Ce package d'application n'est pas pris en charge pour l'installation ? Facilement résolu
This App Package Is Not Supported For Installation Easily Solved
Lorsque vous essayez de télécharger des applications introuvables dans le Microsoft Store à l'aide d'un logiciel tiers, vous pouvez recevoir ce message d'erreur : Ce package d'application n'est pas pris en charge pour l'installation . Pouvez-vous toujours télécharger des applications ? Comment se débarrasser de ce message d'erreur ? Cet article sur Mini-outil vous le dira.Bien que le Microsoft Store propose de nombreux logiciels, il ne couvre pas tout. Par conséquent, vous pouvez utiliser AppxPackag, Msixbundle ou un autre logiciel pour obtenir le package qui n'est pas disponible dans le Microsoft Store. Cependant, il est possible que vous constatiez que le package ne peut pas être utilisé et qu'il soit accompagné d'un message d'erreur : Ce package d'application n'est pas pris en charge pour l'installation.
Ce message d'erreur se produit généralement en raison de versions de package incorrectes, de programmes d'installation non pris en charge, d'autorisations d'installation insuffisantes, etc.
Si vous rencontrez l'erreur d'échec de l'installation de MSXI, vous pouvez lire cet article et essayer les méthodes suivantes pour installer le package avec succès.
Comment réparer ce package d'application n'est pas pris en charge pour l'installation
Correctif 1 : activer le mode développeur dans les paramètres
Compte tenu de la sécurité des systèmes Windows, il interdit généralement aux utilisateurs de télécharger des applications à partir de logiciels inconnus ou tiers. Si vous êtes sûr que la source et le package sont fiables, vous pouvez activer le mode développeur pour le chargement latéral.
Étape 1 : Appuyez sur Gagner + je pour ouvrir les paramètres Windows.
Étape 2 : Si vous êtes un utilisateur de Windows 10, sélectionnez Mise à jour et sécurité , puis passez au Pour les développeurs languette. Pour Windows 11, vous pouvez sélectionner Confidentialité et sécurité dans le volet gauche de la fenêtre Paramètres.
Étape 3 : Recherchez le Mode développeur section et basculez le commutateur sur Sur pour activer le mode développeur.
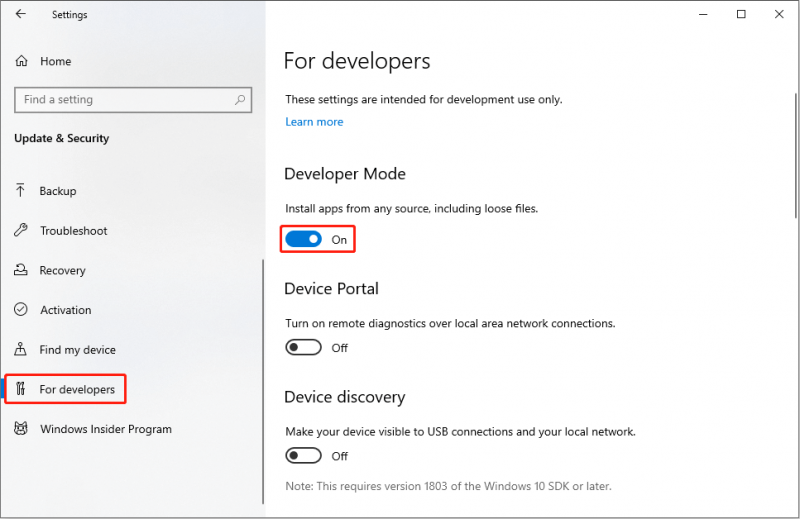
Étape 4 : Cliquez Oui pour confirmer le choix.
Correctif 2 : faites confiance au certificat d'installation
Vous recevez probablement le message Ce package d'application n'est pas pris en charge pour l'installation lorsque vous vous connectez au package avec un certificat qui n'est pas approuvé par votre ordinateur. Dans ce cas, vous devez importer le certificat de sécurité de ce package dans la liste de confiance de l'ordinateur, puis vous pouvez exécuter le package normalement.
Pour connaître les étapes spécifiques d'importation du certificat, veuillez consulter cette page .
Par rapport au dépannage de l’erreur, installer des applications par d’autres moyens pour contourner l’erreur est un bon choix. Voici deux méthodes pour installer des packages.
Correctif 3 : installer des packages à l’aide de PowerShell
Si vous ne parvenez pas à installer une application à l'aide d'un logiciel tiers, essayez cette méthode. Vous pouvez exécuter Windows PowerShell pour localiser le chemin correct du package d'application et l'installer avec succès.
Étape 1 : faites un clic droit sur les fenêtres icône et sélectionnez Windows PowerShell (administrateur) dans le menu contextuel.
Étape 2 : Tapez la ligne de commande suivante et appuyez sur Entrer .
Add-AppxPackage -Path Chemin du fichier
Conseils: Veuillez noter que vous devez modifier le Chemin du fichier au chemin exact du package sur votre ordinateur. Par exemple, si le fichier du package se trouve dans C:\Users\bj\Download\Msixbundle, vous devez taper Add- AppxPackage -Chemin C:\Utilisateurs\bj\Download\Msixbundle dans la fenêtre PowerShell.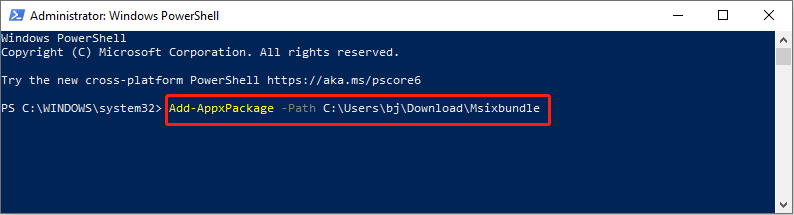
Étape 3 : Attendez la fin du processus pour terminer l'installation de l'application.
Correctif 4 : installer les packages MSXI avec le programme d'installation d'application
App Installer est une application officielle qui vous permet d'installer des packages au format MSIX ou APPX. Vous pouvez facilement obtenir le package souhaité via ce programme d’installation sans recevoir le message d’échec. Suivez les étapes suivantes.
Étape 1 : Ouvrez le Microsoft Store pour télécharger et installer App Installer.
Étape 2 : Une fois terminé, vous pouvez trouver le package nécessaire et cliquer sur le Installer bouton.
Étape 3 : Ce processus peut prendre quelques minutes pour télécharger les dépendances correspondantes. Une fois le processus terminé, l'application nouvellement installée se lancera automatiquement.
Astuce bonus
Vous devez être suffisamment prudent pour télécharger et installer des fichiers ou des packages à partir de logiciels ou de sites Web tiers. Si les fichiers téléchargés contiennent des virus ou sont incompatibles avec les paramètres de votre ordinateur, ils peuvent provoquer des erreurs sur votre ordinateur, entraîner une perte de fichiers ou même une panne de votre ordinateur.
Si vos fichiers sont perdus après l'exécution du fichier téléchargé, veuillez les récupérer dès que possible. De manière générale, les fichiers perdus ne sont pas envoyés dans la corbeille ; vous devez donc demander l'aide d'un professionnel logiciel de récupération de données , comme MiniTool Power Data Recovery.
Ce logiciel de récupération de fichiers gratuit fournit un service de récupération de données sécurisé cela ne causera aucun dommage à vos fichiers originaux. Il est capable de récupérer des photos, des vidéos, des documents, des fichiers audio et d'autres types de fichiers à partir de divers périphériques de stockage de données. Vous pouvez essayer ce logiciel pour trouver des fonctionnalités plus puissantes.
Récupération de données MiniTool Power gratuite Cliquez pour télécharger 100% Propre et sûr
Conclusion
Lorsque vous essayez de charger des applications, l'erreur Ce package d'application n'est pas pris en charge pour l'installation se produit de temps en temps. J'espère que vous pourrez résoudre ce problème avec l'une des méthodes ci-dessus.





![[Avertissement] Fin de vie de la protection des données Dell et ses alternatives [Conseils MiniTool]](https://gov-civil-setubal.pt/img/backup-tips/39/dell-data-protection-end-life-its-alternatives.jpg)





![Qu'est-ce que SharePoint ? Comment télécharger Microsoft SharePoint ? [Astuces MiniTool]](https://gov-civil-setubal.pt/img/news/67/what-s-sharepoint-how-to-download-microsoft-sharepoint-minitool-tips-1.png)





![Comment réparer DiskPart a rencontré une erreur - résolu [MiniTool Tips]](https://gov-civil-setubal.pt/img/data-recovery-tips/04/how-fix-diskpart-has-encountered-an-error-solved.png)
![8 solutions utiles pour réparer Windows 10 ne s'éteindra pas [MiniTool Tips]](https://gov-civil-setubal.pt/img/backup-tips/98/8-useful-solutions-fix-windows-10-won-t-shut-down.jpg)
![Comment réparer les redémarrages aléatoires de l'ordinateur? (Focus sur la récupération de fichiers) [MiniTool Tips]](https://gov-civil-setubal.pt/img/data-recovery-tips/51/how-fixcomputer-randomly-restarts.jpg)