Comment réparer le noyau du sous-système d’erreur PCL XL sous Windows 10 11 ?
How To Fix Pcl Xl Error Subsystem Kernel On Windows 10 11
Rencontrez-vous le noyau du sous-système d'erreur PCL XL lorsque vous essayez d'imprimer certains fichiers via une imprimante ? Ne t'inquiète pas! Tu n'es pas seul! Dans ce guide de Site Web MiniTool , nous ferons de notre mieux pour trouver les causes possibles et les solutions correspondantes pour vous.Noyau du sous-système d'erreur PCL XL sur les imprimantes HP
Le sous-système d'erreur PCL XL Kernel est l'une des erreurs que vous pouvez rencontrer en cas de problème de communication entre votre ordinateur et votre imprimante. Un pilote d'imprimante obsolète, des polices incompatibles ou des dysfonctionnements de connexion peuvent être les principales causes de cette erreur. Si vous recevez toujours cette erreur après vous être assuré que l'imprimante et l'ordinateur sont correctement connectés, suivez les solutions ci-dessous pour voir qu'elles font l'affaire pour vous.
Conseils: Avant d'entreprendre d'autres actions, il est fortement recommandé de créer une sauvegarde de vos fichiers importants car toute mauvaise opération ou dysfonctionnement informatique peut menacer la sécurité de vos fichiers. Pour ce faire, vous pouvez compter sur le logiciel gratuit Logiciel de sauvegarde PC – MiniTool ShadowMaker. Cet outil est choisi par la plupart des utilisateurs de Windows en raison de sa commodité et de sa facilité. Essayez cet essai gratuit maintenant !Essai de MiniTool ShadowMaker Cliquez pour télécharger 100% Propre et sûr
Comment réparer le noyau du sous-système d’erreur PCL XL ?
Correctif 1 : mettez à jour votre pilote Pinter
Le pilote d'imprimante joue un rôle important dans la communication entre l'ordinateur et l'imprimante. Par conséquent, vous devez vous assurer que le pilote fonctionne correctement. Si vous ne mettez pas à jour votre pilote d'imprimante pendant une longue période, suivez ces étapes pour le mettre à jour vers la dernière version.
Étape 1. Tapez Gestionnaire de périphériques dans la barre de recherche et cliquez sur Entrer .
Étape 2. Développez Files d'attente d'impression , faites un clic droit sur votre imprimante et sélectionnez Mettre à jour le pilote .
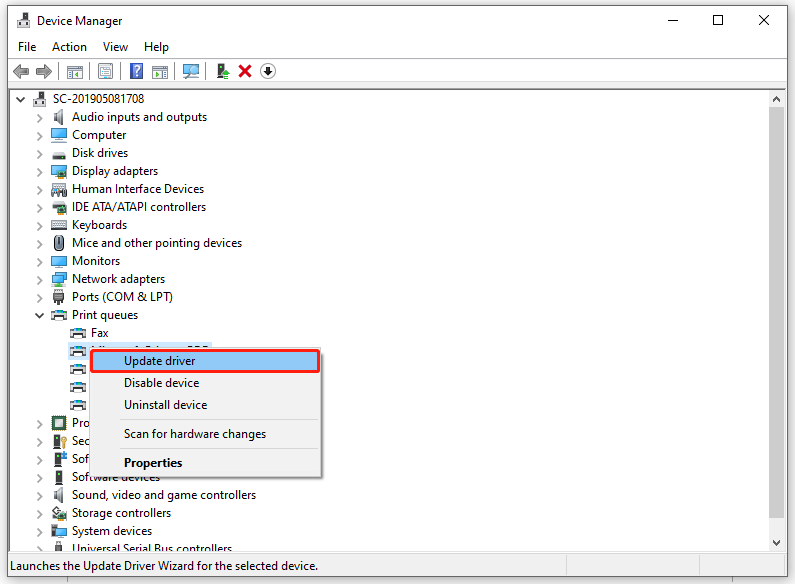
Étape 3. Cliquez sur Rechercher automatiquement des pilotes et suivez les instructions à l'écran pour terminer le reste du processus.
Conseils: Si vous doutez que le pilote d'imprimante soit corrompu, vous pouvez suivre les instructions de ce guide - Comment réinstaller le pilote graphique sous Windows 10 pour le réinstaller.Correctif 2 : Renommer le fichier
Certaines personnes résolvent l'erreur PCL XL du sous-système Kernel Windows 11/10 en renommant le .gdp fichiers sur votre ordinateur. Suivez ces directives :
Étape 1. Appuyez sur Gagner + ET ouvrir Explorateur de fichiers .
Étape 2. Accédez au chemin suivant :
C:\Windows\System32\spool\drivers\x64\3
Étape 3. Sous le Voir onglet, cliquez sur Trier par > Taper .
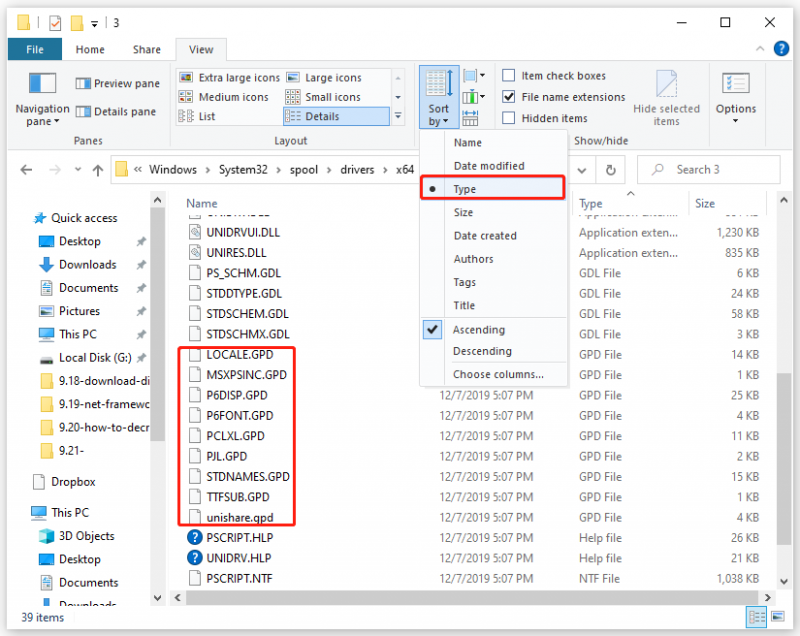
Étape 4. Appuyez et maintenez la touche Ctrl clé > cliquez sur tous les fichiers GDP > faites un clic droit sur les fichiers sélectionnés pour choisir Copie pour les sauvegarder dans un endroit sûr.
Étape 5. Renommez ces fichiers selon vos préférences.
Étape 6. Enregistrez les modifications et redémarrez votre système.
Correctif 3 : modifier les paramètres d’impression
Si vous recevez uniquement l'erreur XL du sous-système Kernel Windows 10/11 lors de l'impression de documents spécifiques, la cause peut être une incompatibilité entre le PC et l'imprimante. Dans ce cas, modifier les préférences d’impression peut vous aider. Faire cela:
Étape 1. Tapez Panneau de contrôle et frappé Entrer .
Étape 2. Sélectionnez Grandes icônes dans le menu déroulant de Vu par .
Étape 3. Cliquez sur Appareils et imprimantes .
Étape 4. Cliquez avec le bouton droit sur l'imprimante problématique et sélectionnez Préférences d'impression dans le menu contextuel.
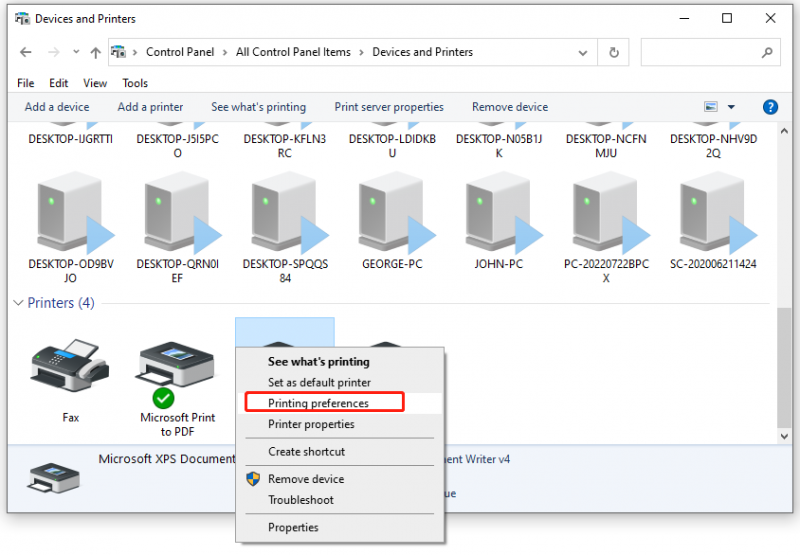
Étape 5. Définir Police TrueType à télécharger comme Police douce et changer Envoyer True Type sous forme de bitmap à Activé .
Étape 6. Cliquez sur Appliquer & D'ACCORD pour enregistrer les modifications.
Étape 7. Redémarrez votre ordinateur et votre imprimante pour voir si Noyau du sous-système d'erreur PCL XL c'est réglé.
Correctif 4 : exécutez l'utilitaire de résolution des problèmes d'imprimante
En cas de problème avec l'imprimante ou l'ordinateur, vous pouvez utiliser l'utilitaire de résolution des problèmes d'imprimante Windows pour rechercher et résoudre les problèmes d'impression. Voici comment procéder :
Étape 1. Appuyez sur Gagner + je ouvrir Paramètres Windows .
Étape 2. Dans le menu des paramètres, faites défiler vers le bas pour trouver Mise à jour et sécurité et frappe-le.
Étape 3. Sous le Dépanner onglet, cliquez sur Dépanneurs supplémentaires .
Étape 4. Rechercher Imprimante , frappe-le et frappe Exécutez l'utilitaire de résolution des problèmes .
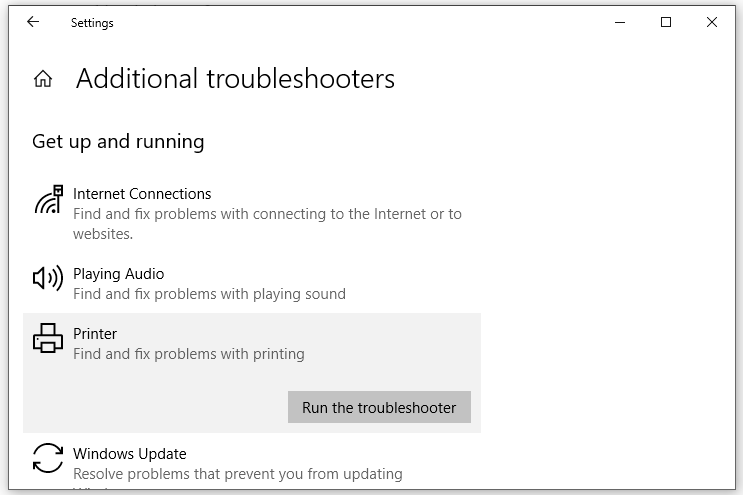
Derniers mots
Désormais, le problème du noyau du sous-système d’erreur PCL XL pourrait ne plus vous ennuyer. Si vous rencontrez toujours ce problème, vous pouvez recourir à un technicien d'impression. J'espère que vos plans de travail ne seront pas influencés par ce problème ! Passe une bonne journée!


![Corrections de l'erreur 'ERR_NAME_NOT_RESOLVED' sur Google Chrome [MiniTool News]](https://gov-civil-setubal.pt/img/minitool-news-center/02/fixes-err_name_not_resolved-error-google-chrome.png)
![Correction de l'impossibilité de réinitialiser votre PC Une partition de lecteur requise est manquante [MiniTool Tips]](https://gov-civil-setubal.pt/img/data-recovery-tips/95/fix-unable-reset-your-pc-required-drive-partition-is-missing.jpg)

![4 solutions pour corriger trop de processus d'arrière-plan dans Windows 10 [MiniTool News]](https://gov-civil-setubal.pt/img/minitool-news-center/76/4-solutions-fix-too-many-background-processes-windows-10.jpg)










![Que signifie le nombre de secteurs non corrigibles et comment y remédier [MiniTool Wiki]](https://gov-civil-setubal.pt/img/minitool-wiki-library/91/what-does-uncorrectable-sector-count-mean-how-fix-it.jpg)


