Top 10 des meilleurs logiciels de migration de données: HDD, SSD et OS Clone [MiniTool Tips]
Top 10 Best Data Migration Software
Sommaire :

Si vous envisagez de migrer le système d'exploitation et les données entre le disque dur, les SDD et d'autres périphériques de stockage, vous devriez lire cet article pour choisir un logiciel de migration de données fiable. Cet article présente les 10 meilleurs produits de migration de données pour vous.
Navigation Rapide :
À propos de la migration des données
La migration de données est un processus de transfert de données d'un stockage informatique à un autre. Il peut être divisé en quatre catégories: migration de stockage, migration de base de données, migration d'application et migration de processus métier. Cliquez sur ici pour obtenir une explication plus approfondie sur Wikipedia.
Il existe plusieurs raisons pour effectuer des migrations de données, en particulier pour une entreprise. Cependant, en tant qu'utilisateur individuel de l'ordinateur, vous pouvez envisager la migration de données uniquement pour les raisons suivantes.
- Remplacement du périphérique de stockage (y compris disque dur vers SSD ou autre).
- Migrez les données vers un autre disque pour la sauvegarde.
- Clone du système d'exploitation.
- Sécurité des données.
Quels sont les moyens appropriés pour migrer les données? Au lieu de la fonction 'copier-coller', de nombreuses personnes envisageraient d'utiliser un logiciel de migration de données pour le transfert de données de taille énorme - en particulier lors du transfert du système d'exploitation.
Vous pourriez donc penser au problème: quel logiciel de migration de données dois-je sélectionner? Heureusement, cet article répertorie les 10 meilleurs logiciels de migration de données. Vous pouvez choisir parmi eux après avoir lu cet article.
Top des logiciels de migration de données
1. Logiciel de migration de données proposé par les fournisseurs de disques
De nos jours, de nombreux fournisseurs de disques aiment améliorer l'expérience utilisateur en fournissant des logiciels aux utilisateurs; par exemple Smartware WD , Samsung Data Migration et Logiciel de magicien , Logiciel de migration de données Intel, etc.
Dans cet article, le logiciel Samsung Data Migration et le logiciel Intel Data Migration sont présentés car les deux programmes sont liés à notre sujet: la migration des données.
Migration de données Samsung est un logiciel conçu pour aider les utilisateurs à migrer rapidement, facilement et en toute sécurité toutes leurs données (y compris le système d'exploitation actuel, le logiciel d'application et les données utilisateur) de leur périphérique de stockage existant vers le nouveau SSD Samsung.
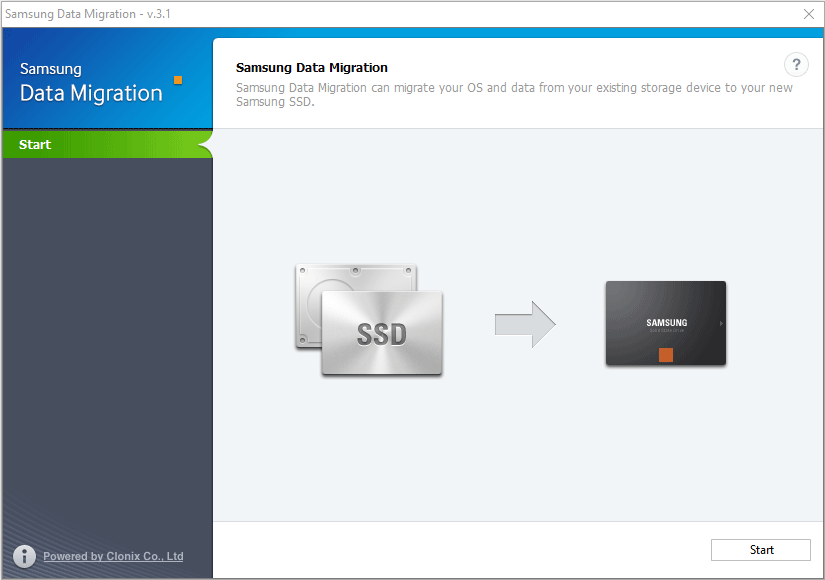
Cependant, le logiciel Samsung Data Migration n'est disponible que pour les produits SSD Samsung et n'est pas compatible avec les SSD d'autres fabricants. Si vous possédez un SSD Samsung et que vous souhaitez transférer des fichiers d'autres disques vers le SSD Samsung, vous pouvez utiliser ce logiciel.
De plus, ce logiciel ne peut être utilisé que pour cloner un disque. Si vous souhaitez gérer votre disque, vous devez télécharger un autre logiciel.
Article associé: Voici une solution en cas d'échec du clonage de la migration de données Samsung (100% FONCTIONNE) .
De même, Logiciel de migration de données Intel est utilisé pour copier facilement le contenu d'un lecteur d'un ancien périphérique de stockage vers un nouveau SSD Intel. Si vous possédez un SSD Intel, vous pouvez utiliser ce logiciel pour mettre à niveau votre disque dur. Cependant, il possède plus de fonctionnalités que le logiciel Samsung Data Migration, comme un support de secours amorçable.
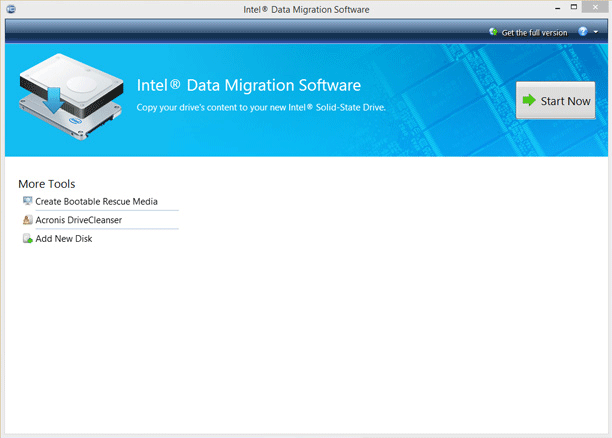
Si vous prévoyez juste de mettre à niveau votre ordinateur vers un nouveau SSD comme Samsung SSD ou Intel SSD, vous pouvez utiliser le logiciel de migration de données SSD ci-dessus. Cependant, que faire si votre SSD n'est pas Samsung ou Intel SDD? Ou que faire si le nouveau disque dur est un disque dur? Ou tu veux migrer uniquement le système d'exploitation vers le nouveau SSD ? Ensuite, vous devriez envisager d'autres logiciels.
2. Assistant de partition MiniTool
Le deuxième logiciel est MiniTool Partition Wizard. Il s'agit d'un programme professionnel de gestion de disques et de partitions. Ce logiciel peut vous aider à cloner le disque et la partition pour la sauvegarde et la migration des données. Ça peut t'aider migrer le système d'exploitation du disque dur vers le SSD ou et vice-versa.
Il vous permet également de cloner des données sur un disque de plus petite capacité tant qu'il dispose de suffisamment d'espace pour contenir les données que vous avez enregistrées sur le disque source.
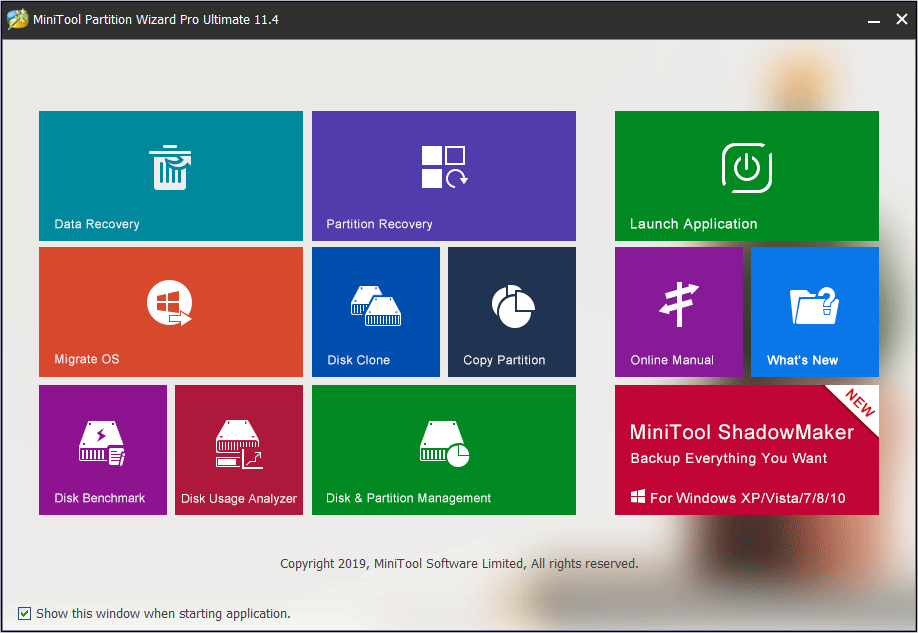
Comme mentionné ci-dessus, MiniTool Partition Wizard est un programme de gestion de partition. Par conséquent, ce logiciel peut vous aider à mieux gérer votre disque.
En outre, il peut tester les performances du disque, vérifier et réparer le problème de disque, déplacer et redimensionner la partition, gérer le volume dynamique, créer un support de démarrage et récupérer des fichiers supprimés ou récupérer des données à partir d'une partition et d'un disque perdus ou formatés.
En un mot, c'est un programme multifonctionnel. Vous pouvez l'essayer et cela ne vous décevra pas. Cliquez sur ici pour obtenir des didacticiels sur l'utilisation de MiniTool Partition Wizard.
Pointe: Si vous souhaitez sauvegarder régulièrement votre ordinateur ou sauvegarder des fichiers, MiniTool ShadowMaker est recommandé. C'est un morceau de professionnel logiciel de sauvegarde .3. Paragon Drive Copy Professional
Paragon Drive Copy Professional est bon pour la migration et la sauvegarde des données. Il dispose également de certaines fonctionnalités de gestion de partition. Tout comme MiniTool Partition Wizard, Paragon Drive Copy Professional peut cloner un disque et migrer le système d'exploitation. Il peut restaurer vos données à partir des sauvegardes.
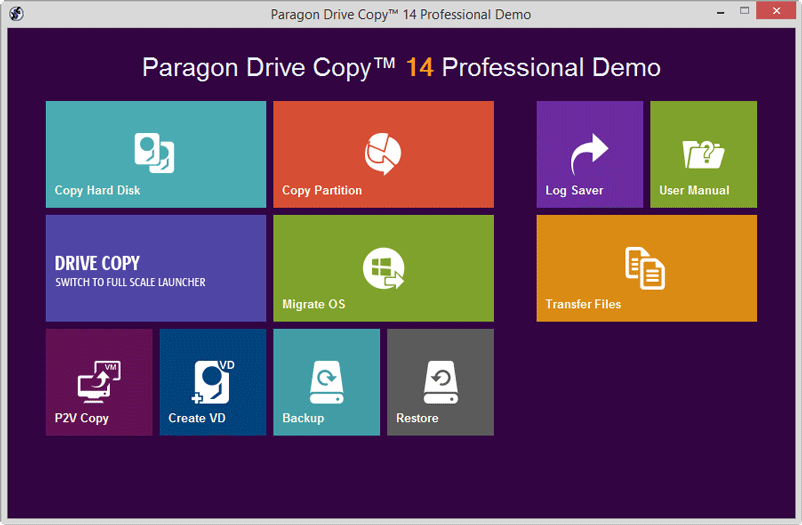
Cependant, ce logiciel est relativement mauvais pour la gestion de disque, la réparation de disque et la récupération de données. Si vous n'avez pas sauvegardé vos données avant que vos données ne soient perdues ou qu'un problème ne se produise sur votre disque, ce logiciel ne pourra pas vous aider à résoudre ces problèmes.
Bien sûr, si vous souhaitez uniquement l'utiliser pour cloner le disque et la partition, ou migrer le système d'exploitation, ce logiciel peut vous aider.
4. Acronis True Image
Acronis True Image est un produit logiciel qui peut fournir une protection des données aux utilisateurs. Il peut restaurer l'image précédemment capturée sur un autre disque, répliquer la structure et le contenu sur le nouveau disque, permettre également le clonage du disque et le redimensionnement de la partition, même si le nouveau disque est d'une capacité différente.
Il peut cloner le système d'exploitation et le disque de votre ordinateur. Il peut sauvegarder vos données sur un lecteur local ou dans le cloud. Vous pouvez récupérer un fichier spécifique à partir des sauvegardes.
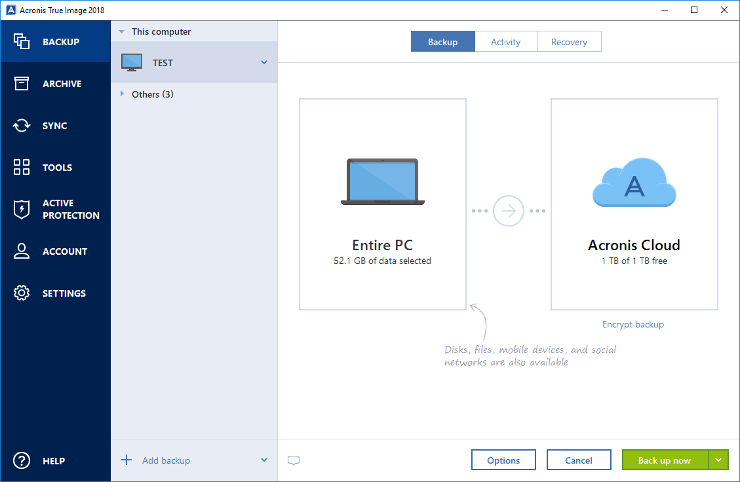
Si vous souhaitez migrer vos données vers le cloud pour économiser de l'espace sur le disque dur. Vous pouvez choisir ce programme. Afin de libère ton disque dur , vous devez gérer correctement votre disque.
5. PC NovaBACKUP
NovaBACKUP PC est un logiciel de sauvegarde PC simple, puissant et automatique. Il peut sauvegarder le disque, le système d'exploitation et les fichiers individuels. Vous pouvez stocker vos données de sauvegarde sur un appareil local ou dans le cloud. Vous pouvez instantanément récupérer l'intégralité de votre système sur votre ordinateur grâce à ce logiciel en quelques minutes.
Il a une vitesse de sauvegarde et de restauration rapide prise en charge par des processus multi-threads. En cas de sinistre sur vos données ou votre ordinateur, vous pouvez les récupérer rapidement à partir des sauvegardes.
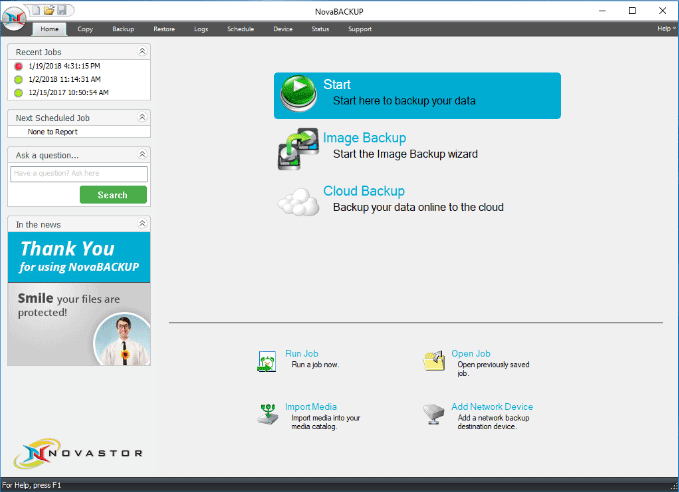
Ce logiciel répond à vos besoins si vous l'utilisez à des fins personnelles uniquement.
6. Macrium Reflect 7
Macrium Reflect 7 prend en charge trois fonctions essentielles: sauvegarde gratuite, création d'image disque et clonage. Il peut sauvegarder vos données sur des lecteurs locaux, réseau et USB. Il peut protéger votre ordinateur contre les ransomwares avec Macrium Image Guardian et restaurer les systèmes qui ne démarrent pas avec des sauvegardes.
En outre, il possède d'autres fonctionnalités telles que la création d'une image en direct d'un système d'exploitation Windows en cours d'exécution, la restauration de fichiers sélectifs à partir de sauvegardes et la planification de sauvegardes avec des modèles flexibles. Il prend également en charge des fonctionnalités telles que les événements de journal dans Windows et MS Exchange et la sauvegarde granulaire SQL.
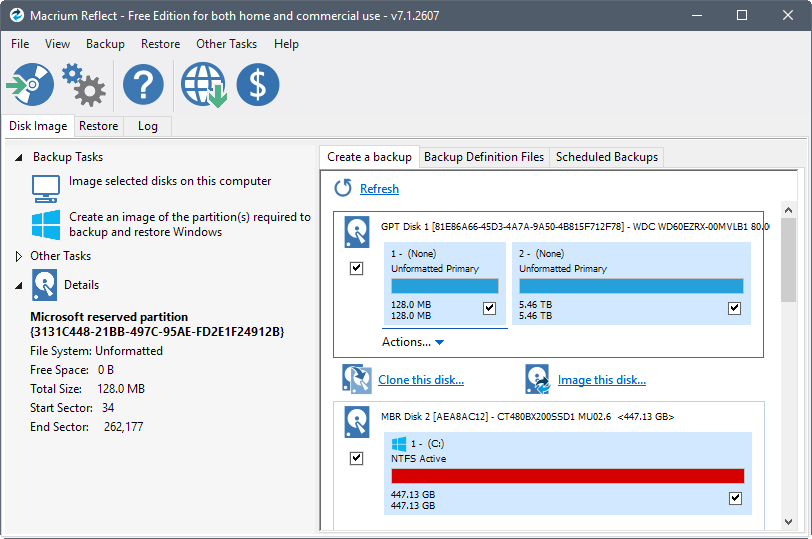
En un mot, ce logiciel peut non seulement cloner le disque et migrer le système d'exploitation, mais aussi sauvegarder régulièrement votre ordinateur. Dans une certaine mesure, ce logiciel est similaire à MiniTool ShadowMaker.
Si vous souhaitez migrer vos données, vous pouvez également utiliser ce logiciel.
7. DriveImage XML
DriveImage XML est un produit logiciel d'image et de sauvegarde pour le lecteur logique et la partition. Vous pouvez l'utiliser pour sauvegarder des lecteurs logiques, des partitions et des fichiers image. Vous pouvez l'utiliser pour sauvegarder automatiquement les données et restaurer des fichiers sélectifs à partir des sauvegardes.
Lorsque vous sauvegardez des données, la destination peut être la même ou un lecteur différent. Lors de la création de l’image, le logiciel utilise les services d’observation des volumes (VSS) de Microsoft, qui vous permettent de créer des «images chaudes» en toute sécurité, même à partir du lecteur encore utilisé. Les images sont stockées dans des fichiers XML, vous pouvez donc également les traiter avec des outils tiers.
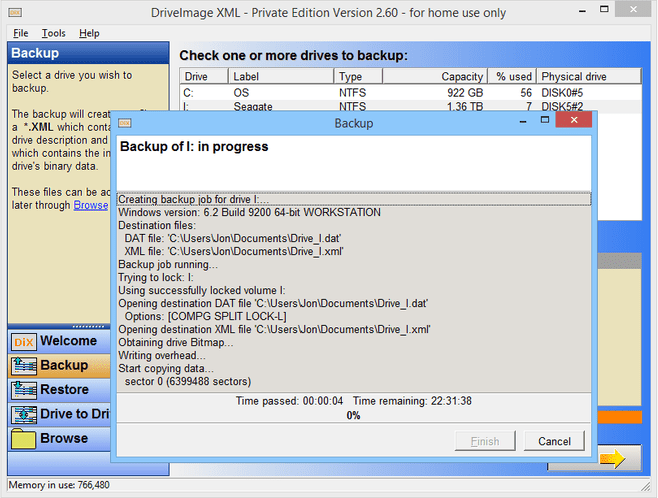
DriveImage XML est disponible en édition privée et en édition commerciale. Pour les utilisateurs individuels, Private Edition peut répondre aux demandes quotidiennes.
8. Clonezilla
Clonezilla peut aider au développement du système, à la sauvegarde et à la restauration sans système d'exploitation. Il s'agit d'un programme de création d'image / clonage de partition et de disque.
Clonezilla a de nombreuses fonctionnalités. Par exemple, vous pouvez obtenir le fichier image n'importe où; il prend en charge le mode sans assistance; vous pouvez personnaliser le clonage et la création d'image de disque avec des paramètres de démarrage; vous pouvez restaurer une seule image sur plusieurs périphériques locaux; l'image créée peut être chiffrée à des fins de protection avec eCryptfs, un système de fichiers empilés cryptographiques d'entreprise compatible POSIX.
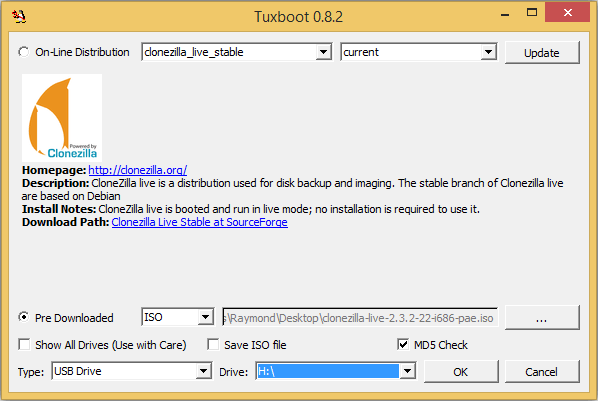
Mais pour l'utiliser, vous devez d'abord créer une clé USB amorçable car elle ne fonctionne pas sous Windows.
De plus, Clonezilla présente les limitations suivantes: la partition de destination doit être égale ou plus grande que la partition source; la sauvegarde différentielle / incrémentielle n'est pas encore implémentée; vous ne pouvez pas récupérer un seul fichier à partir de l'image.
9. DAEMON Tools Pro 8
DAEMON Tools Pro 8 est un logiciel d'émulation qui fonctionne avec les images de disque et les lecteurs virtuels. Il a des conteneurs TrueCrypt qui peuvent stocker des données sensibles et confidentielles. Il peut créer de nouveaux et éditer des images de CD audio et de données existantes, graver des données avec RMPS, cloner un disque, créer une image de disque brute à partir du contenu d'un périphérique USB, restaurer l'état d'usine d'une clé USB .
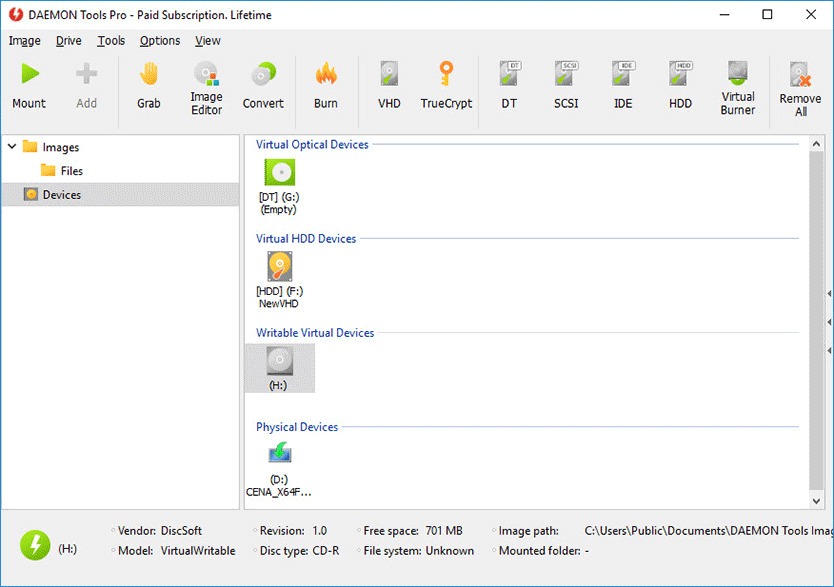
Si vous souhaitez migrer des données vers un endroit sûr, vous pouvez utiliser ce logiciel.
10. O&O Diskimage
O&O DiskImage est un logiciel de sauvegarde de données pour Windows. Il vous permet de copier l'intégralité de l'ordinateur, des disques durs ou des fichiers uniques même lorsque l'ordinateur est toujours en cours d'utilisation. Vous pouvez restaurer un ordinateur ou des fichiers lorsque les originaux sont perdus.
Il peut créer directement des disques durs virtuels, restaurer le système sur différents matériels et prendre en charge la sauvegarde automatique.
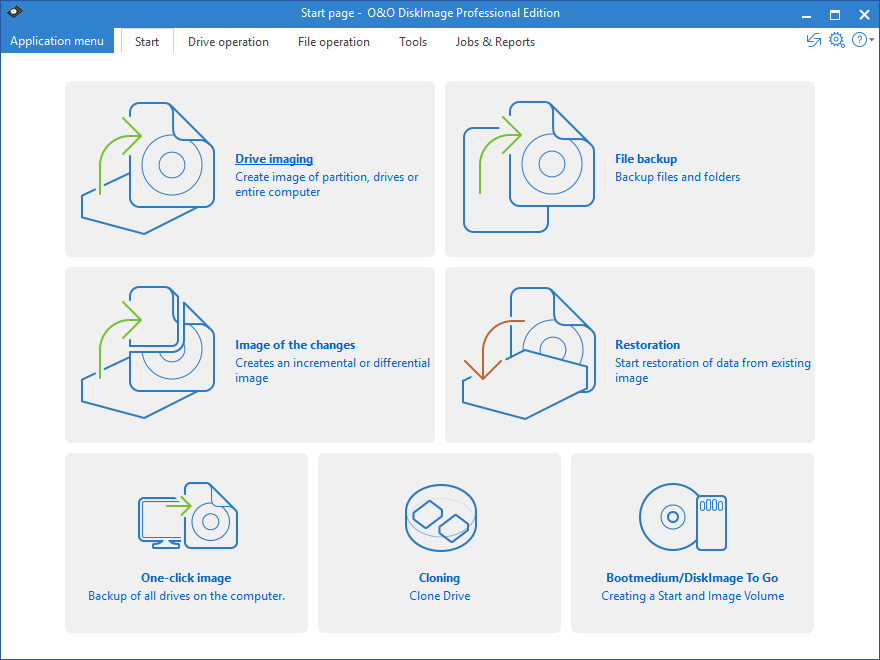
Ce que vous devez faire après la migration du système d'exploitation ou la mise à niveau vers un nouveau disque
Il existe tellement de logiciels de migration de données. Vous pouvez cloner des données sur un autre périphérique de stockage pour éviter la perte de données ou migrer le système d'exploitation.
Cependant, après avoir utilisé le logiciel ci-dessus pour migrer le système d'exploitation ou mettre à niveau votre ordinateur vers un nouveau disque, vous devez configurer le micrologiciel pour que l'ordinateur démarre à partir du nouveau disque. De nombreux utilisateurs demandent dans les forums pourquoi leurs ordinateurs ne peuvent pas démarrer à partir du nouveau disque après le clonage du disque dur. C'est peut-être une des raisons.
Ensuite, comment configurer le micrologiciel pour que l'ordinateur démarre à partir du nouveau disque? Veuillez vous référer au tutoriel.
Étape 1: Redémarrez votre PC et suivez l'assistant qui apparaît à l'écran lorsque vous allumez simplement le système pour entrer dans le BIOS. Habituellement, il vous faudra appuyer sur une touche spécifique (la touche pour entrer dans le BIOS peut être différente en raison de différents fabricants d'ordinateurs).
Étape 2: Passer Démarrage parcourir les touches fléchées. Ensuite, placez le nouveau disque en premier lieu dans la séquence de démarrage et enregistrez toutes les modifications.
Étape 3: Quittez le BIOS et continuez à redémarrer votre ordinateur.
Pointe: Si vous avez cloné le disque MBR sur le disque GPT, il est nécessaire de changer le mode de démarrage de Legacy à UEFI. Cliquez sur MBR contre GPT pour en savoir plus sur eux. 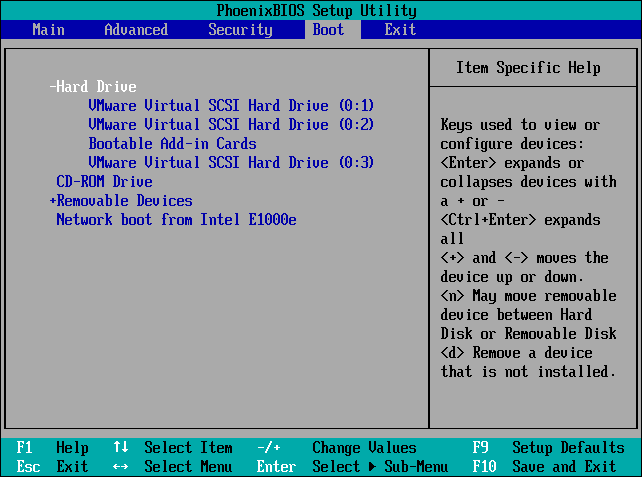
Si vous ne parvenez toujours pas à démarrer votre ordinateur à partir du nouveau disque, vous pouvez cliquer sur Les 5 meilleures solutions pour réparer le SSD ne démarrent pas pour obtenir plus de méthodes.


![Comment réparer l'erreur de sauvegarde Windows 0x80070001 [MiniTool News]](https://gov-civil-setubal.pt/img/minitool-news-center/43/how-fix-windows-backup-error-0x80070001.png)


![Comment corrompre un fichier avec les 3 meilleurs corrompus de fichiers gratuits [MiniTool Tips]](https://gov-civil-setubal.pt/img/data-recovery-tips/91/how-corrupt-file-with-top-3-free-file-corrupters.png)
![Comment enregistrer gratuitement des vidéos de YouTube sur vos appareils [Guide complet]](https://gov-civil-setubal.pt/img/blog/64/how-save-videos-from-youtube-your-devices-free.png)



![Puis-je supprimer le dossier Windows10Upgrade sur Windows 10? [Actualités MiniTool]](https://gov-civil-setubal.pt/img/minitool-news-center/27/can-i-delete-windows10upgrade-folder-windows-10.jpg)

![Realtek Equalizer Windows 10 pour Realtek HD Sound [Nouvelles MiniTool]](https://gov-civil-setubal.pt/img/minitool-news-center/81/realtek-equalizer-windows-10.png)
![Correction: SearchProtocolHost.exe Utilisation élevée du processeur dans Windows 10 [MiniTool News]](https://gov-civil-setubal.pt/img/minitool-news-center/12/fixed-searchprotocolhost.png)

![Comment réparer des CD ou des DVD corrompus / endommagés pour récupérer des données [MiniTool Tips]](https://gov-civil-setubal.pt/img/data-recovery-tips/48/how-repair-corrupted-damaged-cds.jpg)


![Voici 5 méthodes pour réparer le clavier de l'ordinateur portable qui ne fonctionne pas sous Windows 10 [MiniTool News]](https://gov-civil-setubal.pt/img/minitool-news-center/21/here-are-5-methods-fix-laptop-keyboard-not-working-windows-10.jpg)
