Les 3 principales méthodes de démarrage du gestionnaire n'ont pas réussi à trouver le chargeur de système d'exploitation [MiniTool Tips]
Top 3 Ways Boot Manager Failed Find Os Loader
Sommaire :
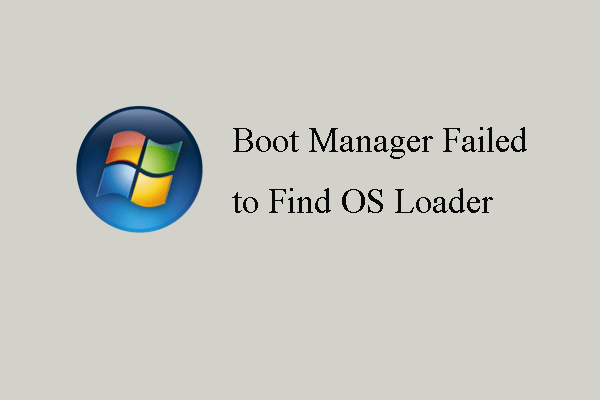
Quelle est l'erreur selon laquelle le gestionnaire de démarrage n'a pas réussi à trouver le chargeur du système d'exploitation? Qu'est-ce qui cause l'erreur de démarrage du chargeur de système d'exploitation manquant? Comment réparer le code d'erreur 0x490? Ce message de MiniTool vous montrera les solutions.
Navigation Rapide :
Quelle est l'erreur selon laquelle Boot Manager n'a pas réussi à trouver le chargeur de système d'exploitation?
Startup Repair est un outil intégré à Windows qui peut vous aider à corriger certaines erreurs Windows. Cependant, certains utilisateurs se plaignent d'avoir rencontré l'erreur selon laquelle le gestionnaire de démarrage n'a pas réussi à trouver le chargeur du système d'exploitation lors du démarrage de l'ordinateur et que la réparation de démarrage a été lancée en répertoriant le message d'erreur ci-dessus.
Et les messages d'erreur détaillés sont les suivants:
Cause fondamentale trouvée:
Le gestionnaire de démarrage n'a pas réussi à trouver le chargeur du système d'exploitation.
Action de réparation: réparation de fichiers
Résultat: échec. Code d'erreur = 0x490
Temps pris = 4767 ms
Action de réparation: réparation du magasin de données de configuration de démarrage
Résultat: échec. Code d'erreur = 0x490
Temps pris = 150 ms
Action de réparation: restauration du système
Résultat: échec. Code d'erreur = 0x1f
Temps pris = 68489 ms
Alors, qu'est-ce qui cause le code d'erreur 0x490?
Quelles sont les causes de l'erreur selon laquelle Boot Manager n'a pas réussi à trouver le chargeur de système d'exploitation?
En général, l'erreur selon laquelle le gestionnaire de démarrage n'a pas réussi à trouver le chargeur de système d'exploitation Windows 10 indique que Startup Repair n'a pas pu trouver le chargeur de démarrage BOOTMGR correct aux emplacements attendus. Et l'erreur de chargeur de système d'exploitation manquant de réparation de démarrage peut être causée par les raisons suivantes.
- Partition de démarrage corrompue sur Windows 7.
- Le chargeur de démarrage a été supprimé.
- Le disque dur est retiré.
- Le disque système peut être endommagé physiquement.
Ainsi, dans la section suivante, nous vous montrerons comment corriger l'erreur selon laquelle le gestionnaire de démarrage n'a pas réussi à trouver le chargeur du système d'exploitation et à corriger le code d'erreur 0x490.
Pointe: Vous pouvez être intéressé par le poste: 11 solutions à l'erreur `` BOOTMGR est manquante '' dans Windows 10/8/7 .Les 3 principales façons de réparer le gestionnaire de démarrage n'ont pas réussi à trouver le chargeur de système d'exploitation
Dans cette partie, nous allons vous montrer comment corriger l'erreur selon laquelle le gestionnaire de démarrage n'a pas réussi à trouver le chargeur de système d'exploitation Windows 7. Vous pouvez essayer ces solutions une par une.
Méthode 1. Exécutez le vérificateur de fichiers système
Afin de corriger l'erreur du chargeur de système d'exploitation manquant de Startup Repair, vous pouvez choisir d'exécuter le vérificateur de fichiers système pour analyser et réparer les fichiers système corrompus sur votre ordinateur.
Maintenant, voici le tutoriel.
1. Lorsque votre ordinateur a rencontré l'erreur selon laquelle le gestionnaire de démarrage n'a pas réussi à trouver le chargeur du système d'exploitation, cela signifie qu'il ne peut pas démarrer normalement. Par conséquent, vous devez créer le support de démarrage pour démarrer l'ordinateur non amorçable.
2. Accédez au site officiel de Microsoft pour télécharger le Outil de création Windows Media .
3. Exécutez-le ensuite sur un ordinateur normal et créez le lecteur de récupération.
4. Connectez-le ensuite à l'ordinateur rencontrant l'erreur selon laquelle le gestionnaire de démarrage n'a pas réussi à trouver le chargeur du système d'exploitation et à démarrer à partir de celui-ci.
5. Choisissez ensuite la langue, l'heure et la saisie au clavier.
6. Ensuite, cliquez sur Répare ton ordinateur continuer.
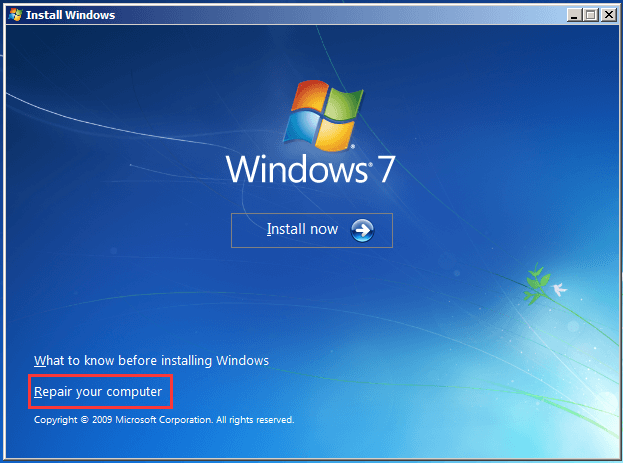
7. Dans la fenêtre Options de récupération système, cliquez sur Invite de commandes continuer.
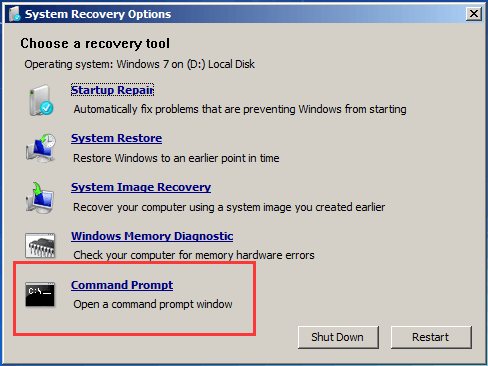
8. Tapez la commande sfc / scannow / offbootdir = C: / offwindir = C: Windows dans la fenêtre de ligne de commande et appuyez sur Entrer continuer. (C est la partition qui contient vos installations Windows 10, 8 ou 7. Si vous avez installé Windows sur une autre partition, vous devez la remplacer.)
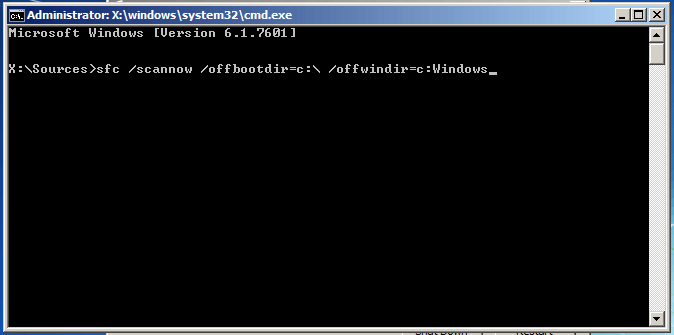
Lorsque toutes les étapes sont terminées, redémarrez votre ordinateur et vérifiez que l'erreur selon laquelle le gestionnaire de démarrage n'a pas réussi à trouver le système d'exploitation est corrigée.
Article associé: Correction rapide - SFC Scannow ne fonctionne pas (Focus sur 2 cas)
Méthode 2. Réparer les secteurs défectueux sur le disque dur
S'il y a secteurs défectueux sur le disque dur , vous pouvez également rencontrer l'erreur que le gestionnaire de démarrage n'a pas réussi à trouver le chargeur du système d'exploitation. Dans cette situation, vous pouvez choisir de réparer les secteurs défectueux sur le disque dur.
Maintenant, nous allons montrer comment réparer les secteurs défectueux sur le disque dur afin de résoudre le problème selon lequel le gestionnaire de démarrage n'a pas réussi à trouver le chargeur de système d'exploitation Windows 7.
1. Démarrez votre ordinateur à partir du support d'installation de Windows.
2. Choisissez la langue, l'heure et la saisie au clavier.
3. Cliquez sur Répare ton ordinateur .
4. Cliquez sur Invite de commandes .
5. Tapez la commande chkdsk C: / f / r et frapper Entrer continuer. (c fait référence à la partition système.)
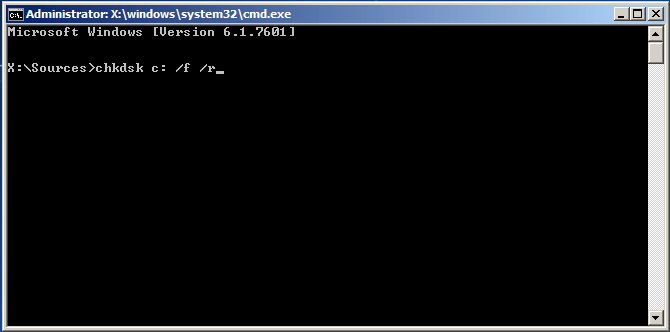
Lorsque toutes les étapes sont terminées, redémarrez votre ordinateur et vérifiez si le code d'erreur 0x490 est corrigé.
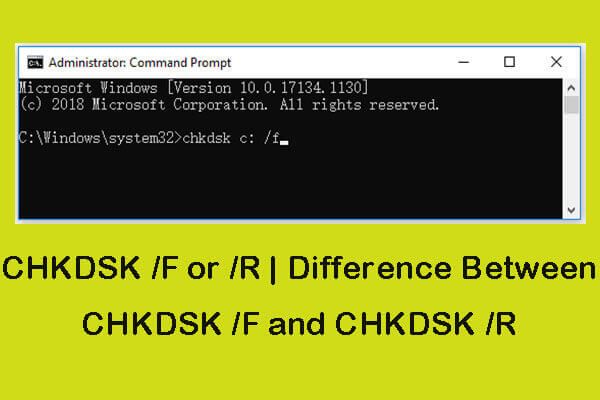 CHKDSK / F ou / R | Différence entre CHKDSK / F et CHKDSK / R
CHKDSK / F ou / R | Différence entre CHKDSK / F et CHKDSK / R Vous vous demandez d'utiliser CHKDSK / f ou / r pour vérifier et corriger les erreurs de disque dur? Vérifiez la différence entre CHKDSK / f et CHKDSK / r. Apprenez à exécuter CHKDSK / f / r Windows 10.
Lire la suiteMéthode 3. Reconstruire le MBR
Si la Enregistrement de démarrage principal du disque dur est corrompu, vous pouvez également rencontrer l'erreur que le gestionnaire de démarrage n'a pas réussi à trouver le chargeur du système d'exploitation. Dans cette situation, vous pouvez choisir de reconstruire le MBR et de nombreux utilisateurs ont signalé avoir corrigé l'erreur du chargeur de système d'exploitation manquant de réparation de démarrage après reconstruction du MBR .
Maintenant, nous allons vous montrer le tutoriel détaillé.
1. Connectez le support d'installation de Windows à votre ordinateur.
2. Démarrez l'ordinateur à partir de celui-ci.
3. Sélectionnez l'heure, la langue et la saisie au clavier.
4. Cliquez ensuite sur Répare ton ordinateur .
5. Ensuite, cliquez sur Invite de commandes continuer.
6. Dans la fenêtre contextuelle, saisissez les commandes suivantes et appuyez sur Entrer après chaque commande.
bootrec / fixmbr
bootrec / fixboot
bootrec / rebuildbcd
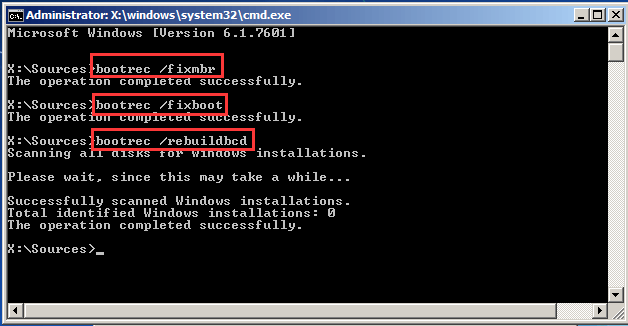
Après cela, redémarrez votre ordinateur et vérifiez si cet outil de réparation BCD a résolu le problème avec le chargeur de système d'exploitation manquant.
Toutefois, si la reconstruction du BCD ne résout pas les problèmes de démarrage, vous pouvez exporter et supprimer le BCD. Puis réexécutez cette option. En faisant cela, vous devez vous assurer que le BCD est complètement reconstruit. Pour ce faire, tapez les commandes suivantes dans la fenêtre d'invite de commandes et appuyez sur Entrée après chaque commande.
- bcdedit / export C: BCD_Backup
- c:
- démarrage cd
- attrib bcd -s -h -r
- ren c: boot bcd bcd.old
- bootrec / RebuildBcd
Après avoir essayé tous les correctifs, vous auriez corrigé l'erreur selon laquelle le gestionnaire de démarrage n'a pas réussi à trouver le chargeur du système d'exploitation. Si aucune des solutions ci-dessus ne fonctionne, vous devrez peut-être réinstaller le système d'exploitation. Mais avant d'entreprendre cette action, s'il vous plaît sauvegarder tous vos fichiers importants car cela détruira les données d'origine sur le disque dur.


![Les 10 vidéos les plus détestées sur YouTube [2021]](https://gov-civil-setubal.pt/img/youtube/99/top-10-most-disliked-video-youtube.png)
![Les 6 meilleures façons de transférer gratuitement de gros fichiers (guide étape par étape) [MiniTool Tips]](https://gov-civil-setubal.pt/img/backup-tips/34/top-6-ways-transfer-big-files-free.jpg)

![[Guide étape par étape] Comment mettre à niveau le SSD ASUS X505ZA ?](https://gov-civil-setubal.pt/img/partition-disk/60/step-by-step-guide-how-to-upgrade-asus-x505za-ssd-1.png)
![Comment supprimer facilement des fichiers de sauvegarde dans Windows 10/8/7 (2 cas) [MiniTool Tips]](https://gov-civil-setubal.pt/img/backup-tips/91/how-delete-backup-files-windows-10-8-7-easily.jpg)


![Comment mettre à jour le micrologiciel Surface Dock (2) [Un moyen facile]](https://gov-civil-setubal.pt/img/news/26/how-to-update-surface-dock-2-firmware-an-easy-way-1.png)
![Sea of Thieves ne se lance-t-il pas? Les solutions sont pour vous! [Actualités MiniTool]](https://gov-civil-setubal.pt/img/minitool-news-center/01/is-sea-thieves-not-launching.jpg)



![Comment réparer le démarrage d'une mise à niveau et démarrer à partir du support d'installation [MiniTool Tips]](https://gov-civil-setubal.pt/img/backup-tips/B8/how-to-fix-start-an-upgrade-and-boot-from-installation-media-minitool-tips-1.png)


![Comment réparer l'erreur BSOD du gestionnaire de cache sous Windows ? [9 méthodes]](https://gov-civil-setubal.pt/img/partition-disk/5E/how-to-fix-cache-manager-bsod-error-on-windows-9-methods-1.png)
![Supprimez 'Windows Defender Alert Zeus Virus' de votre PC maintenant! [Astuces MiniTool]](https://gov-civil-setubal.pt/img/backup-tips/94/remove-windows-defender-alert-zeus-virus-from-your-pc-now.jpg)
