Les 4 principales solutions au problème du centre de commande Alienware ne fonctionnent pas [MiniTool News]
Top 4 Solutions Alienware Command Center Not Working
Sommaire :
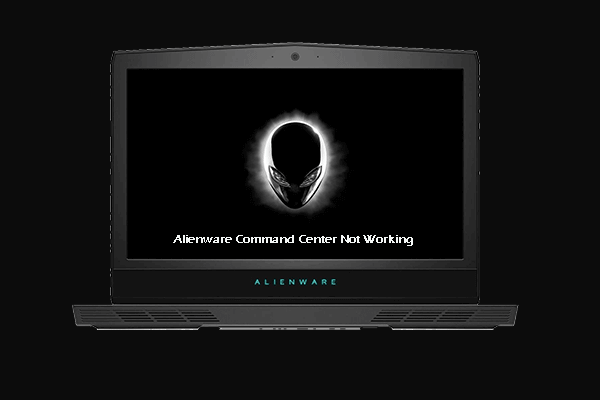
Vous pouvez rencontrer l'erreur d'Alienware Command Center peut ne pas fonctionner si vous utilisez un ordinateur Alienware. Mais, comment résoudre ce problème? Ce message de MiniTool vous montrera les solutions pour Alienware Command Center ne fonctionnant pas.
Récemment, certains utilisateurs ont signalé avoir rencontré l'erreur d'Alienware Command Center ne fonctionnant pas sur leur ordinateur Alienware. Apparemment, c'est un problème courant pour une variété de produits Alienware, à la fois les ordinateurs portables et les ordinateurs de bureau.
Le problème d'Alienware Command Center ne fonctionnant pas sous Windows 10 survient lorsque l'utilisateur concerné lance le Alienware Command Center. Mais il ne parvient pas à se lancer avec un cercle en rotation mais ne se charge pas.
Alors, savez-vous comment résoudre le dysfonctionnement du centre de commande Alienware?
Les 4 principales solutions au problème Alienware Command Center ne fonctionnent pas
Dans cette partie, nous allons vous montrer comment résoudre le problème du dysfonctionnement d'Alienware Command Center.
Façon 1. Changez le service en automatique
Afin de résoudre le problème de non fonctionnement d'Alienware Command Center, vous pouvez choisir de changer le type de démarrage du service Alienware Command Center en automatique.
Maintenant, voici le tutoriel.
- presse les fenêtres clé et R clé ensemble pour ouvrir Courir dialogue.
- Type services.msc dans la boîte et cliquez sur D'accord continuer.
- Dans la fenêtre Services, faites défiler vers le bas pour trouver Centre de commande Alienware un service.
- Puis faites un clic droit dessus et choisissez Propriétés .
- Dans la fenêtre contextuelle, modifiez son Type de démarrage à Automatique .
- Ensuite, cliquez sur Appliquer et D'accord pour enregistrer les modifications.
Une fois toutes les étapes terminées, redémarrez votre ordinateur et vérifiez si l'erreur d'Alienware Command Center qui ne fonctionne pas est corrigée.
Méthode 2. Désactiver les applications tierces
Dans l'environnement Windows, les applications coexistent et partagent les ressources système. Vous pouvez rencontrer cette erreur si des applications tierces interfèrent avec le fonctionnement d'Alienware Command Center.
Ainsi, dans cette situation, vous pouvez choisir de désactiver les applications tierces.
Maintenant, voici le tutoriel.
- Ouvrir le gestionnaire de tâches .
- Ensuite, choisissez l'application dont vous n'avez pas besoin et choisissez Tâche finale .
Après cela, redémarrez l'invite de commande Alienware et vérifiez si l'erreur d'Alienware Command Prompt Center ne fonctionnant pas sous Windows 10 est corrigée.
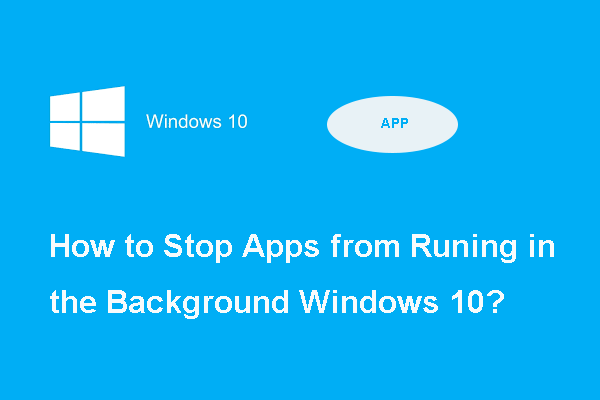 2 façons - Comment empêcher les applications de s'exécuter en arrière-plan
2 façons - Comment empêcher les applications de s'exécuter en arrière-plan Savez-vous comment empêcher les programmes de s'exécuter en arrière-plan Windows 10? Cet article vous montre 2 manières différentes.
Lire la suiteMéthode 3. Réparer l'installation de .NET
L'Alienware Command Center peut ne pas fonctionner si l'installation .NET de votre système est corrompue. Ainsi, dans cette situation, vous pouvez choisir de réparer l'installation .NET.
Maintenant, voici le tutoriel.
- Cliquez ici pour télécharger Outil de réparation Microsoft .NET Framework .
- Ensuite, lancez le fichier téléchargé avec les privilèges administratifs et suivez l'assistant à l'écran pour réparer le fichier .NET corrompu.
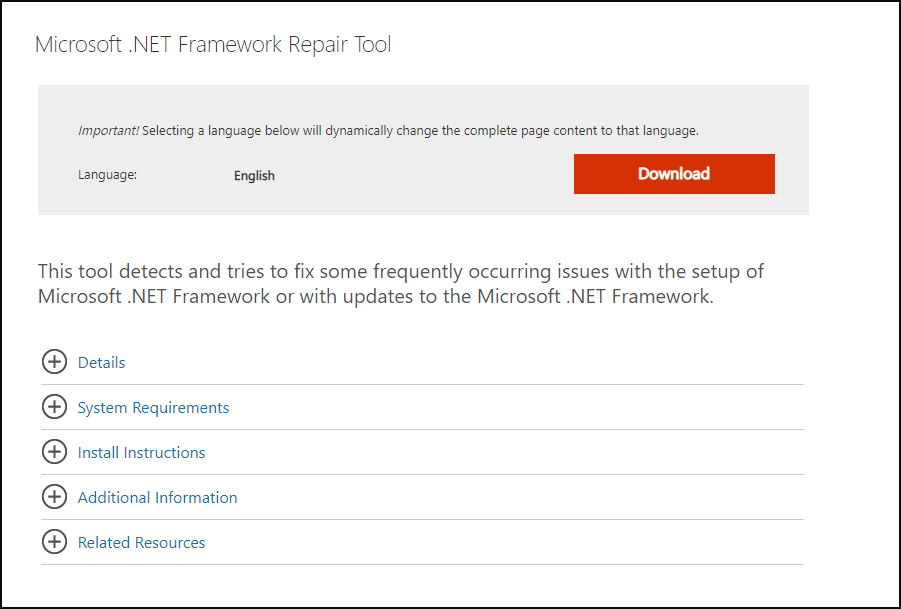
Une fois toutes les étapes terminées, redémarrez votre ordinateur et vérifiez si l'erreur d'AW Command Center qui ne fonctionne pas est corrigée.
Méthode 4. Réinstallez Alienware Command Center
Vous pouvez rencontrer le problème d'Alienware Command Center qui ne fonctionne pas s'il est corrompu. Ainsi, dans cette situation, vous devez désinstaller Alienware Command Center et le réinstaller.
Maintenant, voici le tutoriel.
- Ouvert Invite de commandes et choisissez Désinstaller un programme en dessous de Programmes section.
- Puis sélectionnez Centre de commande Alienware et faites un clic droit dessus pour choisir Désinstaller .
- Suivez ensuite l'assistant à l'écran pour terminer le processus de désinstallation.
- Ensuite, appuyez sur les fenêtres clé et R clé ensemble pour ouvrir Courir dialogue.
- Puis tapez %données d'application% dans la boîte et cliquez sur D'accord continuer.
- Supprimez tout dossier Alienware.
- Si le dossier ne s'y trouve pas, accédez au C: Program Files Alienware, et les anciennes versions de Command Center seront sous C: Program Files (X86) Alienware.
- Supprimer le Dossier du centre de commande seulement.
- Ensuite, supprimez le AlienFX et Alienware TactX Dossiers.
- Ouvert Courir dialogue à nouveau.
- Type regedit dans la boîte et cliquez sur D'accord continuer.
- Accédez au chemin: HKEY_LOCAL_MACHINE SOFTWARE Alienware
- Puis supprimez les dossiers: AlienFXMediaPlugin , Alienware AlienFX , CCPlugins , Centre de commandement .
- Accédez ensuite au chemin: HKEY_LOCAL_MACHINE SOFTWARE WOW6432Node Alienware
- Supprimez les dossiers: AlienFXMediaPlugin , Alienware AlienFX , et Centre de commandement .
- Après cela, redémarrez votre ordinateur.
- Ensuite, téléchargez le dernier Alienware Command Center depuis son site officiel.
Une fois toutes les étapes terminées, redémarrez Alienware Command Center et vérifiez si le Alienware Command Center qui ne fonctionne pas est corrigé.
Mots finaux
Pour résumer, cet article a montré 4 solutions pour réparer Alienware Command Center ne fonctionnant pas. Si vous rencontrez la même erreur, essayez ces solutions. Si vous avez de meilleures solutions pour le résoudre, partagez-le dans la zone de commentaire.
![Comment démarrer à partir du SSD M.2 Windows 10? Concentrez-vous sur 3 façons [MiniTool Tips]](https://gov-civil-setubal.pt/img/backup-tips/28/how-boot-from-m-2-ssd-windows-10.png)
![Résolu parfaitement - Comment récupérer des vidéos supprimées de l'iPhone [MiniTool Tips]](https://gov-civil-setubal.pt/img/ios-file-recovery-tips/57/solved-perfectly-how-recover-deleted-videos-from-iphone.jpg)








![Comment activer Realtek Stereo Mix Windows 10 pour l'enregistrement sonore [MiniTool News]](https://gov-civil-setubal.pt/img/minitool-news-center/16/how-enable-realtek-stereo-mix-windows-10.png)




![[Corrigé] Comment réparer l'erreur Monster Hunter : Rise Fatal D3D ?](https://gov-civil-setubal.pt/img/news/68/how-fix-monster-hunter.png)



