BSOD Ucx01000.sys sous Windows : qu'est-ce que c'est et comment y remédier
Ucx01000 Sys Bsod On Windows What It Is How To Fix It
L'erreur BSOD est un problème ennuyeux que personne ne veut rencontrer. Cependant, vous serez inévitablement confronté à des problèmes de ce type. Une erreur BSOD particulière que vous rencontrerez souvent est le BSOD ucx01000.sys. Ce Mini-outil Le guide vous apprend à résoudre ce problème BSOD.Qu'est-ce que le BSOD Ucx01000.sys
Ucx01000.sys est une partie importante du système d'exploitation Windows. Il est spécifiquement lié aux pilotes et fonctionnalités USB 3.0. Ce fichier permet à l'ordinateur de communiquer avec les périphériques USB 3.0 et aux ports USB de fonctionner correctement.
Les erreurs d'écran bleu Ucx01000.sys sont liées au pilote UCSI (USB Type-C Connector System Software Interface) dans le système d'exploitation Windows. Ce pilote est chargé de gérer les ports USB Type-C et les appareils qui y sont connectés. Lorsque le fichier Ucx01000.sys rencontre des problèmes ou est corrompu, un BSOD une erreur peut survenir.
Comment réparer le BSOD Ucx01000.sys
Correctif 1 : Réparer les fichiers système corrompus
Lorsque des fichiers système Windows critiques sont manquants ou corrompus, certaines fonctionnalités de Windows peuvent cesser de fonctionner correctement ou Windows peut cesser de répondre complètement. L'écran bleu est l'un des défauts. Vous pouvez utiliser les outils d'administration (DISM) et le Vérificateur de fichiers système (SFC) pour analyser les fichiers système et réparer les fichiers corrompus. Voici les étapes.
Étape 1 : Tapez cmd dans la barre de recherche, faites un clic droit sur Invite de commande , et choisissez Exécuter en tant qu'administrateur .
Étape 2 : Lorsque l'UAC vous y invite, cliquez sur Oui pour continuer.
Étape 3 : Tapez DISM.exe /En ligne /Cleanup-image /Restorehealth dans la fenêtre et frappé Entrer .
Étape 4 : Ce processus prendra un certain temps. Quand il se termine, tapez sfc/scannow et frappé Entrer .

Article connexe : Les informations détaillées sur le vérificateur de fichiers système Windows 10
Correctif 2 : exécutez une analyse antivirus
Les logiciels malveillants sur votre ordinateur peuvent provoquer un BSOD ucx01000.sys. De plus, cela peut également entraîner une perte de fichiers. Dans ce cas, vous devez exécuter une analyse antivirus pour dépanner les logiciels malveillants ainsi que les virus. Voici comment procéder.
Étape 1 : Appuyez sur le Gagner + je clés pour ouvrir le Paramètres application.
Étape 2 : Cliquez sur Mise à jour et sécurité > Sécurité Windows > Protection contre les virus et les menaces .
Étape 3 : Sous Menaces actuelles, cliquez sur Options de numérisation .
Étape 4 : Cliquez sur Analyse complète et frappé Scannez maintenant . Ce processus prendra un certain temps. Attendez qu'il soit terminé.
Conseils: Si vos fichiers sont perdus à cause de logiciels malveillants ou d'attaques de virus, ceci logiciel de récupération de fichiers gratuit , MiniTool Power Data Recovery, vous aidera à les récupérer. En tant qu'outil de récupération professionnel et robuste, il prend en charge la récupération de toutes sortes de fichiers, notamment audio, vidéos, photos, etc. De plus, il est capable de récupérer des fichiers à partir de divers périphériques de stockage tels que des cartes SD, des clés USB, etc. À propos, vous pouvez l'utiliser pour restaurer 1 Go de fichiers sans aucun centime. Téléchargez-le et installez-le sur votre ordinateur.Récupération de données MiniTool Power gratuite Cliquez pour télécharger 100% Propre et sûr
Correctif 3 : exécutez un test de mémoire
Un module RAM défectueux peut provoquer des pannes aléatoires, créant un BSOD ucx01000.sys sous Windows 10. Vous pouvez exécuter un test de mémoire pour détecter des problèmes avec votre RAM. Les résultats du test de mémoire vous montreront si votre RAM présente des erreurs ou des défauts. Suivez les étapes suivantes.
Étape 1 : faites un clic droit sur Commencer bouton et choisissez Courir pour ouvrir la boîte de dialogue d'exécution.
Étape 2 : Tapez mdsched.exe dans la boîte et appuyez sur Entrer .
Étape 3 : Il vous sera demandé si vous souhaitez redémarrer votre PC et exécuter le test immédiatement, ou planifier l'exécution du test au prochain démarrage de votre PC. Sélectionnez l'option souhaitée et attendez la fin du processus de redémarrage.
S'il affiche un message indiquant le type et l'emplacement de l'erreur, vous devrez peut-être remplacer la RAM. S'il affiche un message indiquant que le test a été terminé avec succès, cela signifie qu'il n'y a pas d'erreur.
Correctif 4 : effectuer une restauration du système
Vous pouvez restaurer l'état de votre PC à un moment antérieur en effectuant une restauration du système. Ceci est particulièrement utile lors du dépannage de problèmes causés par des modifications récentes, telles que des installations de logiciels, des mises à jour de pilotes ou des modifications des paramètres système. Voici un moyen.
Étape 1 : Appuyez sur le Gagner + R clés pour ouvrir le Courir dialogue.
Étape 2 : Tapez Protection des propriétés du système dans la zone Ouvrir et appuyez sur Entrer .
Étape 3 : Dans le Protection du système onglet, cliquez sur Restauration du système .
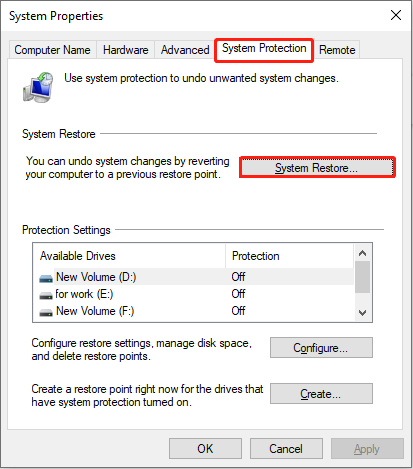
Étape 4 : Dans la nouvelle fenêtre, cliquez sur Suivant . Choisissez un point de restauration et cliquez sur Suivant > Finition .
Correctif 5 : installer les mises à jour Windows
Un système Windows obsolète peut entraîner ce problème de pilote ucx01000.sys. Pour y remédier, vous devez mettre à jour votre Windows selon les opérations ci-dessous.
Étape 1 : ouvrez le Paramètres application et cliquez sur Mise à jour et sécurité > Mise à jour Windows .
Étape 2 : Cliquez sur Vérifier les mises à jour pour détecter si une mise à jour est disponible.
S'il y en a un, cliquez sur Télécharger et installer pour l'obtenir.
Conclusion
Cet article affiche plusieurs méthodes sur la façon de réparer le BSOD ucx01000.sys. Vous pouvez en utiliser un selon vos préférences pour vous débarrasser de ce problème ennuyeux.


![CPI VS DPI: Quelle est la différence entre CPI et DPI? [Actualités MiniTool]](https://gov-civil-setubal.pt/img/minitool-news-center/00/cpi-vs-dpi-what-s-difference-between-cpi.png)
![[Guide] : Windows de test de vitesse du disque Blackmagic et ses 5 alternatives](https://gov-civil-setubal.pt/img/partition-disk/17/blackmagic-disk-speed-test-windows-its-5-alternatives.jpg)
![Guide pour les outils de migration de Windows Server et son alternative [MiniTool Tips]](https://gov-civil-setubal.pt/img/backup-tips/7A/guide-for-windows-server-migration-tools-and-its-alternative-minitool-tips-1.png)
![Comment vérifier la carte graphique sur un PC Windows 10/8/7 - 5 façons [MiniTool News]](https://gov-civil-setubal.pt/img/minitool-news-center/51/how-check-graphics-card-windows-10-8-7-pc-5-ways.jpg)











![Comment réparer Impossible de se connecter à l'App Store, à l'iTunes Store, etc. [MiniTool Tips]](https://gov-civil-setubal.pt/img/news/A4/how-to-fix-can-t-connect-to-the-app-store-itunes-store-etc-minitool-tips-1.png)

