Visual Studio IntelliSense ne fonctionne pas ? Plusieurs façons pour vous !
Visual Studio Intellisense Ne Fonctionne Pas Plusieurs Facons Pour Vous
Visual Studio IntelliSense ne fonctionne-t-il pas ou VS Code IntelliSense ne fonctionne-t-il pas sous Windows 11/10 ? Ce message est rédigé par Mini-outil pour vous aider à trouver des solutions utiles pour résoudre ce problème. Allez parcourir cet article pour savoir ce que vous devez faire.
Visual Studio/Visual Studio Code IntelliSense ne fonctionne pas
Selon Microsoft, IntelliSense est un outil de complétion de code qui offre diverses fonctionnalités d'édition de code telles que Complete Word, List Members, Quick Info et Parameter Info. IntelliSense est utilisé pour des langages de programmation spécifiques tels que JavaScript, JSON, CSS, SCSS, TypeScript, HTML et Less. IntelliSense facilite la tâche de codage puisque quelques suggestions ou astuces pour écrire du code vous seront proposées.
IntelliSense est équipé de Visual Studio et de Visual Studio Code (VS Code). Dans Visual Studio, les options IntelliSense sont activées par défaut. Pour en savoir plus sur cette fonctionnalité, allez lire deux articles connexes :
Dans certains cas, Visual Studio IntelliSense ne fonctionne pas ou VS Code IntelliSense ne fonctionne pas sur un PC Windows 10/11 pour des raisons inconnues. Si vous avez l'habitude de l'utiliser, vous pouvez trouver qu'il est difficile de coder lorsque ce problème apparaît. Que devrais tu faire? Passez à la partie suivante et vous trouverez plusieurs solutions pour résoudre ce problème.
Comment réparer IntelliSense ne fonctionne pas dans Visual Studio/Visual Studio Code
Redémarrez Visual Studio ou VS Code
Lorsqu'un programme tourne mal, la première chose que quelqu'un vous dira est de le redémarrer. Ainsi, vous pouvez également l'essayer lorsque IntelliSense ne fonctionne pas. Redémarrez simplement VS Code ou Visual Studio. Dans certains cas, ce correctif est très utile et prend du temps. Si cela ne résout pas le problème, passez au dépannage.
Mettre à jour VS Code/Visual Studio
Parfois, la mise à jour d'un programme peut aider à résoudre des problèmes, des bogues ou des erreurs dans le programme. Pour réparer Visual Studio IntelliSense ne fonctionne pas/Visual Studio Code IntelliSense ne fonctionne pas, vous pouvez également essayer de mettre à jour l'éditeur de code.
Dans Visual Studio Code, allez cliquer sur le icône d'engrenage et choisissez Vérifier les mises à jour . Dans Code visuel, cliquez sur Aider dans la barre de menu et choisissez Vérifier les mises à jour .

Réinstaller VS Code/Visual Studio
La réinstallation de Visual Studio ou de Visual Studio Code est une bonne méthode pour réparer IntelliSense qui ne fonctionne pas sous Windows 11/10. Allez simplement désinstaller le programme à partir du Panneau de configuration, puis téléchargez la dernière version de l'éditeur de code et installez-la sur votre PC. Ces deux messages connexes peuvent être utiles :
- Télécharger et installer Visual Studio 2022 sur Windows et Mac
- Téléchargement de code Visual Studio pour Windows 11/10/8, Linux et Mac
Installer des extensions
Il est nécessaire d'installer une extension spécifiquement pour une langue spécifique pour obtenir une meilleure expérience et plus de fonctionnalités de saisie semi-automatique.
Étape 1 : Dans Visual Studio Code, accédez à Panneau des extensions (Ctrl+Maj+X) .
Étape 2 : Rechercher Intellisense + [Nom du langage] Comme Python Intellisense .
Étape 3 : Choisissez-en une dans la liste des extensions et cliquez sur Installer .
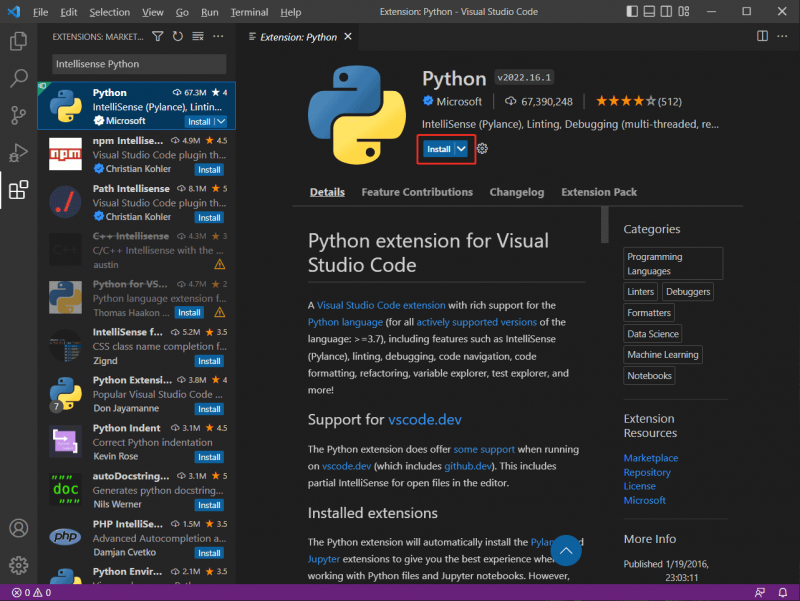
Autres Solutions :
En plus de ces méthodes, certains utilisateurs recommandent de redémarrer l'ordinateur pour réparer Visual Studio IntelliSense qui ne fonctionne pas. En outre, d'autres correctifs - sélectionnez le mode de langage de programmation correct, vérifiez les paramètres de l'éditeur de code, désinstallez et réinstallez tous les logiciels .NET, etc. sont également utiles et vous pouvez essayer.
Si vous avez essayé d'autres solutions de contournement pour résoudre IntelliSense qui ne fonctionne pas, dites-le nous dans la partie commentaire ci-dessous. Merci beaucoup.


![[Avertissement] Fin de vie de la protection des données Dell et ses alternatives [Conseils MiniTool]](https://gov-civil-setubal.pt/img/backup-tips/39/dell-data-protection-end-life-its-alternatives.jpg)

![Guide pour les outils de migration de Windows Server et son alternative [MiniTool Tips]](https://gov-civil-setubal.pt/img/backup-tips/7A/guide-for-windows-server-migration-tools-and-its-alternative-minitool-tips-1.png)
![Comment récupérer facilement des fichiers Excel supprimés sous Windows et Mac [MiniTool Tips]](https://gov-civil-setubal.pt/img/data-recovery-tips/58/how-recover-deleted-excel-files-windows.jpg)






![Microsoft Management Console a cessé de fonctionner - Résolu [MiniTool Tips]](https://gov-civil-setubal.pt/img/data-recovery-tips/80/microsoft-management-console-has-stopped-working-solved.png)





