Qu'est-ce que Rstrui.exe ? Que faire si Rstrui.exe ne fonctionne pas ? Répare le!
What Is Rstrui Exe What If Rstrui
Qu'est-ce que rstrui.exe ? Est-ce que rstrui.exe ne fonctionne pas avec une erreur dans Windows 10 ? Comment corriger les erreurs rstrui.exe ? Après avoir lu cet article, vous pourrez connaître de nombreuses informations sur le fichier, ainsi que quelques méthodes pour résoudre le problème que vous rencontrez. En outre, un logiciel professionnel de sauvegarde et de restauration de MiniTool est présenté ici.
Sur cette page :- Qu'est-ce que Rstrui.exe Windows 10 ?
- Rstrui.exe est-il dangereux ?
- Correctifs pour Rstrui.exe ne fonctionnant pas sous Windows 10
- Utilisez MiniTool ShadowMaker pour la sauvegarde et la restauration de PC
- Conclusion
- FAQ Rstrui.exe
Qu'est-ce que Rstrui.exe Windows 10 ?
Rstrui.exe est un fichier exécutable stocké sur votre disque dur dans un ordinateur. Il fait partie du système d'exploitation Microsoft Windows et est responsable de la fonction de restauration du système. Pour être précis, rstrui.exe est un utilitaire de ligne de commande permettant d'ouvrir la restauration du système, un outil de récupération développé par Microsoft.
La fonction vous permet de restaurer l'état de l'ordinateur, tel que les fichiers système et le registre, à un moment antérieur suite à des dysfonctionnements du système ou à d'autres problèmes. La restauration du système vous permet également de modifier la configuration, de revenir à un point de restauration existant ou de créer un nouveau point de restauration sous Windows 10/8/7.
 Qu'est-ce qu'un point de restauration système et comment le créer ? Regardez ici !
Qu'est-ce qu'un point de restauration système et comment le créer ? Regardez ici !Qu'est-ce qu'un point de restauration système et comment créer un point de restauration Windows 10 ? Cet article vous montrera les réponses.
En savoir plusRstrui.exe est-il dangereux ?
Rstrui.exe se trouve dans le dossier C:Windows Système32 sous-dossier et c'est un processus nécessaire pour la restauration du système sous Windows.
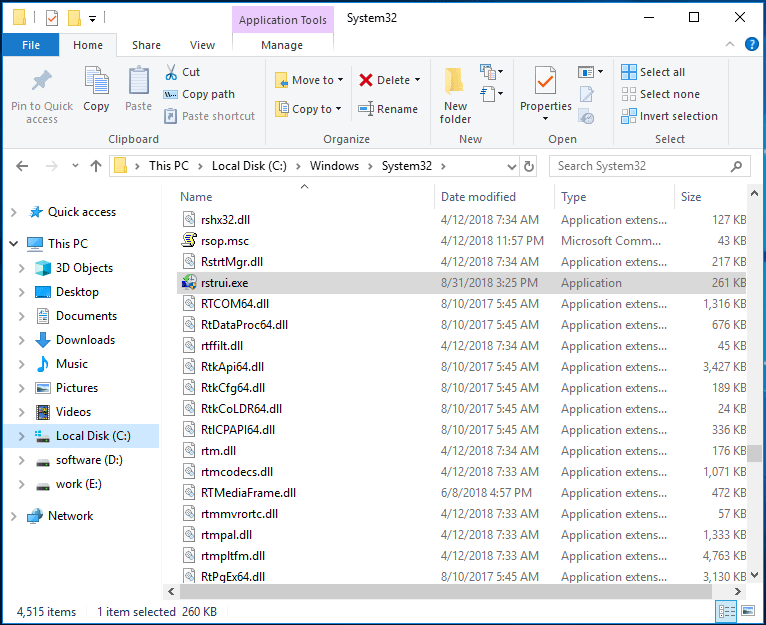
Si vous trouvez le processus rstrui.exe à un autre emplacement, cela peut être un problème. Parfois, des programmes malveillants utilisent le nom des processus Windows légaux pour contourner la sécurité d'un ordinateur. Ensuite, le système plante, vous ne pouvez pas ouvrir de fichiers ou de programmes, des erreurs Windows se produisent, etc. après des attaques de logiciels malveillants.
Vous devez donc utiliser un logiciel antivirus pour rechercher le système et supprimer rstrui.exe de votre ordinateur. Dans les autres cas, ne supprimez pas rstrui.exe. C'est parce qu'il s'agit d'une partie importante de Windows. La suppression peut entraîner des problèmes liés à l'ordinateur et la fonction de restauration du système est inutilisable.
Correctifs pour Rstrui.exe ne fonctionnant pas sous Windows 10
Comme mentionné ci-dessus, rstrui.exe est fermé à la restauration du système. S'il y a un problème avec rstrui.exe, vous ne pouvez pas effectuer de restauration du système. Ceci est un problème majeur. En parlant de problèmes, vous pouvez voir ici quelques problèmes courants signalés par les utilisateurs.
- Plus…
- Exécutez l'invite de commande avec les droits d'administrateur.
- Taper restauration de CD et appuyez sur Entrer .
- Taper rstrui.exe et appuyez sur Entrer .
- Choisissez un point de restauration et suivez les instructions à l'écran pour effectuer une restauration du système.
Voyons maintenant quelques opérations détaillées pour réparer Windows 10 rstrui.exe qui ne fonctionne pas.
Solution 1 : exécutez le vérificateur de fichiers système pour réparer les fichiers système corrompus
Le système de fichiers corrompu peut entraîner une erreur rstrui.exe mais vous pouvez facilement la réparer par une analyse SFC. SFC, abréviation de Vérificateur de fichiers système , est un utilitaire intégré à Windows qui peut être utilisé pour analyser l'intégrité des fichiers du système d'exploitation et restaurer les fichiers système corrompus une fois qu'il les a trouvés.
Comment effectuer une analyse SFC sous Windows 10 ? Suivez ces étapes ci-dessous :
Étape 1 : Lancez l’invite de commande en tant qu’administrateur en tapant cmd dans la recherche et faites un clic droit sur le résultat pour choisir Exécuter en tant qu'administrateur .
Étape 2 : Après avoir ouvert l’invite de commande, tapez sfc/scannow et appuyez sur Entrer .
Étape 3 : Maintenant, l'outil va commencer à analyser votre système. Ce processus peut prendre un certain temps et vous devez attendre patiemment jusqu'à ce qu'il se termine.
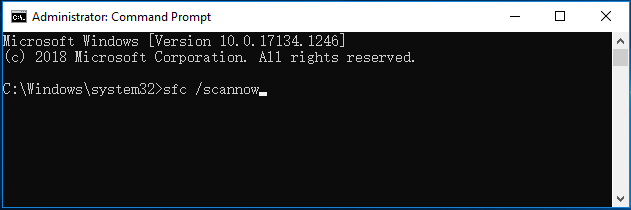
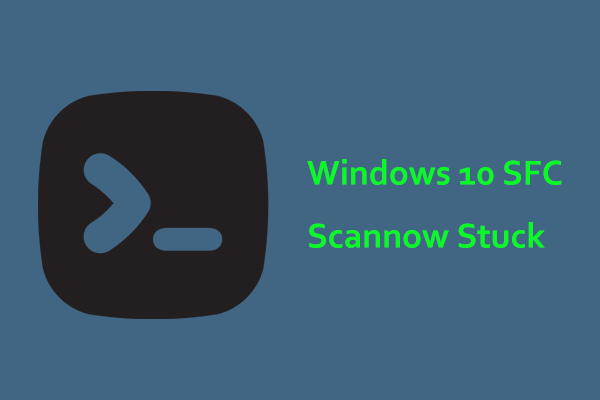 Windows 10 SFC / Scannow bloqué à 4/5/30/40/73, etc. ? Essayez 7 façons !
Windows 10 SFC / Scannow bloqué à 4/5/30/40/73, etc. ? Essayez 7 façons !Windows 10 SFC/scannow bloqué lors de la vérification est un problème courant et si vous rencontrez ce problème, essayez les solutions de cet article pour vous débarrasser facilement du problème.
En savoir plusUne fois l'analyse terminée, vérifiez si votre problème rstrui.exe persiste. Si oui, essayez une analyse DISM.
Étape 1 : Dans la fenêtre d'invite de commande, tapez la ligne de commande : DISM/En ligne/Cleanup-Image/RestoreHealth et appuyez sur Entrer .
Étape 2 : Ce processus durera 10 à 20 minutes, alors ne l’interrompez pas.
Solution 2 : essayez d'utiliser le mode sans échec
Selon les utilisateurs, la restauration du système n'a pas fonctionné mais ils ont pu l'utiliser en mode sans échec. Vous pouvez donc essayer de résoudre le problème rstrui.exe en utilisant le mode sans échec. Le mode sans échec fait partie de Windows 10 qui s'exécute avec un ensemble limité de fichiers et de pilotes. C'est parfait pour le dépannage.
Pour accéder au mode sans échec, procédez comme suit :
Étape 1 : Sous Windows 10, accédez à Démarrer > Paramètres > Mise à jour et sécurité .
Étape 2 : Cliquez Récupération dans le panneau de gauche et choisissez Redémarrer maintenant sous le Démarrage avancé section.
Étape 3 : Accédez à Dépannage > Options avancées > Paramètres de démarrage > Redémarrer .
Étape 4 : Appuyez sur le F4 clé pour choisir Mode sans échec .
Conseil: En outre, vous pouvez essayer d’autres méthodes pour accéder au mode sans échec de Windows. Dans cet article – Comment démarrer/démarrer Windows 11 en mode sans échec ? (7 façons), vous pouvez en trouver.En mode sans échec, démarrez une restauration du système en suivant le guide :
Étape 1 : Tapez rstrui.exe dans la zone de recherche et cliquez sur l'outil de commande.
Étape 2 : Dans la fenêtre Restauration du système, choisissez un point de restauration que vous avez créé pour continuer.
Étape 3 : Confirmez le point de restauration et cliquez sur Finition commencer.
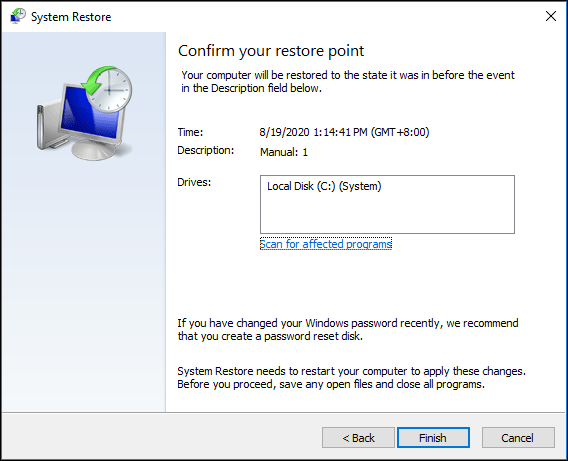
L'opération de restauration doit être terminée avec succès. Si vous obtenez toujours une erreur rstrui.exe, essayez les autres solutions ci-dessous.
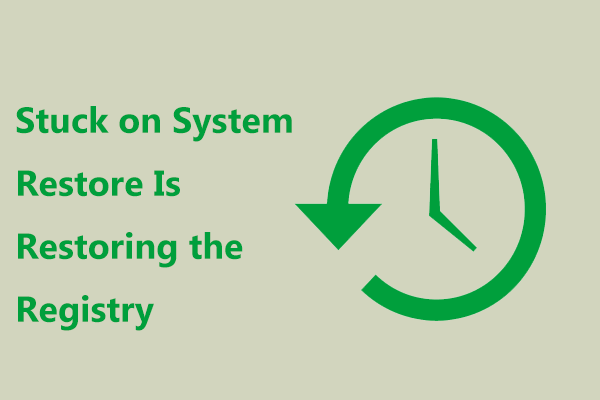 Correctif : bloqué lors de la restauration du système restaure le registre Win11/10
Correctif : bloqué lors de la restauration du système restaure le registre Win11/10Que se passe-t-il si Windows reste bloqué lors de la restauration du système en train de restaurer le registre lorsque vous utilisez la restauration du système sous Windows 11/10 ? Essayez des moyens ici pour résoudre ce problème.
En savoir plusSolution 3 : créer un nouveau compte utilisateur
Si vous rencontrez un problème lors de l'utilisation de rstrui.exe, le problème peut provenir de votre compte utilisateur. Le compte peut être endommagé, entraînant l’erreur rstrui.exe ou d’autres erreurs. Pour résoudre ce problème, vous pouvez choisir de créer un nouveau compte utilisateur en suivant les étapes ci-dessous.
Étape 1 : ouvrez le Paramètres application et accédez à Comptes .
Étape 2 : Cliquez Famille et autres personnes > Ajouter quelqu'un d'autre à ce PC .
Étape 3 : Choisissez Je n'ai pas les informations de connexion de cette personne > Ajouter un utilisateur sans compte Microsoft .
Étape 4 : saisissez le nom d'utilisateur et le mot de passe et cliquez sur Suivant .
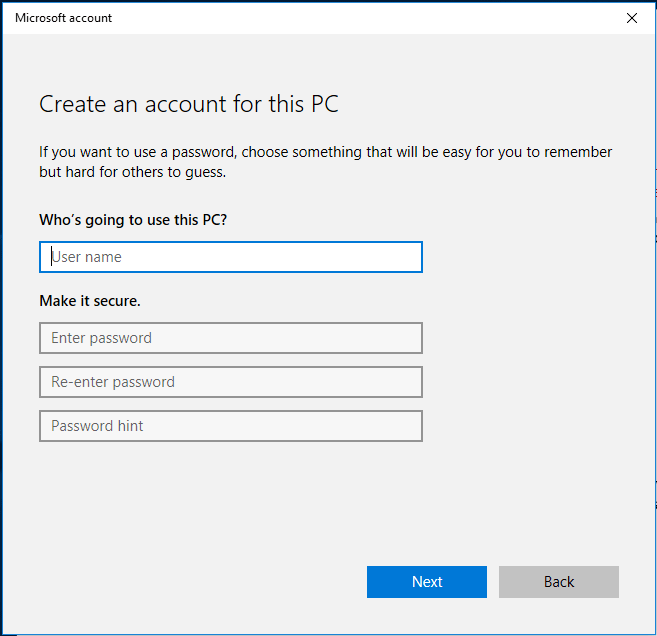
Après avoir créé le compte, accédez-y et voyez si votre problème est résolu. Sinon, vous pouvez déplacer tous vos fichiers de l'ancien compte vers le nouveau et l'utiliser.
Conseil: Qu'est-ce que le compte local ou le compte Microsoft ? Comment en créer un ? Dans cet article – Compte local Windows 10 VS compte Microsoft, lequel utiliser , vous pouvez connaître beaucoup d'informations.Solution 4 : réparer le registre Windows
Parfois, des problèmes avec le registre peuvent entraîner des erreurs rstrui.exe. Pour résoudre votre problème, vous devez rechercher et corriger les entrées de registre problématiques.
Effectuer ce travail manuellement est un gros problème, mais vous pouvez choisir d'utiliser un outil de nettoyage de registre professionnel. CCleaner, Advanced SystemCare, Auslogics Registry Cleaner, etc. peuvent être un bon choix.
Solution 5 : effectuez une mise à jour Windows
De nombreux messages d'erreur rstrui.exe que vous rencontrez peuvent être déclenchés par un système d'exploitation Windows obsolète. Effectuer une mise à jour Windows peut être une bonne idée. Suivez simplement les étapes :
Étape 1 : Cliquez Démarrer > Paramètres > Mise à jour et sécurité .
Étape 2 : Cliquez Vérifier les mises à jour et Windows commencera à télécharger les mises à jour s'il en trouve.
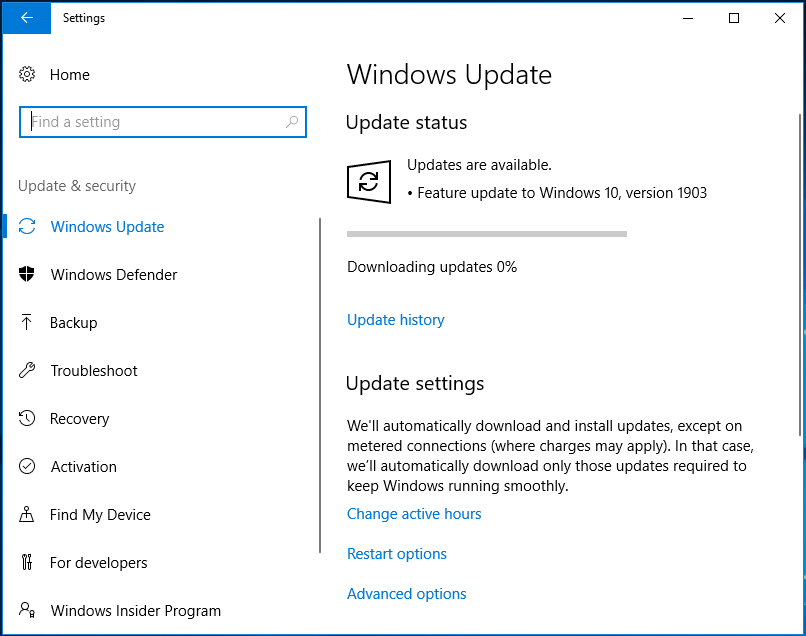
Étape 3 : Cliquez Installer maintenant après avoir téléchargé les mises à jour. Windows vous demandera de redémarrer plusieurs fois pour installer les mises à jour. Fais-le c'est tout.
Conseil: En plus de mettre à jour le système, vous devez également mettre à jour les pilotes de vos périphériques avec un outil tel que IObit Driver Booster .Solution 6 : exécutez une analyse antivirus
Les virus peuvent supprimer le fichier rstrui.exe ou remplacer le fichier par un fichier corrompu. En conséquence, vous recevez un message d'erreur. Pour résoudre le problème, vous devez effectuer une analyse antivirus.
Pour effectuer ce travail, le logiciel antivirus intégré à Windows 10 – Windows Defender peut vous être utile. Avec lui, vous pouvez détecter et supprimer les fichiers et programmes malveillants. Essayez-le.
Étape 1 : Accédez à Démarrer > Paramètres > Mise à jour et sécurité .
Étape 2 : Sous le Windows Defender page, cliquez sur Ouvrez le Centre de sécurité Windows Defender .
Étape 3 : Cliquez Protection contre les virus et les menaces et cliquez Scan rapide pour lancer une analyse.
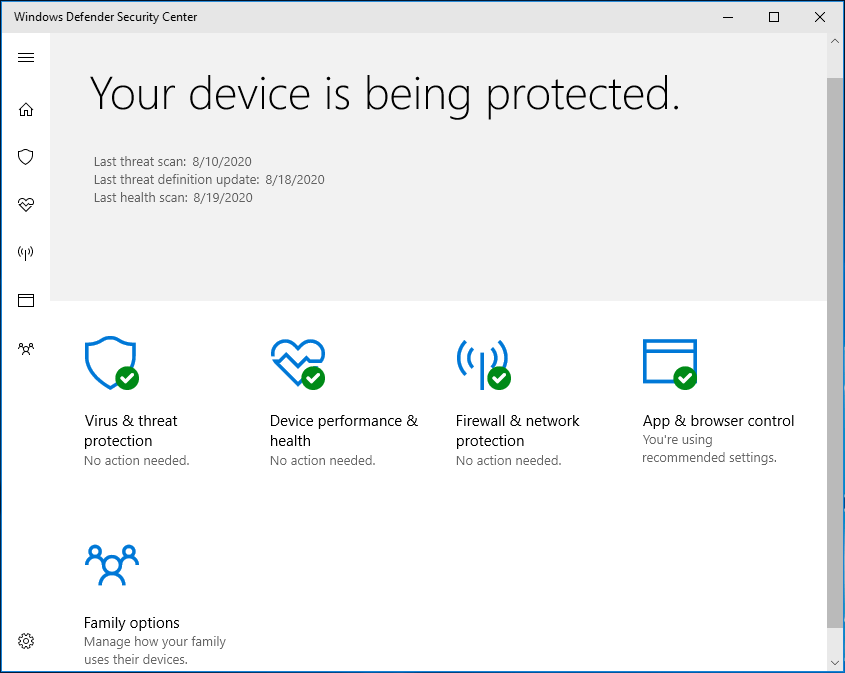
Après avoir analysé le système et supprimé les logiciels malveillants, vérifiez si le problème rstrui.exe est résolu.
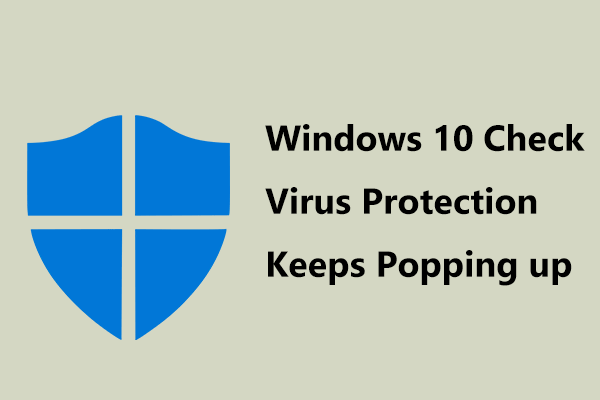 La protection antivirus de Windows 10 ne cesse de s'afficher ? Essayez 6 façons !
La protection antivirus de Windows 10 ne cesse de s'afficher ? Essayez 6 façons !Si la protection antivirus de Windows 10 continue de s'afficher, que devez-vous faire pour supprimer la notification ? Essayez plusieurs façons ici pour résoudre ce problème.
En savoir plusSolution 7 : effectuez une nouvelle installation de Windows 10
Si aucune de ces solutions ne fonctionne pour vous, la dernière méthode que vous pouvez essayer consiste à effectuer une nouvelle installation. Mais cette façon peut supprimer vos données. Donc, avant de faire cela, il est préférable de sauvegarder vos fichiers importants avec un logiciel de sauvegarde PC professionnel – MiniTool ShadowMaker.
Ce logiciel gratuit vous permet de sauvegarder facilement des fichiers et des dossiers, ainsi que de synchroniser des fichiers vers d'autres emplacements. Procurez-vous simplement son édition d’essai pour l’essayer.
Essai de MiniTool ShadowMakerCliquez pour télécharger100%Propre et sûr
Étape 1 : Lancez MiniTool ShadowMaker et accédez à son interface principale.
Étape 2 : Sous le Sauvegarde , choisissez les fichiers à sauvegarder et spécifiez un chemin de stockage.
Étape 3 : Cliquez Sauvegarder maintenant pour démarrer la sauvegarde du fichier.
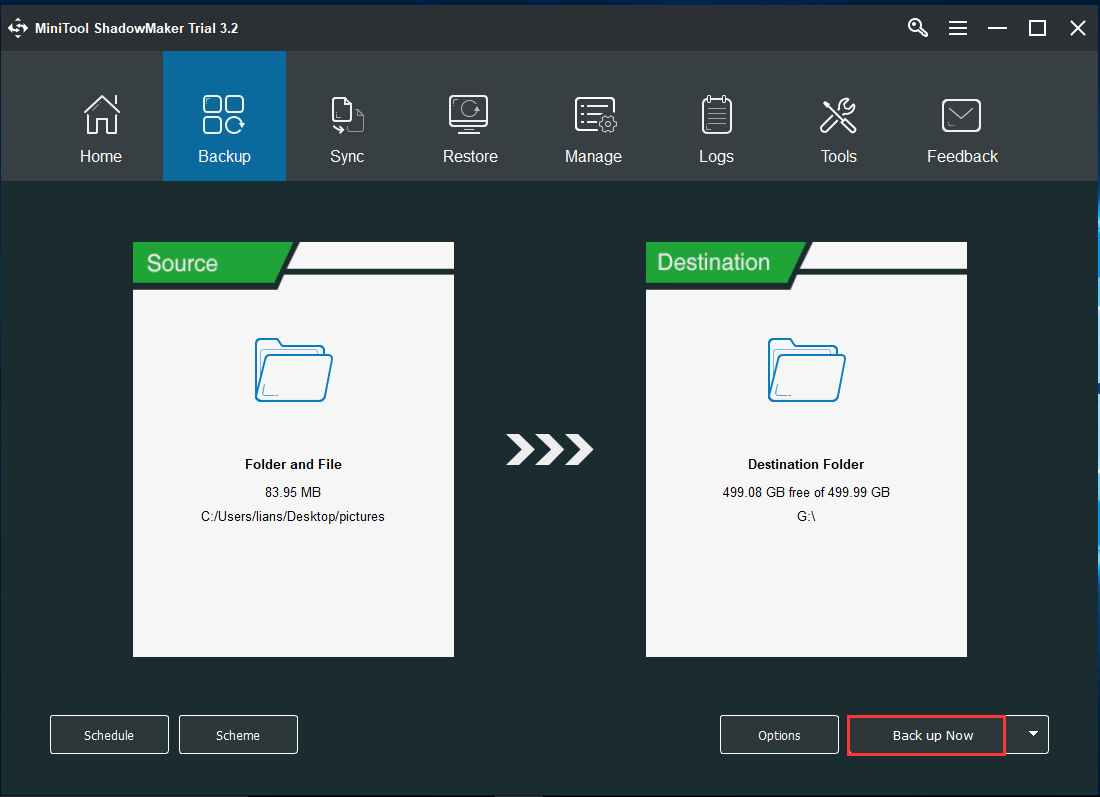
Après la sauvegarde, suivez le chemin mentionné dans cet article – Windows 10 Réinitialiser VS Clean Install VS Fresh Start, Guide détaillé à réinstaller Windows 10 .
Utilisez MiniTool ShadowMaker pour la sauvegarde et la restauration de PC
Comme mentionné ci-dessus, rstui.exe est un outil de ligne de commande responsable de la restauration du système. En outre, vous pouvez utiliser un autre outil de sauvegarde pour la sauvegarde et la restauration du PC. MiniTool ShadowMaker est un tel programme.
En plus de la sauvegarde et de la restauration de fichiers et de dossiers, il prend également en charge la sauvegarde et la restauration du système/disque/partition. En cas de problème avec le système Windows, vous pouvez utiliser l'image système créée pour restaurer le PC à un état normal. Lorsque des données sont perdues, vous pouvez également les récupérer rapidement. Obtenez-le maintenant pour la sauvegarde de votre ordinateur.
Essai de MiniTool ShadowMakerCliquez pour télécharger100%Propre et sûr
Pour savoir comment sauvegarder le PC, rendez-vous sur notre article précédent – Comment sauvegarder un ordinateur sur un disque dur externe sous Windows 10/8/7 .
Conclusion
Qu'est-ce que rstrui.exe ? Est-ce que rstrui.exe ne fonctionne pas avec un message d’erreur dans Windows 10 ? Après avoir lu cet article, vous savez qu'il s'agit d'un outil de restauration du système et comment résoudre facilement le problème. En outre, une sauvegarde et une restauration professionnelles de votre PC vous sont également proposées. Nous espérons que cet article correspond à ce dont vous avez besoin.
En revanche, si vous avez d'autres solutions ou rencontrez des problèmes lors de l'utilisation du logiciel MiniTool, faites-le nous savoir. Vous pouvez laisser un commentaire ci-dessous ou nous contacter via Nous .
![Combien de mégaoctets dans un gigaoctet [MiniTool Wiki]](https://gov-civil-setubal.pt/img/minitool-wiki-library/40/how-many-megabytes-gigabyte.png)









![Récupérer facilement les données d’un iPhone en brique avec MiniTool [MiniTool Tips]](https://gov-civil-setubal.pt/img/ios-file-recovery-tips/31/it-s-easy-recover-data-from-bricked-iphone-with-minitool.jpg)



![Windows 10 est-il bloqué en mode tablette? Des solutions complètes sont là! [Astuces MiniTool]](https://gov-civil-setubal.pt/img/backup-tips/32/is-windows-10-stuck-tablet-mode.jpg)
![Comment réparer l'erreur «0xc000000f» sur différents systèmes Windows [MiniTool Tips]](https://gov-civil-setubal.pt/img/disk-partition-tips/34/how-fix-0xc000000f-error-different-windows-system.jpg)


![Comment réparer PIP n'est pas reconnu dans l'invite de commande Windows? [Actualités MiniTool]](https://gov-civil-setubal.pt/img/minitool-news-center/04/how-fix-pip-is-not-recognized-windows-command-prompt.png)
