Windows 11 KB5034765 Installation non bloquée – Comment réparer
Windows 11 Kb5034765 Not Installing Stuck How To Fix
Souffrez-vous du fait que Windows 11 KB5034765 ne s'installe pas ou est bloqué lors du téléchargement ? Pour installer la mise à jour importante, vous pouvez essayer plusieurs façons de résoudre ce problème. Maintenant, lisons ce guide de Mini-outil et découvrez comment résoudre le problème d'installation.KB5034765 ne s’installe pas sur Windows 11
Le 13 février 2024, Microsoft a publié la mise à jour KB5034765 (versions de système d'exploitation 22621.3155 et 22631.3155) pour Windows 11 23H2 et 22H2. Cette mise à jour vise à améliorer les fonctionnalités de Copilot et à résoudre les problèmes de sécurité du système.
Cependant, vous pourriez rencontrer la situation : KB5034765 ne s'installe pas ou reste bloqué lorsque vous essayez d'obtenir cette mise à jour dans les paramètres. Pour être plus précis, l'installation de la mise à jour échoue à plusieurs reprises, affichant un code d'erreur tel que 0x800f0922, 0x800f0982, 0x80070002, 0x800f081f, etc.
Les raisons derrière ce problème épineux peuvent inclure des fichiers système corrompus, un espace disque insuffisant, des interférences avec des logiciels tiers, des problèmes avec les composants de mise à jour Windows, etc. Quoi qu'il en soit, vous devriez essayer certaines solutions pour vous débarrasser du problème lorsque l'installation de KB5034765 échoue. sur votre PC.
Article similaire: Comment réparer : Windows Update bloqué lors de la vérification des mises à jour
Installez Windows 11 KB5034765 via le catalogue Microsoft Update
Bien que vous soyez confronté au fait que KB5034765 ne s'installe pas ou ne soit pas bloqué, vous pouvez essayer une autre façon d'installer cette mise à jour. Faites-le via le catalogue Microsoft Update au lieu de Windows Update.
Conseils: Avant de continuer, il est toujours recommandé de créer une sauvegarde pour votre PC car des erreurs de mise à jour apparaissent souvent, entraînant des problèmes potentiels tels que la perte de données. Il suffit de courir MiniTool ShadowMaker puis suivez le guide - Comment sauvegarder un PC sur un disque dur externe/Cloud sous Win11/10 .Essai de MiniTool ShadowMaker Cliquez pour télécharger 100% Propre et sûr
Étape 1 : Visitez le https://www.catalog.update.microsoft.com/ and type KB5034765 dans le Recherche case pour trouver cette mise à jour.
Étape 2 : Localisez la version basée sur votre système et cliquez sur le bouton Télécharger bouton à côté.
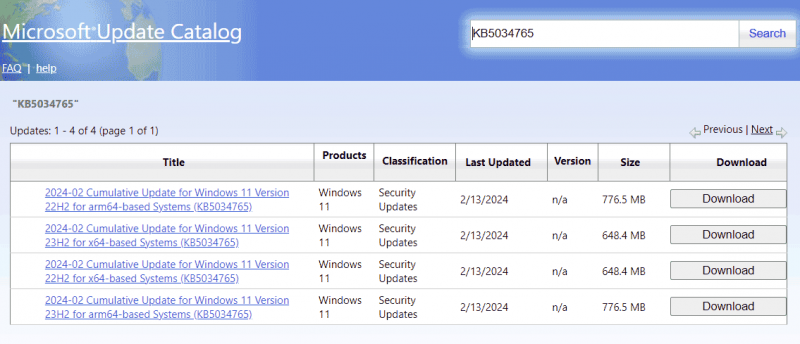
Étape 3 : Cliquez sur le lien indiqué pour obtenir un fichier .msu, puis double-cliquez dessus pour commencer l'installation de KB5034765.
Si vous souhaitez toujours mettre à jour Windows 11 via Windows Update, corrigez KB5034765 qui ne s'installe pas en essayant les solutions de contournement ci-dessous.
Correctif 1. Exécutez l'utilitaire de résolution des problèmes de Windows Update
L'utilitaire de résolution des problèmes Windows Update peut vous aider à résoudre certains problèmes qui vous empêchent de mettre à jour Windows. Lorsque vous ne parvenez pas à installer KB5034765, essayez cet outil et voyez s'il détecte et résout les erreurs trouvées.
Étape 1 : Appuyez sur Gagner + je pour ouvrir les paramètres de Windows 11.
Étape 2 : Accédez à Système > Dépannage > Autres dépanneurs .
Étape 3 : Cliquez sur le Courir bouton à côté de Windows Update pour détecter et résoudre les problèmes.
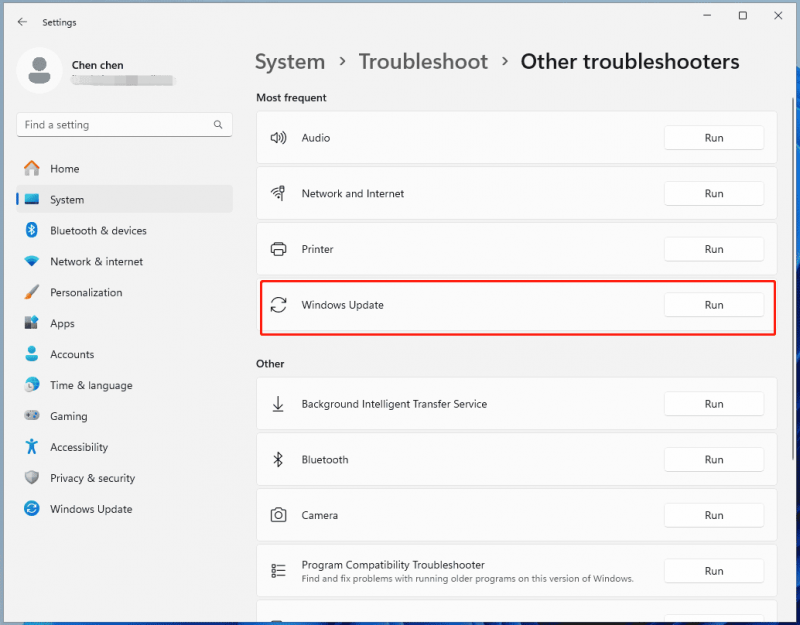
Correctif 2. Effectuez un démarrage propre
Ce mode exécute Windows avec un ensemble minimal de pilotes et de programmes de démarrage, ce qui peut éliminer la possibilité d'un logiciel tiers en conflit avec le processus de mise à jour pour réparer Windows 11 KB5034765 bloqué/non installé.
Étape 1 : ouvrez le Courir boîte de dialogue en appuyant sur Gagner + R , taper msconfig , et cliquez sur D'ACCORD .
Étape 2 : Sous Prestations de service , vérifier Cacher tous les services Microsoft et cliquez Désactiver tous les .
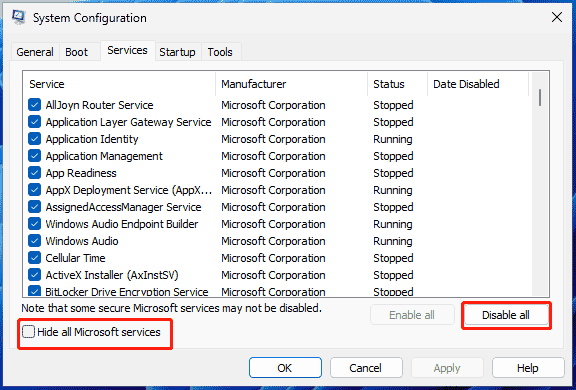
Étape 3 : Accédez à Démarrage > Ouvrir le Gestionnaire des tâches puis désactivez les programmes de démarrage inutiles.
Correctif 3. Désactivez le logiciel antivirus
Parfois, votre logiciel antivirus ou pare-feu peut bloquer ou interférer avec le processus de mise à jour et empêcher son téléchargement, son installation ou son exécution correcte. Si l’installation de KB5034765 ne parvient pas sur votre PC Windows 11, essayez de désactiver le pare-feu ou l’application antivirus.
Pour désactiver la sécurité Windows, suivez le guide – [Solution] Comment désactiver l'antivirus Windows Defender sur Win 10/11 . Pour désactiver le pare-feu Windows, consultez l'article – Comment désactiver et activer le pare-feu Windows Defender .
Correctif 4. Réinitialiser les composants de Windows Update
Cette méthode implique l'arrêt des services Windows Update, la suppression du cache de mise à jour et le redémarrage des services, ce qui permet de supprimer tous les fichiers ou paramètres corrompus ou endommagés pour résoudre KB5034765 qui ne s'installe pas.
Pour ce faire, vous pouvez suivre les étapes de ce guide – Comment réinitialiser les composants Windows Update dans Windows 11/10 .
Correctif 5. Exécutez SFC et DISM
Parfois, l'installation de Windows 11 KB5034765 échoue en raison de fichiers système corrompus et vous devez essayer une analyse SFC pour réparer les dégâts.
Étape 1 : Exécutez l’invite de commande avec les droits d’administrateur.
Étape 2 : Exécutez la commande – sfc/scannow .
Étape 3 : Une fois terminé, vous pouvez également exécuter cette commande – DISM/En ligne/Cleanup-Image/RestoreHealth .
Correctif 6. Supprimez le dossier $ WinREAgent
Si les solutions courantes ci-dessus ne suffisent pas, vous pouvez essayer de supprimer le dossier $WinREAgent pendant que l'installation de KB5034765 échoue sur le PC. Cette méthode s'est avérée efficace par les utilisateurs de Reddit. Alors, essayez-le.
Étape 1 : Ouvrez l'Explorateur de fichiers, accédez à Affichage > Afficher , et choisissez Objets cachés .
Étape 2 : Localiser $WinREAgent et supprimez-le de votre PC.
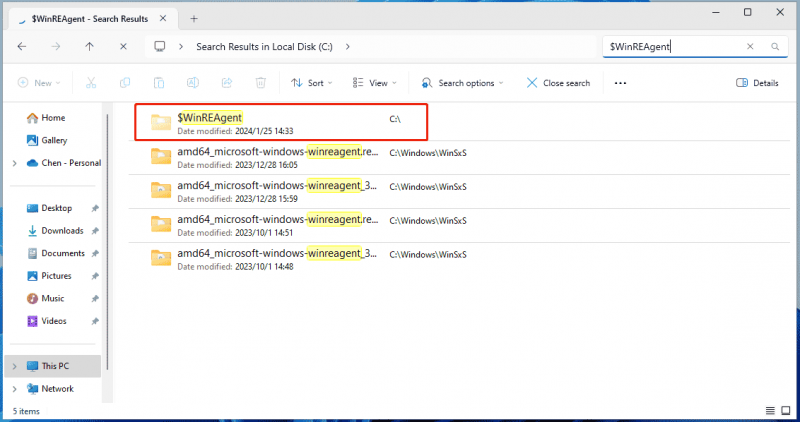
Alternativement, vous pouvez exécuter le nettoyage de disque, choisir le lecteur système, cocher les cases correspondant Fichiers temporaires et d'autres options associées, puis cliquez sur OK > Supprimer les fichiers . Cela supprimera $WinREAgent. Ou, vous pouvez exécuter la commande – rmdir /S /QC:\$WinREAgent dans l'invite de commande pour supprimer ce dossier caché.
Une fois cela fait, essayez d'installer Windows 11 KB5034765 via Windows Update et vous mettrez à jour vers cette version sans aucun problème.
![Comment récupérer l'historique de navigation supprimé sur un Android [MiniTool Tips]](https://gov-civil-setubal.pt/img/android-file-recovery-tips/56/how-recover-deleted-browsing-history-an-android.jpg)

![Correction: SearchProtocolHost.exe Utilisation élevée du processeur dans Windows 10 [MiniTool News]](https://gov-civil-setubal.pt/img/minitool-news-center/12/fixed-searchprotocolhost.png)
![Résolu - L'ordinateur s'allume et s'éteint à plusieurs reprises [MiniTool News]](https://gov-civil-setubal.pt/img/minitool-news-center/58/solved-computer-turns.png)

![Dépannage des problèmes liés à l'ordinateur portable Toshiba Satellite sous Windows 7/8/10 [MiniTool Tips]](https://gov-civil-setubal.pt/img/data-recovery-tips/01/toshiba-satellite-laptop-windows-7-8-10-problems-troubleshooting.jpg)

![[Résolu !] Impossible de trouver la webcam dans le Gestionnaire de périphériques sous Windows [MiniTool News]](https://gov-civil-setubal.pt/img/minitool-news-center/66/can-t-find-webcam-device-manager-windows.png)






![2 façons alternatives de sauvegarder les fichiers système sur le lecteur de récupération [MiniTool Tips]](https://gov-civil-setubal.pt/img/backup-tips/78/2-alternative-ways-back-up-system-files-recovery-drive.jpg)

![Comment désactiver la recherche vocale Google sur Android et iOS ? [Nouvelles MiniTool]](https://gov-civil-setubal.pt/img/minitool-news-center/54/how-turn-off-google-voice-search-android.png)


