Windows 11 continue de demander A1B2C3 ? Essayez 4 correctifs pour le supprimer !
Windows 11 Keeps Asking For A1b2c3 Try 4 Fixes To Remove It
Rencontrez-vous le même problème que d'autres : Windows 10/Windows 11 continue de demander A1B2C3 sur l'écran de connexion alors que vous avez saisi le bon code PIN ? Dans cet article sur Mini-outil , nous explorerons comment supprimer la phrase de défi Windows A1B2C3 via quelques correctifs.Invite continue demandant d'entrer A1B2C3
Lorsque vous démarrez votre PC sur son écran de connexion, vous devez saisir un code PIN pour vous connecter au système d'exploitation. Cependant, Windows 10/Windows 11 continue parfois de demander la phrase de défi A1B2C3. Pour être précis, sur l'écran de l'ordinateur, vous voyez le message d'erreur :
« Vous avez saisi plusieurs fois un code PIN incorrect.
Pour réessayer, saisissez A1B2C3 ci-dessous.
Ce problème peut survenir même si vous saisissez un code PIN correct. La phrase de défi fait référence à une mesure de sécurité visant à protéger le système contre les attaques par force brute. Si quelqu'un tente de se connecter à votre compte à distance, il est nécessaire de saisir la phrase de défi.
Conseils: En termes de Sécurité Windows 11 , en plus d'utiliser un code PIN pour protéger votre PC, vous pouvez également prendre d'autres mesures pour assurer sa sécurité, notamment exécuter la sécurité Windows, maintenir Windows à jour, utiliser le démarrage sécurisé TPM/UEFI, sauvegarder votre PC avec MiniTool ShadowMaker pour éviter la perte de données, etc.Essai de MiniTool ShadowMaker Cliquez pour télécharger 100% Propre et sûr
Alors, comment supprimer la phrase de défi Windows A1B2C3 pour réussir à se connecter au système ? Examinons quelques solutions de contournement disponibles.
Méthode 1. Entrez la phrase de défi ou utilisez d'autres options de connexion
Pendant que Windows 10/Windows 11 continue de demander A1B2C3 sur l'écran de connexion, vous pouvez saisir A1B2C3 puis le code PIN/les informations biométriques. Vous pouvez également cliquer sur Options de connexion pour choisir une autre option pour la connexion Windows si vous avez déjà configuré d'autres méthodes comme un mot de passe.
Méthode 2. Supprimer le dossier Ngc
Windows stocke vos informations de connexion dans le dossier Ngc. Pour une raison quelconque, ce dossier pourrait mal tourner et être endommagé. Inutile de dire que certaines erreurs de connexion se produisent. Si Windows continue de demander de saisir A1B2C3, essayez de supprimer le dossier Ngc en suivant les étapes ci-dessous.
Étape 1 : Appuyez sur Gagner + E pour ouvrir l'Explorateur de fichiers.
Étape 2 : Afficher Données d'application en cliquant Affichage > Afficher > Éléments masqués sous Windows 11. Ensuite, accédez à ce chemin : C:\Windows\ServiceProfiles\LocalService\AppData\Local\Microsoft .
Étape 3 : cliquez avec le bouton droit sur Ngc dossier et choisissez Propriétés .
Étape 4 : Sous le Sécurité onglet, cliquez sur Avancé .
Étape 5 : Appuyez sur Changement , taper administrateur dans le champ de texte, puis cliquez sur Vérifier les noms > OK . Appliquer le changement en Appliquer > OK .
Étape 6 : Choisissez le Ngc dossier et cliquez sur Supprimer .
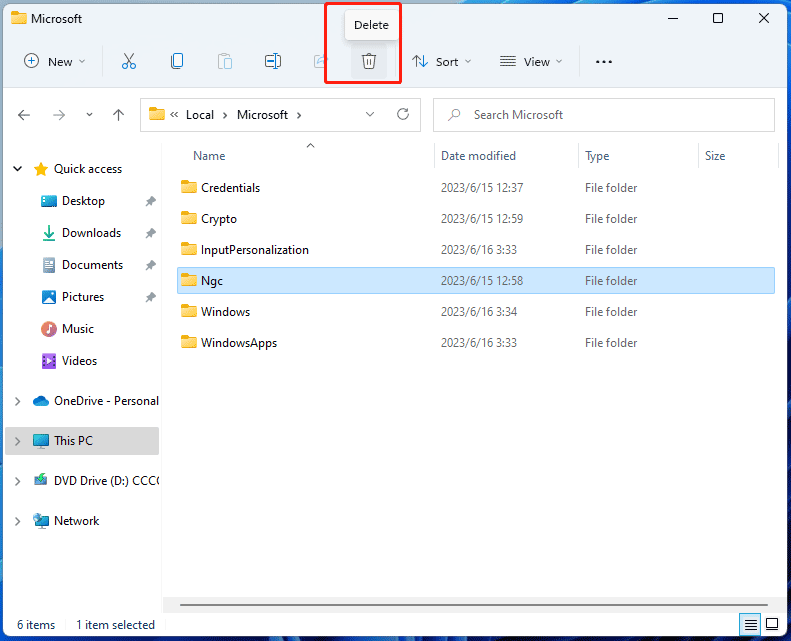
Méthode 3. Réinitialiser les listes de contrôle d'accès
Habituellement, si les listes de contrôle d'accès (ACL) du dossier Ngc sont corrompues, Windows 11 continue de demander la phrase de défi A1B2C3. Pour résoudre ce problème, vous pouvez réinitialiser les ACL.
Étape 1: Ouvrez l'invite de commande avec les privilèges d'administrateur .
Étape 2 : Copier et coller icacls C:\Windows\ServiceProfiles\LocalService\AppData\Local\Microsoft\Ngc /T /Q /C /RESET à la fenêtre CMD et appuyez sur Entrer .
Étape 3 : Après la réinitialisation, vous pouvez ajouter un nouveau code PIN.
Méthode 4. Créer un nouveau code PIN
Votre ancien code PIN est peut-être erroné, il est fort probable que les données de connexion soient supprimées. Par conséquent, la phrase de défi A1B2C3 apparaît toujours. Vous pouvez essayer de créer un nouveau code PIN pour résoudre votre problème.
Étape 1 : Accédez au Paramètres l'application via l'application Gagner + je clés.
Étape 2 : Accédez à Comptes > Options de connexion .
Étape 3 : Développer Code PIN (Windows Hello) , Cliquez sur Changer le code PIN , saisissez votre ancien code PIN et saisissez un nouveau code PIN.
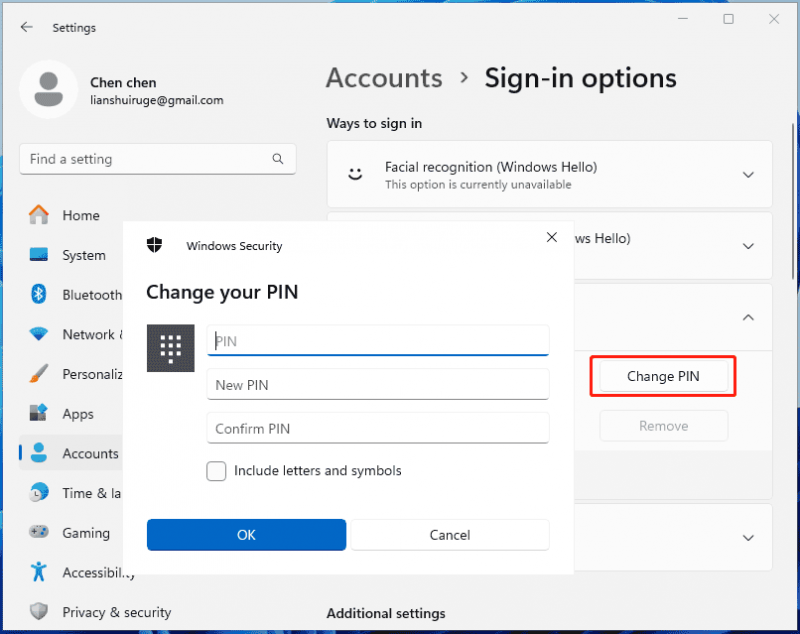
Étape 4 : Redémarrez votre PC et connectez-vous à Windows à l'aide du nouveau code PIN. Ensuite, l’invite continue demandant de saisir A1B2C3 n’apparaîtra pas.
Verdict
Comment supprimer la phrase de défi Windows A1B2C3 ? Si Windows 10/11 continue de demander A1B2C3 sur l'écran de connexion, essayez les solutions ci-dessus pour résoudre facilement ce problème.





![Comment récupérer les données d'un iPhone verrouillé et déverrouiller l'appareil [MiniTool Tips]](https://gov-civil-setubal.pt/img/ios-file-recovery-tips/45/how-recover-data-from-locked-iphone.jpg)
![Guide complet - Comment se déconnecter de Fortnite sur PS4 / Switch [MiniTool News]](https://gov-civil-setubal.pt/img/minitool-news-center/45/full-guide-how-sign-out-fortnite-ps4-switch.png)
![Les prix des disques SSD continuent de baisser, améliorez maintenant votre disque dur! [Actualités MiniTool]](https://gov-civil-setubal.pt/img/minitool-news-center/29/ssd-prices-continue-fall.png)


![Comment mettre à niveau 32 bits à 64 bits dans Win10 / 8/7 sans perte de données [MiniTool Tips]](https://gov-civil-setubal.pt/img/backup-tips/20/how-upgrade-32-bit-64-bit-win10-8-7-without-data-loss.jpg)


![Comment récupérer facilement et rapidement l'historique des appels supprimés sur iPhone [MiniTool Tips]](https://gov-civil-setubal.pt/img/ios-file-recovery-tips/48/how-recover-deleted-call-history-iphone-easily-quickly.jpg)

![Les correctifs pour Windows PowerShell continuent d'apparaître au démarrage Win11/10 [MiniTool Tips]](https://gov-civil-setubal.pt/img/backup-tips/EB/fixes-for-windows-powershell-keeps-popping-up-on-startup-win11/10-minitool-tips-1.png)


![[Correction] YouTube uniquement ne fonctionne pas sur Firefox](https://gov-civil-setubal.pt/img/youtube/24/youtube-only-not-working-firefox.jpg)
![Comment mettre à niveau Windows 10 Home vers Pro sans perdre de données facilement [MiniTool News]](https://gov-civil-setubal.pt/img/minitool-news-center/77/how-upgrade-windows-10-home-pro-without-losing-data-easily.jpg)