Démarrage hérité de Windows Server 2019 : installer, passer en mode UEFI
Windows Server 2019 Legacy Boot Install Switch To Uefi Mode
Windows Server 2019 prend-il en charge le démarrage hérité ? Comment activer ce mode de démarrage ? Est-il possible de changer le BIOS hérité en UEFI ? Référez-vous à ce guide sur Solution Mini-Outil et obtenez des présentations détaillées.
Installer le démarrage hérité de Windows Server 2019
Dans la partie suivante, nous vous guiderons à travers chaque étape de installation de Windows Server 2019 sur un ordinateur avec BIOS hérité.
Étape 1 : Tout d’abord, vous devez télécharger le fichier ISO de Windows Server 2019 à partir du site Web officiel de Microsoft. Ensuite, créez une clé USB amorçable (avec au moins 8 Go d'espace) à l'aide du fichier image ISO de Windows Server 2019 pour l'installation.
Étape 2 : Connectez l'USB à votre serveur et démarrez-le dans le BIOS. Choisissez ensuite le support de démarrage comme première option de démarrage.
Étape 3 : Après avoir configuré vos configurations dans le programme d'installation de Windows, cliquez sur Suivant et Installer maintenant pour commencer l'installation.
Étape 4 : Sélectionnez le système d'exploitation et cliquez sur Suivant pour continuer. Acceptez ensuite les termes de la licence, choisissez Personnalisé : installer Windows uniquement (avancé) , puis sélectionnez l'emplacement où vous souhaitez installer le serveur. Et cliquez sur Suivant . Une fois terminé, votre ordinateur redémarrera automatiquement.
Changez le mode de démarrage hérité en UEFI
Windows Server 2019 offre de nouvelles fonctionnalités offrant une sécurité renforcée, une efficacité améliorée et une meilleure virtualisation. Et Server 2019 prend en charge les modes de démarrage Legacy et UEFI. Par rapport au BIOS hérité, l'UEFI prend en charge un lecteur de démarrage de plus de 2 To et offre une gamme de fonctionnalités dont vous pouvez profiter.
Par conséquent, si vous disposez d'un appareil Windows prenant en charge UEFI, vous pouvez passer du BIOS hérité à UEFI sur Windows Server 2019. Après la conversion en UEFI, vous pouvez utiliser des fonctionnalités plus avancées telles que le démarrage sécurisé et le démarrage USB générique.
Étant donné que l'UEFI nécessite une partition GPT pour démarrer, vous devez remplacer le MBR par GPT.
Article connexe : Convertissez gratuitement MBR en GPT sans perte de données
Conseils: Avant de convertir MBR en GPT ou vice versa dans Gestion des disques , vous devez effectuer une sauvegarde complète car toutes les données du disque seront effacées. Il est suggéré d'essayer MiniTool ShadowMaker qui est conçu pour sauvegarde de fichiers , sauvegarde de disque, et bien plus encore.Essai de MiniTool ShadowMaker Cliquez pour télécharger 100% Propre et sûr
Voici comment changer le mode de démarrage sur Windows Server 2019.
Étape 1 : Avec la clé USB amorçable UEFI de Windows Server 2019, vous pouvez démarrer votre ordinateur à partir d'une clé USB en mode UEFI. Insérez la clé USB amorçable, allumez le serveur et appuyez sur une touche spécifique ( F2 , F10 , Dell , etc.) pour ouvrir Configuration du système .
Étape 2 : Sous Configuration du système , choisir BIOS système puis sélectionnez Paramètres de démarrage .
Étape 3 : Dans la nouvelle fenêtre, choisissez UEFI après Mode de démarrage puis cliquez sur Paramètres de démarrage UEFI . Il vous montrera la clé USB connectée auparavant. Ensuite, vous pouvez suivre les informations à l'écran pour modifier la première option de démarrage dans le Modifier l'ordre fenêtre. Après cela, votre ordinateur redémarrera en mode UEFI à l'aide de la clé USB amorçable.
Conseils: Le système nouvellement installé doit utiliser le mode UEFI plutôt que de convertir un système existant en mode UEFI. Sinon, votre PC connaîtra un erreur d'écran bleu .Bonus de pourboire
Comme mentionné précédemment, il est fortement recommandé de créer des sauvegardes de données précieuses. Peut-être devrez-vous sauvegarder le système via MiniTool ShadowMaker. Dans ce cas, le support de démarrage peut vraiment simplifier les choses pour faciliter la restauration du système une fois la sauvegarde terminée. Par conséquent, nous aimerions ici donner une brève introduction à la façon de créer une clé USB amorçable.
1. Lancez-le et cliquez Continuer l'essai . Alors va à Outils et sélectionnez Générateur de médias .
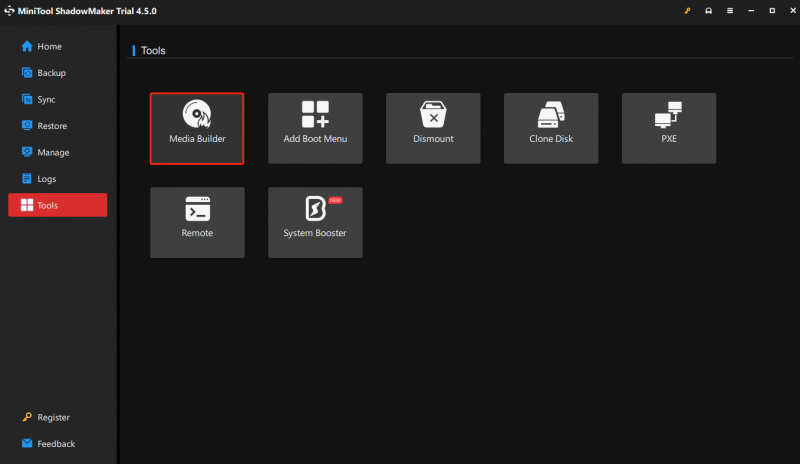
2. Sélectionnez Support basé sur WinPE avec plug-in MiniTool , choisissez votre Disque flash USB , et cliquez sur Oui pour confirmer. Le processus de gravure peut prendre un peu de temps, alors attendez patiemment. Enfin, lorsque la clé USB amorçable est créée avec succès, cliquez sur Finition pour sortir.
Conclusion
Nous pensons que vous comprenez comment activer le démarrage hérité de Windows Server 2019 et les étapes de conversion du mode BIOS en UEFI. N'oubliez pas de toujours sauvegarder votre serveur Windows.


![Guide complet sur les applications Windows 10 ne fonctionnant pas (9 façons) [MiniTool Tips]](https://gov-civil-setubal.pt/img/backup-tips/90/full-guide-windows-10-apps-not-working.png)
![4 façons de réparer les services audio ne répondant pas à Windows 10 [MiniTool News]](https://gov-civil-setubal.pt/img/minitool-news-center/10/4-ways-fix-audio-services-not-responding-windows-10.jpg)



![Top 8 des solutions au fil d’erreur bloqué dans le pilote de périphérique [MiniTool News]](https://gov-civil-setubal.pt/img/minitool-news-center/28/top-8-solutions-error-thread-stuck-device-driver.png)

![Comment oublier un appareil Bluetooth sur iPhone/Android/ordinateur portable ? [Astuces MiniTool]](https://gov-civil-setubal.pt/img/news/00/how-to-unforget-a-bluetooth-device-on-iphone/android/laptop-minitool-tips-1.png)






![Spotify Wrapped ne fonctionne-t-il pas ? Suivez le guide pour y remédier ! [Nouvelles MiniTool]](https://gov-civil-setubal.pt/img/minitool-news-center/85/is-spotify-wrapped-not-working.png)


