Comment réparer les effets de transparence qui ne fonctionnent pas sous Windows 11 ?
How To Fix Transparency Effects Not Working In Windows 11
La fonctionnalité Effets de transparence de Windows 11 peut vous donner une nouvelle perspective Windows et la rendre visuellement attrayante. Certains utilisateurs de Windows 11 rencontrent le problème des effets de transparence qui ne fonctionnent pas et c'est un problème. Pour résoudre ce problème, vous pouvez lire ce post sur Mini-outil et cela vous donnera des solutions.Les effets de transparence ne fonctionnent pas
Les effets de transparence de Windows 11 ne fonctionnent pas ? Vous pouvez vérifier ces raisons :
1. Les effets de transparence cessent de fonctionner à cause de batterie système faible .
2. La version de Windows est obsolète ou n'est pas authentique.
3. Problèmes ou bugs Windows.
4. Activation du mode faible consommation.
Vous pouvez vérifier si vous utilisez mode économie d'énergie ou si la batterie de votre ordinateur portable est sur le point de s'épuiser. Essayez ensuite les méthodes suivantes pour corriger les effets de transparence qui ne fonctionnent pas sous Windows 11.
Correction : les effets de transparence ne fonctionnent pas
Méthode 1 : vérifier les paramètres associés
Assurez-vous que la fonctionnalité Effets de transparence de Windows 11 a été activée dans les paramètres.
Étape 1 : Ouvrir Paramètres en appuyant Gagner + je et dans le Personnalisation onglet, choisissez Couleurs .
Étape 2 : activez le bouton à côté de Effets de transparence .
Ensuite, vous pouvez vérifier si les effets de transparence qui ne fonctionnent pas sont résolus.
Méthode 2 : modifier les paramètres du registre
Vous pouvez activer les effets de transparence en utilisant Éditeur de registre . Veuillez procéder comme suit. Mais notez que l'outil contient de nombreuses données système importantes et que des résultats inattendus peuvent se produire si vous le supprimez ou le modifiez involontairement. Il est donc fortement conseillé de sauvegarder le registre.
Étape 1 : Ouvrir Courir en appuyant Gagner + R et saisie regedit entrer.
Étape 2 : Accédez à cet emplacement dans la barre d'adresse.
Ordinateur\HKEY_CURRENT_USER\Software\Microsoft\Windows\CurrentVersion\Themes\Personalize
Étape 3 : Double-cliquez sur Activer la transparence à partir du panneau de droite et définissez son Données de valeur comme 1 . Cliquez sur D'ACCORD pour le sauvegarder.
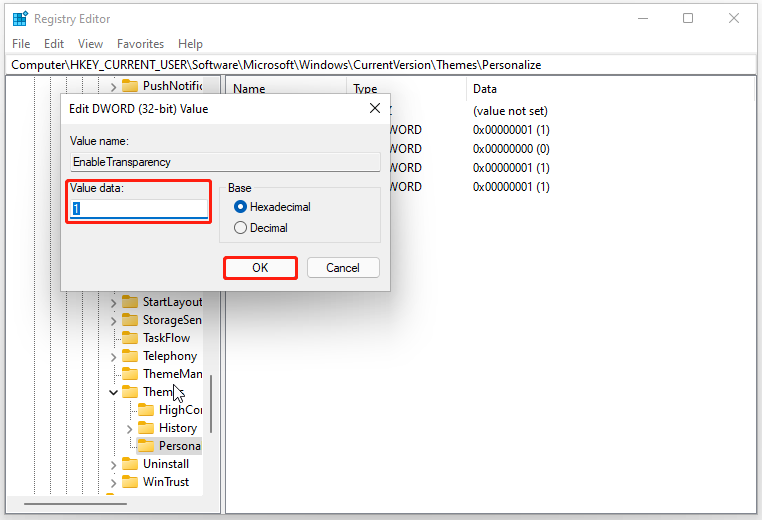
Redémarrez ensuite votre ordinateur pour vérifier si le problème a été résolu.
Méthode 3 : dépanner en mode minimal
Pour éviter les conflits logiciels causés par d'autres logiciels tiers, vous pouvez utiliser Clean Boot.
Étape 1 : Ouvrir Courir et tapez msconfig entrer.
Étape 2 : Dans le Prestations de service onglet, cochez l'onglet Cacher tous les services Microsoft option et cliquez sur Désactiver tous les .
Étape 3 : Dans le Démarrer onglet, cliquez sur l'onglet Ouvrir le Gestionnaire des tâches lien et choisissez de désactiver tous les programmes de démarrage activés.
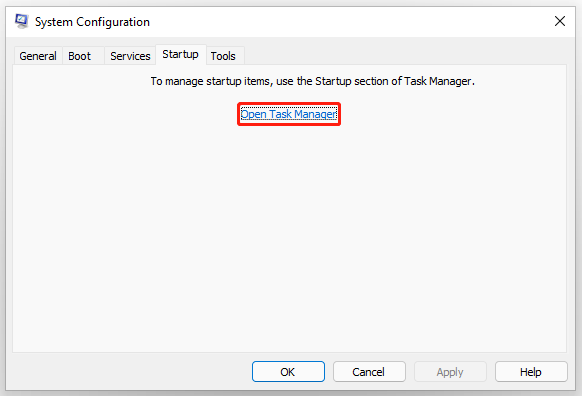
Revenez ensuite à Configuration du système et cliquez Appliquer > OK .
Méthode 4 : mettre à jour le pilote Windows et graphique
Vous devez vous assurer que votre pilote et votre système sont à jour afin que certains bugs ou problèmes Windows puissent être corrigés et que les effets de transparence de Windows 11 qui ne fonctionnent pas puissent être supprimés.
Étape 1 : Accédez à Démarrer > Paramètres > Windows Update .
Étape 2 : Cliquez Vérifier les mises à jour et il commencera automatiquement à vérifier cela et téléchargera et installera les mises à jour disponibles pour vos appareils.
Méthode 5 : réinitialiser Windows 11
Si toutes les méthodes ci-dessus ne parviennent pas à résoudre votre problème, vous pouvez choisir de réinitialiser Windows 11. La réinitialisation ramènera le système d'exploitation à son état d'origine.
Notez qu'avant de faire cela, il est fortement recommandé de données de sauvegarde en cas d'accident. Vous pouvez utiliser ceci Logiciel de sauvegarde Windows qui vous permet de sauvegarder des fichiers et dossiers, des partitions, des disques et des systèmes. Vous pouvez préparer un disque dur externe pour stocker votre sauvegarde et bien la conserver.
Essai de MiniTool ShadowMaker Cliquez pour télécharger 100% Propre et sûr
Étape 1 : Ouvrir Paramètres et allez à Système .
Étape 2 : Faites défiler vers le bas pour localiser et cliquez Récupération dans le panneau de droite et cliquez sur Réinitialiser le PC sous Options de récupération .
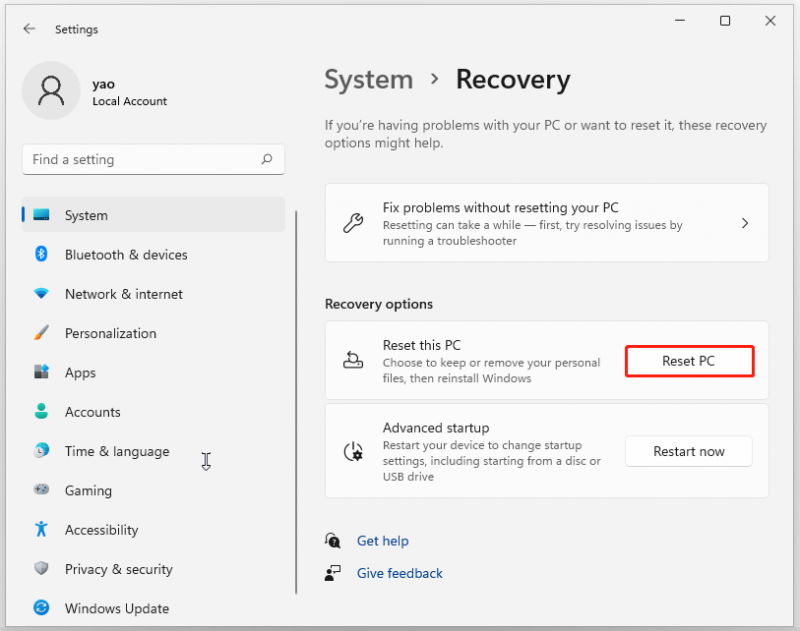
Ensuite, vous pouvez choisir Conserver mes fichiers ou Supprimer tout . Suivez simplement les invites à l'écran pour terminer le travail.
Conclusion :
Vous avez du mal à résoudre le problème des effets de transparence qui ne fonctionnent pas ? Ici, vous pouvez vérifier et essayer ces méthodes et le problème peut être résolu.
![Correction de l'horloge Windows 10 disparue de la barre des tâches - 6 façons [MiniTool News]](https://gov-civil-setubal.pt/img/minitool-news-center/07/fix-windows-10-clock-disappeared-from-taskbar-6-ways.png)


![Les meilleures alternatives logicielles de sauvegarde numérique Western gratuites [MiniTool Tips]](https://gov-civil-setubal.pt/img/backup-tips/11/best-free-western-digital-backup-software-alternatives.jpg)




![Comment coupler/connecter un clavier à votre iPad ? 3 étuis [MiniTool Tips]](https://gov-civil-setubal.pt/img/news/85/how-to-pair/connect-a-keyboard-to-your-ipad-3-cases-minitool-tips-1.png)
![Comment utiliser SyncToy Windows 10 pour la synchronisation de fichiers? Voici les détails! [Astuces MiniTool]](https://gov-civil-setubal.pt/img/backup-tips/44/how-use-synctoy-windows-10.jpg)

![6 méthodes pour corriger l'erreur de mise à jour 0x80072EE2 sous Windows 10 [MiniTool News]](https://gov-civil-setubal.pt/img/minitool-news-center/72/6-methods-fix-update-error-0x80072ee2-windows-10.png)
![Corrigé - Spécifiez quelle installation Windows restaurer [MiniTool News]](https://gov-civil-setubal.pt/img/minitool-news-center/20/fixed-specify-which-windows-installation-restore.png)

![Comment obtenir la meilleure autonomie de la batterie du contrôleur PS4? Les conseils sont là! [Actualités MiniTool]](https://gov-civil-setubal.pt/img/minitool-news-center/98/how-get-best-ps4-controller-battery-life.png)




