Votre OneDrive n’a pas été configuré Code d’erreur 0x8004e4f1 – 5 correctifs
Your Onedrive Has Not Been Setup Error Code 0x8004e4f1 5 Fixes
L'erreur « Votre OneDrive n'a pas été configuré, code d'erreur 0x8004e4f1 » peut apparaître lors de la connexion à OneDrive. Quelle est la cause du problème ? Comment pouvez-vous vous sortir du pétrin ? Sur le Mini-outil site Internet, vous découvrirez plusieurs solutions, ainsi qu'une autre façon de créer une sauvegarde locale.Votre OneDrive n'a pas été configuré Code d'erreur 0x8004e4f1
En tant que service cloud de Microsoft, OneDrive vous permet de stocker, partager et synchroniser des documents, des photos, des vidéos, etc. en ligne sur plusieurs appareils. Cependant, vous pouvez rencontrer l'erreur « Votre OneDrive n'a pas été configuré » qui vous empêche de vous connecter à OneDrive. Sur l'écran, vous remarquez que la fenêtre contextuelle renvoie un code d'erreur 0x8004e4f1.
Le code d'erreur OneDrive 0x8004e4f1 se produit généralement lors du changement de l'UPN (nom d'utilisateur principal) ou du domaine de messagerie dans Microsoft 365 vers un nouveau domaine. UPN fait référence à l'attribut par défaut utilisé pour générer l'adresse e-mail et vous pouvez utiliser UPN pour vous connecter aux appareils Windows.
Pour simplifier le processus, vous pouvez utiliser le même UPN et la même adresse e-mail, mais il est permis de modifier l'UPN, par exemple, modifier [e-mail protégé] à [e-mail protégé] . Ces deux domaines doivent appartenir au même locataire Microsoft 365.
Après la modification, l'adresse e-mail principale (SMTP) met un peu plus de temps à correspondre automatiquement au nouvel UPN. Ensuite, vous pouvez configurer toutes les applications Microsoft 365 pour résoudre ce problème. Cependant, ce changement peut s'appliquer à toutes les autres applications comme Word, Excel, Outlook, etc. autres que OneDrive. Ce qui suit est le code d'erreur 0x8004e4f1 OneDrive.
Heureusement, il existe des solutions de contournement pour résoudre votre problème.
A lire aussi : Comment réparer le code d'erreur OneDrive 0x80070194 sous Windows 10
Étapes préliminaires
Avant de passer aux conseils de dépannage avancés, essayons quelques correctifs de base :
- Vérifiez l'état du serveur OneDrive et assurez-vous qu'il fonctionne correctement.
- Attendez une heure ou deux car le changement de domaine prend du temps.
- Temporairement désactiver Windows Defender et un logiciel antivirus tiers.
- Désinstallez MS Office 365 et réinstallez cette application de Microsoft.
Correctif 1 : effacer le cache des informations d'identification OneDrive
Le cache des informations d'identification dans Windows 11/10 peut déclencher « votre OneDrive n'a pas été configuré », donc le vider sera préférable.
Étape 1 : Tapez gestionnaire d'accréditation dans Recherche Windows et frappé Entrer .
Étape 2 : Dirigez-vous vers Informations d'identification Windows , trouver Informations d'identification mises en cache OneDrive , choisissez-le, puis appuyez sur Retirer .

Correctif 2 : dissocier OneDrive du PC et rétablir le lien
Pour ce faire :
Étape 1 : Cliquez sur le OneDrive icône et choisissez Paramètres .
Étape 2 : Sous le Compte onglet, cliquez sur Dissocier ce PC .
Étape 3 : Ensuite, reconnectez-vous à OneDrive avec votre compte.
Correctif 3 : relier à nouveau l'UPN de l'utilisateur avec PowerShell
Selon les utilisateurs, relier l'ancien UPN au nouveau généré peut aider à résoudre le code d'erreur OneDrive 0x8004e4f1 pour configurer OneDrive avec succès. Toutefois, la mise à jour peut être appliquée à Microsoft 365 après plusieurs heures. Nous vous suggérons de vous reconnecter à OneDrive après 24 heures.
Étape 1 : Tapez PowerShell dans la zone de recherche et cliquez sur Exécuter en tant qu'administrateur .
Étape 2 : Dans le PowerShell fenêtre, exécutez tour à tour les 5 commandes suivantes et appuyez sur Entrer après chacun.
Set-ExecutionPolicy RemoteSigné
Module d'installation -Nom ExchangeOnlineManagement -Force
Module d'importation ExchangeOnlineManagement
Connect-ExchangeOnline
Set-MsolUserPrincipalName -UserPrincipalName « ancienne adresse e-mail » -NewUserPrincipalName « nouvelle adresse e-mail » Remplacez l'ancienne ou la nouvelle adresse e-mail par la vôtre.
Correctif 4 : créer un nouveau compte OneDrive
Vous pourriez avoir des difficultés avec le code d'erreur « Votre OneDrive n'a pas été configuré 0x8004e4f1 » au cas où le compte utilisateur serait endommagé. Créez simplement un nouveau compte pour vous libérer de cette chose embêtante.
Étape 1 : Visite le lien et frappé Créez-en un pour continuer.
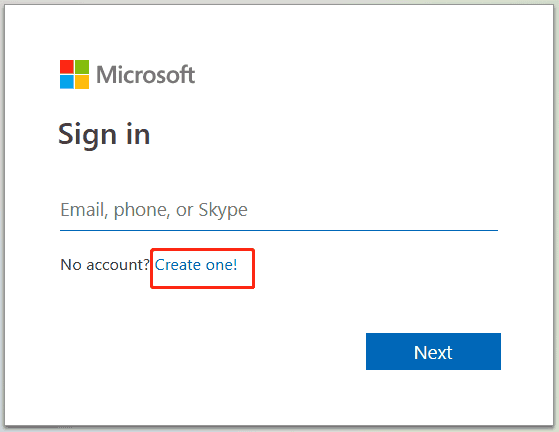
Étape 2 : Utilisez votre e-mail pour créer un nouveau compte. Plus tard, terminez l'opération en fonction des invites.
Correctif 5 : réinitialiser OneDrive
Voici comment procéder :
Étape 1 : Ouvrir Courir via Gagner + R sur le clavier.
Étape 2 : Copier et coller %localappdata%\Microsoft\OneDrive\onedrive.exe /reset dans la zone de texte et cliquez sur D'ACCORD pour exécuter cette commande.
Vous verrez l’icône OneDrive clignoter et réapparaître.
Utilisez MiniTool ShadowMaker pour sauvegarder des fichiers
Si toutes les méthodes ci-dessus ne parviennent pas à corriger le code d'erreur OneDrive 0x8004e4f1, vous pouvez vous tourner vers une alternative à OneDrive telle que Dropbox, Google Drive ou un logiciel de sauvegarde de fichiers tiers.
En parlant du logiciel de sauvegarde , nous vous recommandons d'utiliser MiniTool ShadowMaker pour sauvegardez votre PC sur un disque dur externe au lieu du cloud. Il sauvegarde non seulement efficacement vos fichiers, dossiers, disques, partitions et Windows, mais facilite également le clonage de disque et la synchronisation de dossiers. Téléchargez-le, installez-le et exécutez-le pour commencer.
Essai de MiniTool ShadowMaker Cliquez pour télécharger 100% Propre et sûr
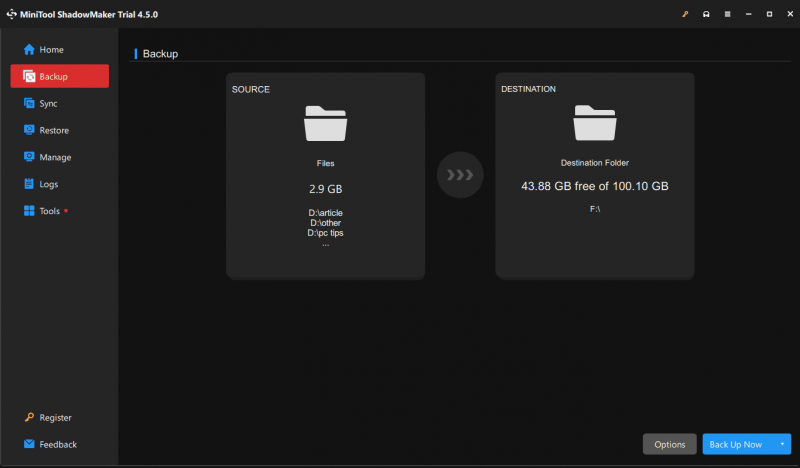




![Message+ continue de s'arrêter sur Android ? Faites ces choses pour y remédier [MiniTool News]](https://gov-civil-setubal.pt/img/minitool-news-center/84/message-keeps-stopping-android.png)


![Si votre stylet Surface ne fonctionne pas, essayez ces solutions [MiniTool News]](https://gov-civil-setubal.pt/img/minitool-news-center/77/if-your-surface-pen-is-not-working.jpg)








![Comment changer de répertoire dans CMD »wiki utile Comment utiliser CD Command Win 10 [MiniTool News]](https://gov-civil-setubal.pt/img/minitool-news-center/85/how-change-directory-cmd-how-use-cd-command-win-10.jpg)


