Capture d'écran YouTube – 4 façons de prendre des captures d'écran sur YouTube
Youtube Screenshot 4 Ways Take Screenshots Youtube
Lorsque vous regardez des vidéos YouTube, vous souhaiterez peut-être publier l'image actuelle sur Facebook, Instagram ou Twitter. Alors, comment capturer des images fixes à partir de vidéos YouTube ? Dans cet article, nous aborderons quatre méthodes pour prendre des captures d'écran YouTube. Si vous souhaitez créer un GIF à partir d'une vidéo YouTube, essayez MiniTool Movie Maker publié par MiniTool .Sur cette page :- Voie 1 : Imprimer l'écran
- Voie 2 : Générateur de captures d'écran YouTube
- Voie 3 : Extension de capture d'écran YouTube
- Voie 4 : bouton d'alimentation + bouton de volume
- Est-il légal d'utiliser une capture d'écran d'une vidéo YouTube
- Conclusion
Prendre des captures d'écran de YouTube nous apporte beaucoup de plaisir. Voyons maintenant comment prendre des captures d'écran à partir de vidéos YouTube.
Voie 1 : Imprimer l'écran
Cette première méthode utilise Capture d'écran (normalement étiqueté PrtSc sur le clavier) pour capturer des images à partir de vidéos YouTube. Voici comment:
Étape 1. Lisez la vidéo YouTube. Lorsque vous souhaitez prendre une capture d'écran sur YouTube, appuyez sur la touche PrtSc clé. Ensuite, il capturera tout l’écran, vous feriez donc mieux de lire la vidéo YouTube en mode plein écran.
Étape 2. Puis ouvrez Mot et appuyez sur Ctrl + V pour le coller.
Étape 3. Cliquez avec le bouton droit sur la capture d'écran et choisissez Enregistrer comme image pour l'enregistrer sur votre ordinateur.
 Comment réparer l'image dans l'image YouTube ne fonctionne pas sur Android
Comment réparer l'image dans l'image YouTube ne fonctionne pas sur AndroidSi l’image dans l’image YouTube ne fonctionne pas, cet article peut vous aider. De plus, il affichera également les détails de YouTube image dans image.
En savoir plusVoie 2 : Générateur de captures d'écran YouTube
Si vous ne souhaitez pas capturer tout l'écran, essayez un générateur d'écran YouTube !
YouTubeCapture d'écran.com
C'est un outil de capture d'écran YouTube facile à utiliser. Avec lui, vous pouvez obtenir rapidement des captures d'écran et des miniatures de vidéos YouTube.
Suivez les étapes ci-dessous pour capturer YouTube.
Étape 1. Accédez à YouTubeCapture d'écran.com , puis saisissez l'URL de la vidéo YouTube. Puis frappez le Afficher des captures d'écran bouton.
Étape 2. Faites défiler la page et lisez la vidéo YouTube. Déplacez ensuite le curseur jusqu'à l'endroit où vous souhaitez prendre une capture d'écran et cliquez sur Prendre une capture d'écran . La capture d'écran YouTube s'affiche, faites un clic droit dessus et choisissez l'option Enregistrer l'image sous… pour le sauvegarder.
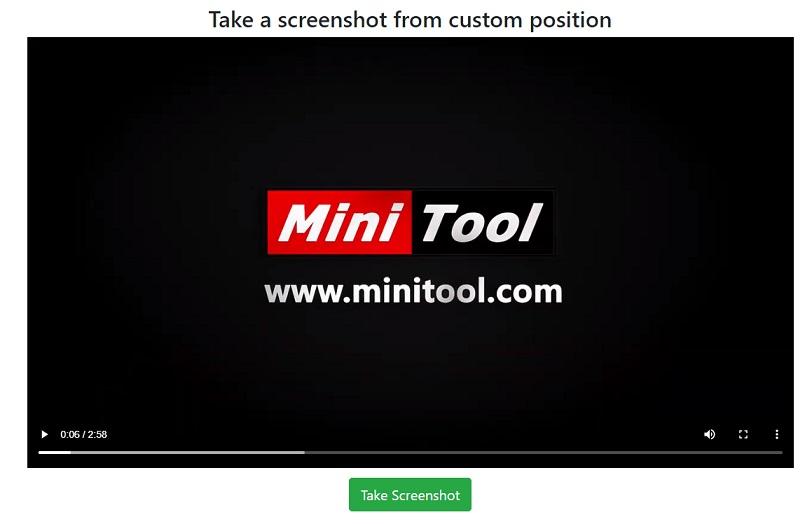
Si vous souhaitez enregistrer la miniature YouTube, faites défiler la page et cliquez avec le bouton droit sur la miniature pour l'enregistrer.
Article connexe : Les 5 meilleurs téléchargeurs de vignettes YouTube en 2019.
Voie 3 : Extension de capture d'écran YouTube
La troisième option consiste à utiliser une extension de capture d'écran YouTube. C'est le meilleur moyen de prendre des captures d'écran sur YouTube qui vous permet d'obtenir des captures d'écran de YouTube tout en regardant des vidéos.
Capture d'écran YouTube
Vous pouvez capturer une image de n'importe quelle vidéo YouTube en un seul clic grâce à Screenshot YouTube. Voyons voir comment ça fonctionne.
Étape 1. Lancez le navigateur Google Chrome, puis téléchargez et installez Capture d'écran YouTube .
Étape 2. Ouvrez le site Web YouTube et connectez-vous à votre compte.
Étape 3. Recherchez la vidéo YouTube dont vous souhaitez prendre des captures d'écran.
Étape 4. Cliquez sur cette vidéo pour commencer la lecture et vous verrez le Capture d'écran bouton en bas à droite de la vidéo. Lorsque vous êtes prêt, appuyez simplement sur ce bouton pour capturer l'image actuelle.
Étape 5. Le dossier de destination est coché par défaut. Pour trouver la capture d'écran YouTube, vous devez accéder à Ce PC > Téléchargements . Ensuite, vous verrez la capture d’écran que vous venez de prendre.
Article connexe : Voici les 5 meilleurs téléchargeurs de vidéos Google Chrome.
Voie 4 : bouton d'alimentation + bouton de volume
Peut-être avez-vous l'habitude de regarder des vidéos YouTube sur votre téléphone. Alors, comment obtenir une capture d'écran de YouTube sur téléphone ? Voici comment:
Étape 1. Lancez l'application YouTube et ouvrez une vidéo que vous aimez.
Étape 2. Si vous êtes un utilisateur Android, maintenez enfoncée la touche Pouvoir bouton et le Baisser le volume simultanément. Pour les utilisateurs d'iPhone 6/7/8, appuyez sur la touche Côté bouton et le Maison bouton en même temps. Relâchez ensuite rapidement les deux boutons.
Est-il légal d'utiliser une capture d'écran d'une vidéo YouTube
Est-il légal d'utiliser une capture d'écran d'une vidéo YouTube ? L’utilisation d’une capture d’écran YouTube sans l’autorisation du propriétaire est illégale.
Si vous souhaitez utiliser une capture d'écran YouTube sur Wikipédia ou à d'autres fins, vous devez demander l'autorisation du détenteur des droits d'auteur.
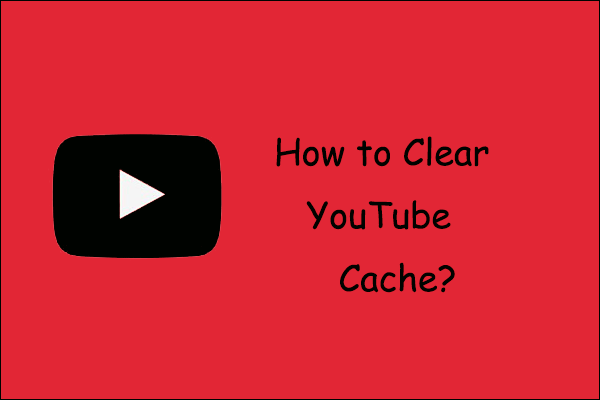 Comment vider le cache YouTube et les cookies sur les PC et les téléphones ?
Comment vider le cache YouTube et les cookies sur les PC et les téléphones ?L'article vous explique comment vider le cache YouTube sur les PC, les téléphones Android et les iPhones pour libérer le stockage de vos appareils.
En savoir plusConclusion
Avez-vous appris comment prendre des captures d'écran YouTube ? Maintenant c'est ton tour!
Si vous avez des questions sur la capture d'écran YouTube, veuillez laisser un commentaire ci-dessous et nous le faire savoir.
Conseils: Vous en avez assez de chercher séparément un téléchargeur vidéo, un convertisseur et un enregistreur d'écran ? MiniTool Video Converter les combine tous – essayez-le maintenant !Convertisseur vidéo MiniToolCliquez pour télécharger100%Propre et sûr


![Correction - Vous ne pouvez pas installer Windows 10 sur une clé USB à l'aide du programme d'installation [MiniTool News]](https://gov-civil-setubal.pt/img/minitool-news-center/71/fix-you-can-t-install-windows-10-usb-drive-using-setup.png)

![Comment réparer Windows ne peut pas trouver l'erreur gpedit.msc [MiniTool News]](https://gov-civil-setubal.pt/img/minitool-news-center/82/how-fix-windows-cannot-find-gpedit.png)
![Tout ce que vous devez savoir sur le virus de Potterfun [définition et retrait]](https://gov-civil-setubal.pt/img/news/D8/everything-you-need-to-know-about-potterfun-virus-definition-removal-1.png)


![Le disque dur n'affiche que la moitié de sa capacité? Comment récupérer ses données? [Astuces MiniTool]](https://gov-civil-setubal.pt/img/data-recovery-tips/00/hard-drive-only-shows-half-capacity.jpg)


![Comment résoudre le problème de «gestion de la mémoire vidéo interne» [MiniTool News]](https://gov-civil-setubal.pt/img/minitool-news-center/03/how-fix-video-memory-management-internal-issue.jpg)
![Correction - 4 façons de DISM erreur 0x800f0906 Windows 10 [MiniTool News]](https://gov-civil-setubal.pt/img/minitool-news-center/85/fixed-4-ways-dism-error-0x800f0906-windows-10.png)


![Pilote de contrôleur de la famille Realtek PCIe GBE et vitesse Windows 10 [MiniTool News]](https://gov-civil-setubal.pt/img/minitool-news-center/93/realtek-pcie-gbe-family-controller-driver-speed-windows-10.png)
![Pourquoi mon ordinateur continue-t-il de planter? Voici des réponses et des correctifs [MiniTool Tips]](https://gov-civil-setubal.pt/img/disk-partition-tips/52/why-does-my-computer-keeps-crashing.jpg)
![Comment afficher le code source dans Chrome? (2 méthodes) [MiniTool News]](https://gov-civil-setubal.pt/img/minitool-news-center/71/how-view-source-code-chrome.png)

