12 façons de résoudre le problème d'éjection du périphérique de stockage de masse USB Win 10 [MiniTool Tips]
12 Ways Fix Problem Ejecting Usb Mass Storage Device Win 10
Sommaire :

Ce didacticiel fournit 12 façons de vous aider à résoudre le problème «Problème d'éjection du périphérique de stockage de masse USB, ce périphérique est actuellement utilisé» dans Windows 10. Si vous éjectez le périphérique de stockage USB de manière incorrecte et constatez que certaines données sont perdues, Logiciel de récupération de données MiniTool est le plus recommandé pour vous aider à récupérer des données perdues à partir de l'USB.
Navigation Rapide :
- Comment éjecter une clé USB en cours d'utilisation?
- Lorsque j'essaie de retirer le périphérique USB en toute sécurité, le message d'erreur «Problème d'éjection du périphérique de stockage de masse USB» s'affiche: Ce périphérique est actuellement en cours d'utilisation. Fermez tous les programmes ou fenêtres susceptibles d'utiliser l'appareil, puis réessayez.
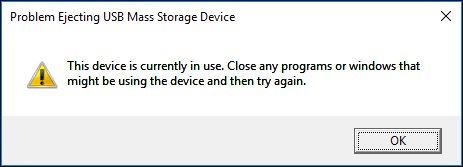
Quel est le problème? Comment résoudre le problème d'éjection du périphérique de stockage de masse USB et supprimer en toute sécurité l'USB de l'ordinateur Windows 10? Y aura-t-il de mauvais résultats comme la perte de données USB si j'ignore ce message et retirez directement le périphérique USB?
Cet article fournit 12 façons de vous aider à résoudre l'erreur «Problème d'éjection du périphérique de stockage de masse USB que ce périphérique est actuellement utilisé» dans Windows 10. Protégez vos données et utilisez-les MiniTool logiciel de récupération de données pour restaurer les données perdues à partir d'un périphérique USB si vous perdez des fichiers importants dans le périphérique de stockage USB maintenant ou à l'avenir.
Causes de l'erreur «Problème d'éjection du périphérique de stockage de masse USB»
Les raisons courantes de cette erreur sont les suivantes:
- Certains fichiers USB peuvent ne pas être fermés lorsque vous essayez d'éjecter l'USB.
- Certains fichiers du périphérique de stockage USB sont actuellement utilisés par certains programmes de l'ordinateur.
- Certains logiciels ou programmes accèdent au périphérique USB en arrière-plan sur un ordinateur, tels que les logiciels de sécurité Windows, les logiciels antivirus, logiciel de sauvegarde , etc.
- L'USB est formaté en NTFS, ce qui peut également provoquer une erreur d'éjection USB.
Pour ces raisons, votre ordinateur peut afficher ce message d'erreur «Problème d'éjection du périphérique de stockage de masse USB» pour vous avertir et protéger les données de votre clé USB.
Si vous forcez à retirer l'USB de l'ordinateur, cela peut entraîner de graves problèmes, par exemple, l'USB ne peut pas être reconnu par l'ordinateur la prochaine fois que vous le branchez, le périphérique USB ne peut pas être accédé ou ouvert à nouveau, données graves perte du périphérique USB ( Récupération de données sur clé USB ), la partition du périphérique de stockage USB est corrompue, le périphérique USB est endommagé, etc.
Par conséquent, vous pouvez essayer les 12 méthodes ci-dessous pour résoudre le problème «Problème d'éjection du périphérique de stockage de masse USB, ce périphérique est actuellement utilisé».
Comment résoudre le problème d'éjection du périphérique de stockage de masse USB Windows 10/8/7
- Fermer tous les fichiers et programmes ouverts
- Lancer une analyse antivirus
- Désactivez le logiciel de sécurité informatique pour le moment
- Utiliser le Gestionnaire des tâches pour éjecter l'USB
- Éjecter le périphérique USB via le Gestionnaire de périphériques
- Supprimer l'USB avec la gestion des disques
- Éjecter l'USB de ce PC
- Fermer la session et sur l'ordinateur
- Redémarrer l'ordinateur
- Éteindre le PC
- Dépannage du périphérique USB
- Formater USB en FAT au lieu de NTFS
Guide vidéo rapide:
#1. Fermer tous les fichiers et programmes ouverts sur l'ordinateur
La première étape à suivre pour résoudre ce problème est de vérifier si tous les fichiers et programmes sur l'ordinateur Windows 10 sont fermés, sinon, fermez-les tous et réessayez pour voir si l'USB peut être supprimé en toute sécurité.
Vous pouvez également cliquer avec le bouton droit sur une zone vide de l'écran du bureau et sélectionner Rafraîchir , puis essayez à nouveau d'éjecter la clé USB.
# 2. Exécutez une analyse antivirus sur votre ordinateur Windows 10
Si votre ordinateur est infecté par un virus, le virus peut accéder et utiliser certains fichiers de votre périphérique USB en arrière-plan. Vous pouvez utiliser Windows Defender ou un autre logiciel antivirus tiers fiable pour effectuer une analyse antivirus sur votre ordinateur Windows 10. Après cela, cliquez sur le périphérique USB dans le centre de notifications pour voir s'il peut être supprimé en toute sécurité.
# 3. Désactivez le logiciel de sécurité informatique pour le moment
Certains logiciels de sécurité que vous avez installés sur votre ordinateur Windows 10 peuvent interférer avec certains processus et accéder au périphérique USB en arrière-plan pour provoquer l'erreur «Problème d'éjection du périphérique de stockage de masse USB». Vous pouvez essayer de désactiver temporairement le logiciel de sécurité sur Windows 10, pour voir si vous pouvez éjecter en toute sécurité le périphérique de stockage USB.
# 4. Utilisez le Gestionnaire des tâches pour résoudre le problème d'éjection du périphérique de stockage de masse USB
Vous pouvez ouvrir le Gestionnaire des tâches dans Windows 10 pour vérifier si des processus de programmes s'exécutent en arrière-plan, le cas échéant, fermez-les tous dans le Gestionnaire des tâches.
Étape 1. Cliquez avec le bouton droit sur la zone vide de la barre des tâches et choisissez Gestionnaire des tâches option de la liste pour ouvrir le Gestionnaire des tâches.
Étape 2. Une fois que vous êtes entré dans la fenêtre du Gestionnaire des tâches, vous pouvez afficher tous les processus et programmes en cours sous Processus languette. Si vous ne voyez pas l'onglet Processus, vous pouvez cliquer sur Plus de détails pour y accéder.
Étape 3. Ensuite, vous pouvez consulter la liste des processus et programmes en cours d'exécution dans le Gestionnaire des tâches. Cliquez avec le bouton droit sur tout processus ou programme pouvant utiliser votre périphérique de stockage USB, puis cliquez sur Tâche finale pour fermer l'application ou le processus.
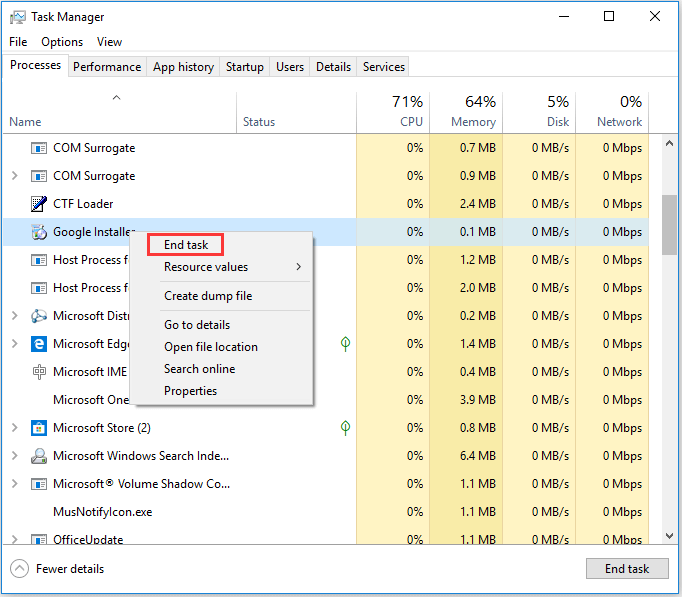
Ensuite, vous pouvez essayer de retirer en toute sécurité le lecteur USB et voir si l'erreur «Problème d'éjection du périphérique de stockage de masse USB, ce périphérique est actuellement utilisé» a été corrigée.
Meilleur moyen de récupérer des données perdues à partir de l'USB sur Windows 10
'Comment récupérer mes fichiers depuis un périphérique USB? »
Si jamais vous éjectez directement l'USB directement lorsque vous rencontrez le problème «Problème d'éjection du périphérique de stockage de masse USB, cet appareil est actuellement utilisé», mais que certains fichiers sont perdus sur l'USB, vous pouvez essayer de récupérer les fichiers perdus depuis l'USB avec le meilleur logiciel de récupération de données pour Windows 10/8/7 - MiniTool Power Data Recovery.
Récupération de données MiniTool Power vous permet de récupérer facilement des données perdues ou des fichiers supprimés à partir d'un lecteur flash USB, d'un disque dur local d'ordinateur, d'un disque dur externe, d'un lecteur SSD, d'une carte SD, etc.
Ce meilleur gratuit fichier annulé Le logiciel pour Windows 10/8/7 peut vous aider à faire face à presque toutes les situations de perte de données telles que la suppression de fichiers par erreur, une panne système, une attaque de virus, une panne de disque dur, etc. Logiciel 100% propre.
Téléchargez et installez MiniTool Power Data Recovery sur Windows 10/8/7, et suivez les 3 étapes simples ci-dessous pour restaurer les données perdues à partir de l'USB.
Étape 1 - Connectez USB, exécutez le logiciel de récupération USB
Branchez le lecteur USB externe sur l'ordinateur Windows 10/8/7 et lancez MiniTool Power Data Recovery.
Étape 2 - Scannez le périphérique USB pour les données perdues / supprimées
Sélectionnez ensuite Lecteur de disque amovible dans le panneau de gauche, puis cliquez sur le lecteur USB cible dans la fenêtre de droite.
Cliquez sur Analyse bouton et cette puce logiciel gratuit de récupération de données commencera à analyser toutes les données et tous les fichiers de la clé USB incl. fichiers perdus et supprimés.
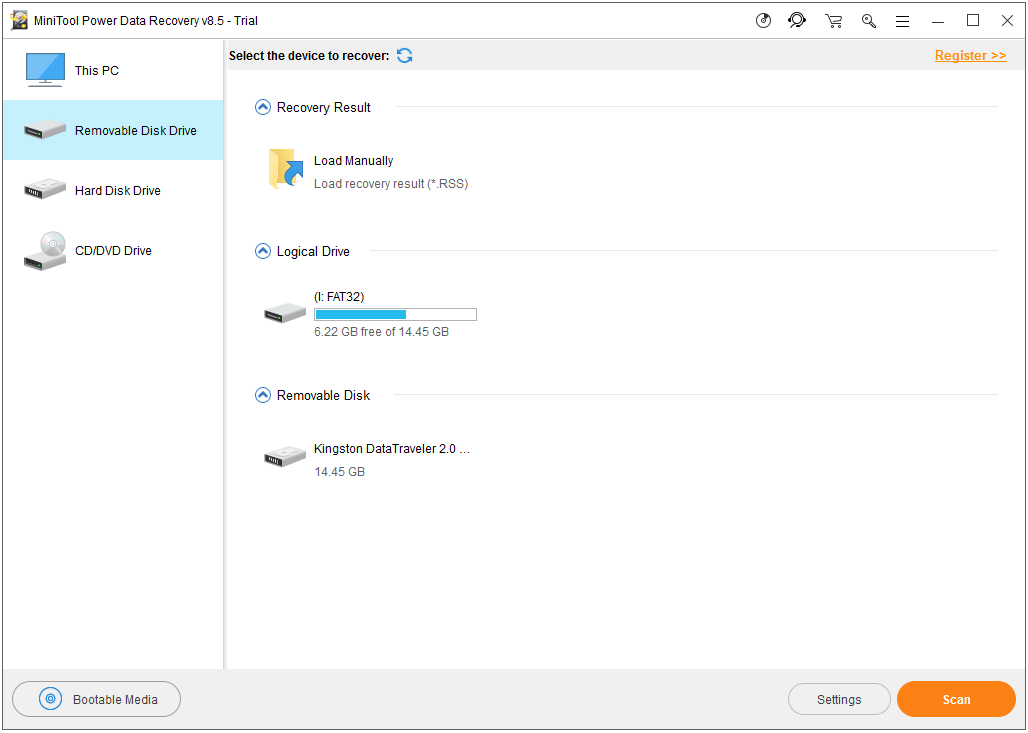
Étape 3 - Vérifier, récupérer des fichiers à partir de l'USB
Une fois le processus d'analyse des données terminé, vous pouvez vérifier le résultat de l'analyse et trouver les fichiers perdus nécessaires ou les fichiers supprimés par erreur sur le périphérique USB. Vérifiez ces fichiers nécessaires et cliquez sur sauver pour spécifier un nouvel emplacement pour stocker les fichiers.
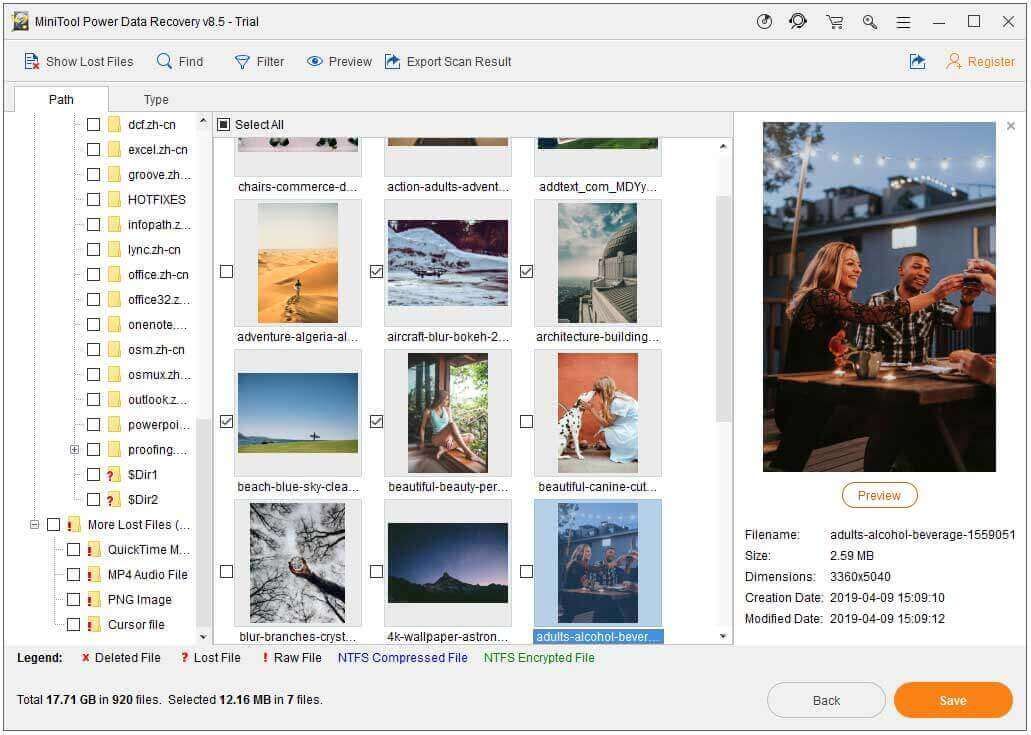
L'emplacement de stockage du fichier de destination doit être différent de l'emplacement source, pour éviter l'écrasement des données. Car si vous stockez de nouvelles données sur le lecteur qui contient des données perdues, le lecteur sera écrasé et les fichiers perdus ne pourront plus être récupérés.


![Comment réparer l'erreur 'Windows Hello n'est pas disponible sur cet appareil' [MiniTool News]](https://gov-civil-setubal.pt/img/minitool-news-center/68/how-fix-windows-hello-isn-t-available-this-device-error.jpg)


![4 solutions pour réparer Avast Web Shield n'activeront pas Windows 10 [MiniTool News]](https://gov-civil-setubal.pt/img/minitool-news-center/69/4-solutions-fix-avast-web-shield-won-t-turn-windows-10.png)


![5 meilleurs moyens de corriger l'état d'erreur 0xc000012f [MiniTool News]](https://gov-civil-setubal.pt/img/minitool-news-center/58/top-5-ways-fix-error-status-0xc000012f.png)






![WeAreDevs est-il sûr? Qu'est-ce que c'est et comment supprimer le virus? [Astuces MiniTool]](https://gov-civil-setubal.pt/img/backup-tips/57/is-wearedevs-safe-what-is-it.png)



