Corrigé - Aucune option de mise en veille dans le menu d'alimentation de Windows 10/8/7 [MiniTool News]
Fixed No Sleep Option Windows 10 8 7 Power Menu
Sommaire :
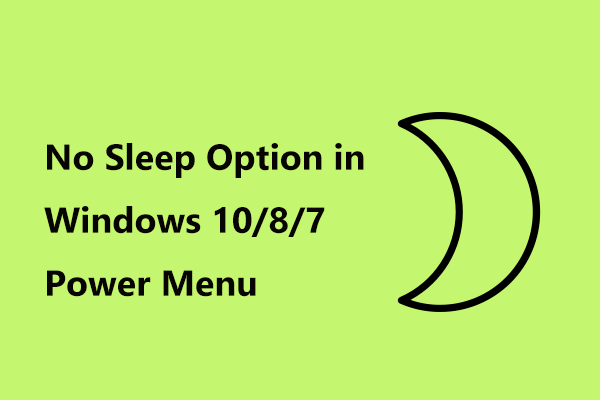
Votre option de veille est-elle absente du menu Alimentation? Comment activer le mode veille dans Windows 10/8/7? Ce message de Solution MiniTool est écrit pour vous aider et vous pouvez essayer ces méthodes mentionnées dans les parties suivantes pour vous débarrasser du problème de l'absence d'option de veille.
Pas d'option de veille Windows 10
Le mode veille est parfois appelé mode suspension ou veille. Si votre PC est en mode veille, peu d'énergie est consommée. En termes simples, le mode veille est un mode de fonctionnement d'économie d'énergie dans lequel votre PC est éteint jusqu'à ce que vous en ayez besoin. Notez que le PC ne s’éteint pas mais se met en veille.
Pointe: Certains d'entre vous peuvent être confus à propos de Windows 10 Hibernate vs Sleep. Ce post - Si vous arrêtez, mettez en veille ou mettez en veille Windows 10 PC vous montre beaucoup d'informations.
Le mode veille est important pour le système d'exploitation Windows. Vous serez donc très frustré lorsque le mode veille est absent du menu Alimentation après la mise à jour. Les raisons de l'option sans veille de Windows 10 peuvent inclure la configuration de la stratégie de groupe locale, le problème de la carte vidéo, les paramètres du menu d'alimentation, etc.
En fait, de nombreux utilisateurs ont signalé ce problème. Où est passé le sommeil? Comment restaurer le mode veille? Heureusement, ce n'est pas un problème difficile à résoudre et vous pouvez facilement faire réapparaître l'option Veille en suivant les méthodes ci-dessous.
Comment réparer aucune option de veille Windows 10
Voici quatre méthodes qui se sont avérées utiles pour résoudre le problème de l'option sans veille. Voyons maintenant comment activer le mode veille en les suivant.
Pointe: Ces solutions peuvent également être utilisées pour résoudre le problème de l'option de veille manquante de Windows 7/8.Méthode 1: vérifier les paramètres des options d'alimentation
Dans certains cas, l'absence de mode veille de Windows 10 est due à des paramètres d'alimentation incorrects. Pour résoudre le problème, vous devez vous assurer que le mode veille est activé dans le paramètre Options d'alimentation.
Un guide rapide pour vous ici:
- Allez dans la zone de recherche, saisissez Panneau de configuration et cliquez sur cette application pour l'ouvrir.
- Affichez tous les éléments par de grandes icônes, puis choisissez Options d'alimentation .
- Clique le Choisissez ce que font les boutons d'alimentation lien depuis le panneau de gauche.
- Cliquez sur Modifier les paramètres actuellement indisponibles .
- Dans la nouvelle fenêtre, assurez-vous Dormir est vérifié sous le Paramètres d'arrêt section.
- Après avoir cliqué Sauvegarder les modifications , redémarrez votre PC pour vérifier si l'option Veille apparaît dans le menu Alimentation.
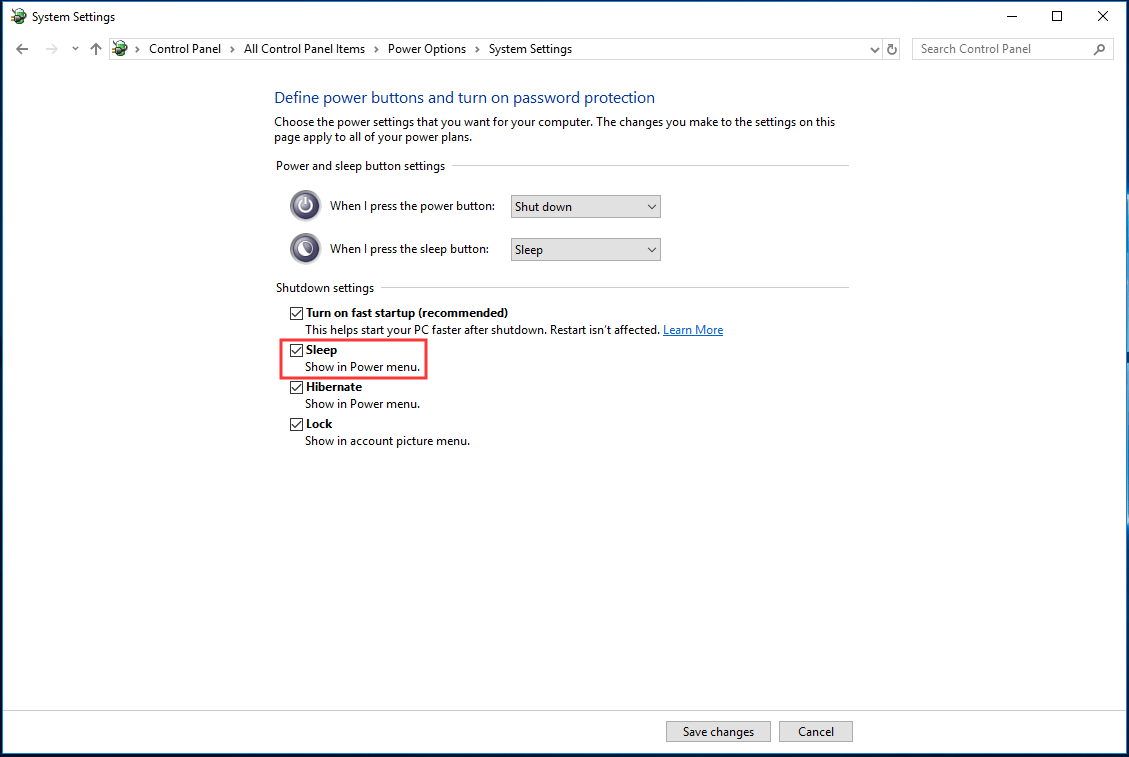
Méthode 2: modifier la stratégie de groupe locale pour activer le mode veille
Si vous rencontrez le problème de l'option sans veille de Windows 10, vous pouvez essayer de le résoudre en modifiant votre stratégie de groupe locale. Dans cet éditeur, vous pouvez trouver une stratégie dédiée pour afficher l'option Veille dans le menu Alimentation. Une fois qu'elle est désactivée, vous pouvez constater que cette option est manquante.
Pointe: Ce correctif n'est disponible que pour Windows 10 Professionnel et Entreprise. Si vous utilisez Windows 10 Famille, ignorez cette méthode et essayez d'autres correctifs.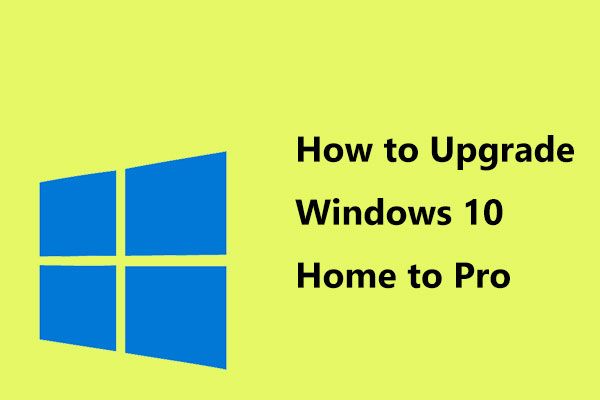 Comment mettre à niveau Windows 10 Home vers Pro sans perdre de données facilement
Comment mettre à niveau Windows 10 Home vers Pro sans perdre de données facilement Vous souhaitez mettre à niveau Windows 1 - Famille vers Pro pour profiter de plus de fonctionnalités? Ici, deux méthodes simples de mise à niveau de Windows 10 Pro vous sont proposées.
Lire la suitePour l'activer, procédez comme suit ci-dessous:
- Contribution gpedit.msc dans la zone de recherche de Windows 10 et cliquez sur Modifier la stratégie de groupe .
- Dans la fenêtre contextuelle, accédez à La configuration d'un ordinateur > Modèles d'administration > Composants Windows > Explorateur de fichiers .
- Trouver Afficher le sommeil dans le menu des options d'alimentation dans le volet droit et double-cliquez dessus.
- Assurez-vous que la stratégie est définie sur Activée , Cliquez sur Appliquer et alors D'accord .
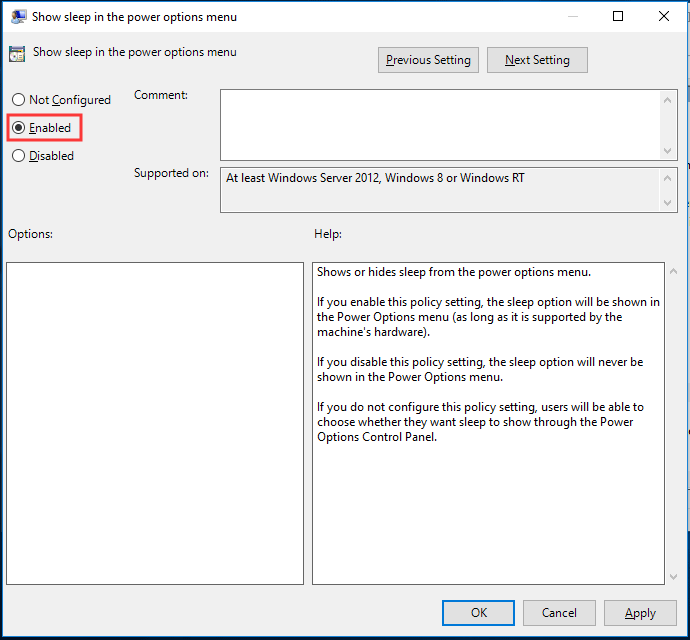
Après cela, redémarrez votre ordinateur et voyez si l'option Veille se trouve dans le menu Alimentation.
Méthode 3: activez InstantGo pour corriger l'option sans veille Windows 10
InstanGo, anciennement connu sous le nom de Connected Standy, est une fonctionnalité intelligente de Windows 10 et 8 qui peut permettre à votre ordinateur de maintenir la connectivité réseau en mode veille. Lorsque vous rencontrez le problème de l'option Veille manquante de Windows 10, la fonctionnalité est peut-être désactivée.
Pour activer le mode veille, procédez comme suit:
- Lancez la fenêtre Exécuter, tapez regedit et cliquez D'accord .
- Dans l'Éditeur du Registre, accédez à HKEY_LOCAL_MACHINE SYSTEM CurrentControlSet Control Power .
- Double-cliquez CsEnabled dans le volet droit et définissez ses données de valeur sur 1 .
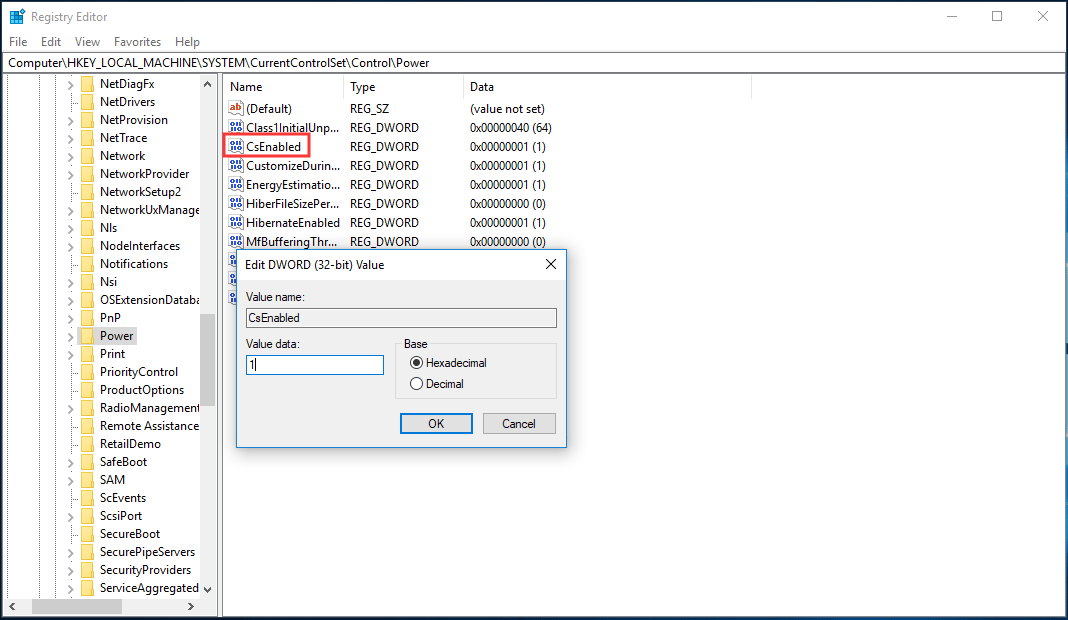
Méthode 4: Installez le dernier pilote de carte vidéo
L'option Veille peut être manquante en raison du pilote de la carte vidéo, vous pouvez donc essayer d'installer le dernier pilote pour résoudre le problème.
- Accédez au site Web d'un fabricant et recherchez le pilote de votre carte.
- Téléchargez et installez-le sur votre PC.
- Redémarrez Windows et voyez si le problème est résolu.
 Comment mettre à jour les pilotes de périphériques Windows 10 (2 façons)
Comment mettre à jour les pilotes de périphériques Windows 10 (2 façons) Comment mettre à jour les pilotes de périphériques sous Windows 10? Consultez les 2 façons de mettre à jour les pilotes Windows 10. Le guide de mise à jour de tous les pilotes Windows 10 est également disponible.
Lire la suiteLa fin
Le mode veille est-il absent du menu Alimentation? Comment ajouter une option de veille dans Windows 10? Après avoir lu cet article, vous connaissez clairement les solutions pour résoudre le problème de l'option sans veille Windows 10 et vous pouvez facilement résoudre le problème après les avoir essayées.
![Comment augmenter ou augmenter le volume du micro Windows 10 PC - 4 étapes [MiniTool News]](https://gov-civil-setubal.pt/img/minitool-news-center/69/how-turn-up-boost-mic-volume-windows-10-pc-4-steps.jpg)

![Connexion Gmail : Comment s'inscrire, se connecter ou se déconnecter de Gmail [MiniTool Tips]](https://gov-civil-setubal.pt/img/news/40/gmail-login-how-to-sign-up-sign-in-or-sign-out-of-gmail-minitool-tips-1.png)
![Que faire lorsque votre téléphone ne se connecte pas à l'ordinateur [MiniTool News]](https://gov-civil-setubal.pt/img/minitool-news-center/60/what-do-when-your-phone-wont-connect-computer.jpg)
![[3 façons] Comment utiliser le contrôleur comme souris et clavier ?](https://gov-civil-setubal.pt/img/news/85/how-use-controller.png)
![Si votre Windows 10 HDR ne s'allume pas, essayez ces choses [MiniTool News]](https://gov-civil-setubal.pt/img/minitool-news-center/08/if-your-windows-10-hdr-won-t-turn.jpg)




![SanDisk Ultra vs Extreme: ce qui est mieux [Différences] [MiniTool News]](https://gov-civil-setubal.pt/img/minitool-news-center/23/sandisk-ultra-vs-extreme.png)

![Essayez de réparer l'erreur de démarrage du réseau hébergé [MiniTool News]](https://gov-civil-setubal.pt/img/minitool-news-center/19/try-fix-hosted-network-couldn-t-be-started-error.png)
![Avast bloque-t-il vos sites Web? Voici comment y remédier! [Astuces MiniTool]](https://gov-civil-setubal.pt/img/backup-tips/54/is-avast-blocking-your-websites.jpg)





![Comment réparer l'erreur 0x80070643 de Windows Update ? [Problème résolu !] [Conseils MiniTool]](https://gov-civil-setubal.pt/img/data-recovery-tips/74/how-fix-windows-update-error-0x80070643.png)