2 façons de corriger l'emplacement des fichiers Internet temporaires a changé [MiniTool News]
2 Ways Fix Temporary Internet Files Location Has Changed
Sommaire :
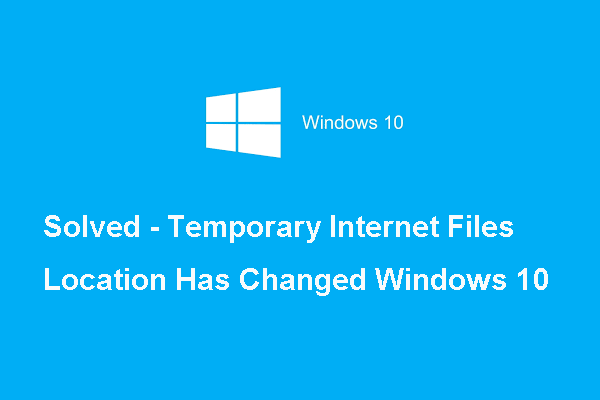
Quelle est l'erreur que l'emplacement des fichiers Internet temporaires a changé? Comment réparer cette erreur Internet Explorer? Ce message de MiniTool vous montrera comment corriger cette erreur selon laquelle l'emplacement des fichiers temporaires de Windows 10 a changé.
Internet Explorer enregistre certaines données dans le dossier de fichiers temporaires susmentionné pour améliorer notre expérience de navigation. En général, l'adresse du lieu est C: Users nom d'utilisateur AppData Local Microsoft Windows INetCache .
Cependant, le problème avec l'emplacement des fichiers temporaires d'Internet Explorer est que si vous l'avez changé par hasard ou désinstallé Internet Explorer, vous rencontrerez l'erreur que l'emplacement des fichiers Internet temporaires a changé Windows 10.
Ainsi, dans la section suivante, nous allons vous montrer comment corriger l'erreur L'emplacement des fichiers temporaires de Windows 10 a changé ou le réinitialiser à la valeur par défaut. Alors, continuez votre lecture.
 10 façons de réparer Internet Explorer 11 n'arrête pas de planter Windows 10
10 façons de réparer Internet Explorer 11 n'arrête pas de planter Windows 10 Internet Explorer (IE) 11 continue de planter, se fige ou cesse de fonctionner dans Windows 10? Consultez les 10 méthodes de ce didacticiel pour corriger cette erreur.
Lire la suite2 façons de corriger l'emplacement des fichiers Internet temporaires a changé
Dans cette partie, nous allons vous montrer comment corriger l'erreur selon laquelle l'emplacement des fichiers Internet temporaires a changé de 2 manières différentes.
1. Modifier le registre
Pour corriger l'erreur de modification de l'emplacement des fichiers Internet temporaires, vous pouvez d'abord modifier le Registre.
Maintenant, voici le tutoriel.
1. Appuyez sur les fenêtres clé et R clé ensemble pour ouvrir Courir dialogue.
2. Tapez ensuite regedit dans la boîte et cliquez sur D'accord continuer.
3. Dans la fenêtre de l'éditeur de registre, accédez au chemin HKEY_USERS .DEFAULT Software Microsoft Windows CurrentVersion Explorer User Shell Folders continuer.
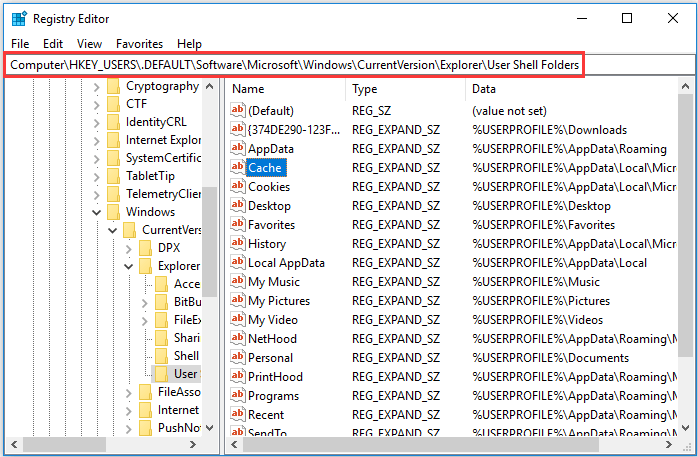
4. Dans le panneau de droite, double-cliquez sur le Cache .
5. Tapez ensuite l'adresse de l'emplacement par défaut initial comme indiqué ci-dessous.
% USERPROFILE% AppData Local Microsoft Windows INetCache
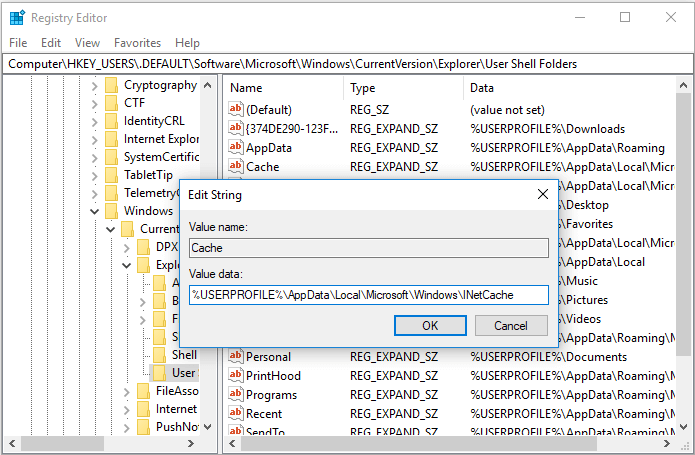
6. Cliquez ensuite sur D'accord continuer.
7. Ensuite, accédez au chemin HKEY_CURRENT_USER Software Microsoft Windows CurrentVersion Explorer User Shell Folders .
8. Allez ensuite à la Cache et vérifiez si elle est déplacée au bon endroit.
9. Après cela, redémarrez votre ordinateur pour confirmer les modifications.
Une fois toutes les étapes terminées, vous pouvez vérifier si l'erreur de modification de l'emplacement des fichiers Internet temporaires est résolue ou si elle a été définie sur l'emplacement par défaut.
Si cette solution n'est pas efficace, essayez-en une autre.
1. Modifier les paramètres d'Internet Explorer
La deuxième façon de résoudre l'erreur de modification de l'emplacement des fichiers Internet temporaires consiste à modifier les paramètres d'Internet Explorer.
Maintenant, voici le tutoriel.
1. Configurez Windows pour afficher les fichiers et dossiers cachés . Certaines étapes ci-dessous nécessitent que les dossiers cachés soient visibles, vous devez donc le faire.
2. Appuyez sur les fenêtres clé et R clé ensemble pour ouvrir Courir dialogue.
3. Tapez ensuite inetcpl.cpl dans la boîte et cliquez sur D'accord continuer.
4. Dans la fenêtre contextuelle, accédez au général onglet, puis cliquez sur Réglages en dessous de Historique de navigation section.
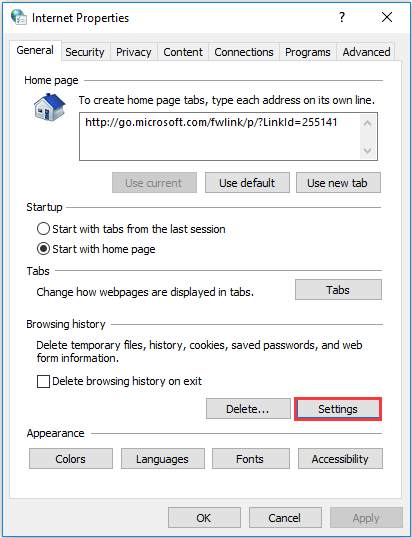
5. Dans la fenêtre contextuelle, cliquez sur Déplacer le dossier… continuer.
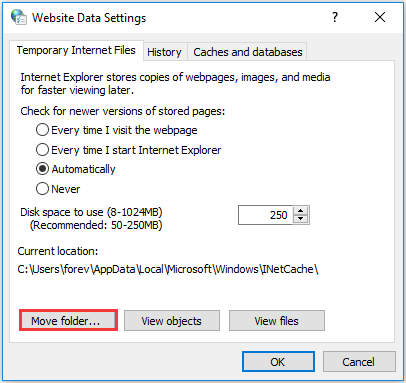
6. Développez le disque local (C :).
7. Développer Utilisateur, ou document et paramètres , suivi du dossier correspondant à votre nom d'utilisateur.
8. Accédez au dossier suivant qu'utilise Internet Explorer pour stocker les fichiers Internet temporaires.
C: Users [nom d'utilisateur] AppData Local Microsoft Windows iNetCache
9. Une fois que vous avez atterri sur le dernier dossier dans le chemin que vous voyez ci-dessus, mettez-le simplement en surbrillance, vous n'avez pas besoin de sélectionner la flèche ou le signe plus à côté.
10. Cliquez ensuite sur D'accord pour enregistrer les modifications.
Une fois toutes les étapes terminées, redémarrez votre ordinateur et vérifiez si l'erreur selon laquelle l'emplacement des fichiers Internet temporaires a changé Windows 10 est résolue.
Mots finaux
Pour résumer, cet article a présenté comment résoudre l'erreur selon laquelle l'emplacement des fichiers Internet temporaires a changé. Si vous rencontrez la même erreur, essayez ces solutions. Si vous avez une meilleure idée pour résoudre cette erreur, partagez-la dans la zone de commentaire.

![Comment réparer l'erreur «Msftconnecttest Redirect» sous Windows 10 [MiniTool News]](https://gov-civil-setubal.pt/img/minitool-news-center/52/how-fix-msftconnecttest-redirect-error-windows-10.jpg)






![Erreur TVAPP-00100 sur Xfinity Stream: 4 méthodes simples sont ici! [Actualités MiniTool]](https://gov-civil-setubal.pt/img/minitool-news-center/01/error-tvapp-00100-xfinity-stream.jpg)







![Voici 4 solutions pour que l'explorateur de fichiers continue d'ouvrir Windows 10 [MiniTool Tips]](https://gov-civil-setubal.pt/img/backup-tips/76/here-are-4-solutions-file-explorer-keeps-opening-windows-10.png)
![Comment vérifier la version du pilote Nvidia sous Windows 10 - 2 façons [MiniTool News]](https://gov-civil-setubal.pt/img/minitool-news-center/41/how-check-nvidia-driver-version-windows-10-2-ways.jpg)
![Comment vérifier les spécifications complètes du PC Windows 10 de 5 manières [MiniTool News]](https://gov-civil-setubal.pt/img/minitool-news-center/59/how-check-pc-full-specs-windows-10-5-ways.jpg)
