3 façons – Comment débloquer un site Web sur Chrome
3 Ways How Unblock Website Chrome
Lorsque vous souhaitez accéder à un site Web, vous risquez d’échouer et de constater qu’il est verrouillé. Alors, savez-vous comment débloquer un site Web sur Chrome ? Cet article de MiniTool vous montre 3 solutions. De plus, vous pouvez visiter MiniTool pour trouver plus de conseils et de solutions Windows.
Sur cette page :Google Chrome est l'un des navigateurs les plus populaires au monde. Mais lorsque vous souhaitez accéder à un site Web, vous risquez d’échouer et de constater qu’il est verrouillé. Google Chrome peut bloquer certains sites pour différentes raisons.
Cependant, savez-vous comment débloquer un site Web sur Chrome afin de résoudre ce problème ? Sinon, continuez votre lecture pour trouver des solutions.
 Comment bloquer des sites Web sur Chrome avec Block Site (3 étapes)
Comment bloquer des sites Web sur Chrome avec Block Site (3 étapes)Comment bloquer les sites Web sur Chrome ? Guide détaillé sur la façon de bloquer n'importe quel site Web dans Google Chrome avec l'extension Block Site Chrome sur Windows 10 ou mobile.
En savoir plus3 façons – Comment débloquer un site Web sur Chrome
Dans cette section, nous allons vous montrer comment débloquer des sites Web Chrome.
Méthode 1. Débloquer les sites Web Chrome de la liste des sites restreints
Afin de débloquer un site Web sur Chrome, vous pouvez le faire à partir de la liste des sites restreints.
Maintenant, voici le tutoriel.
1. Accédez au Panneau de configuration et affichez tous les éléments en Grandes icônes .
2. Cliquez sur options Internet .
3. Dans le Propriétés Internet fenêtre, allez à la Sécurité onglet, sélectionnez Sites restreints et cliquez Des sites .
4. Si le site Web auquel vous souhaitez accéder est répertorié ici, vous pouvez le sélectionner et cliquer sur Retirer .
5. Cliquez ensuite sur D'ACCORD pour enregistrer les modifications.
Après cela, relancez Google Chrome et vérifiez si le problème est résolu.
Méthode 2. Réinitialisez votre fichier d'hôtes
Quant à la façon de débloquer un site sur Chrome, vous pouvez choisir de réinitialiser votre fichier hosts.
Maintenant, voici le tutoriel.
- Accédez au C:WindowsSystem32driversetc chemin pour trouver le fichier Hosts.
- Clic-droit Hôtes et ouvrez-le avec le Bloc-notes.
- Si vous voyez le site Web auquel vous souhaitez accéder avec les chiffres 127.0.0.1, vos fichiers hôtes peuvent avoir été modifiés et vous ne pouvez donc pas accéder au site.
- Sélectionnez ensuite l'intégralité de l'URL et supprimez-la.
- Enregistrez les modifications et fermez le Bloc-notes.
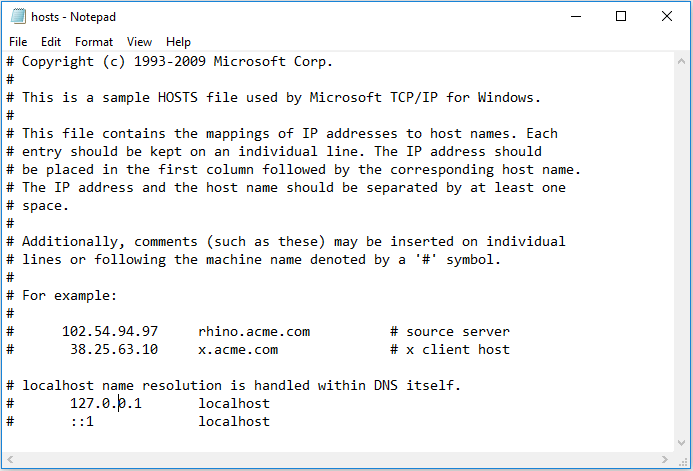
Une fois terminé, redémarrez Google Chrome et vérifiez si le problème est résolu.
Méthode 3. Utilisez les extensions Google Chrome pour débloquer des sites Web
Afin de débloquer un site Web sur Chrome, vous pouvez utiliser l'extension Google Chrome pour ce faire.
Maintenant, voici le tutoriel.
- Clique le trois points bouton dans le coin droit.
- Puis clique Plus d'outils et trouve Rallonges .
- Ouvrir Rallonges menu sur le côté gauche et cliquez sur Ouvrir le Chrome Web Store .
- Recherchez Zenmate puis cliquez sur Ajouter à Chrome .
- Inscrivez-vous et exécutez l'extension.
Après cela, redémarrez Google Chrome et vérifiez si le problème est résolu.
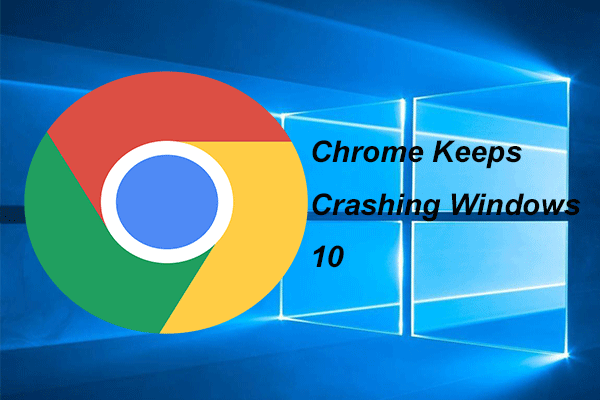 4 solutions pour réparer Chrome continue de planter Windows 10
4 solutions pour réparer Chrome continue de planter Windows 10Google Chrome peut continuer à planter lors de son utilisation. Cet article vous montrera comment résoudre le problème que Chrome continue de planter Windows 10.
En savoir plusDerniers mots
Pour résumer, quant à la façon de débloquer un site Web sur Chrome, cet article a présenté 3 solutions fiables. Si vous ne savez pas comment débloquer Chrome, essayez ces solutions. Si vous avez de meilleures solutions pour débloquer Chrome, vous pouvez laisser un message dans la zone de commentaires.



![Qu'est-ce qu'un disque dur externe? [MiniTool Wiki]](https://gov-civil-setubal.pt/img/minitool-wiki-library/07/what-is-an-external-hard-drive.png)
![Qu'est-ce que le complément de validation de fichier Microsoft Office et comment le supprimer? [Actualités MiniTool]](https://gov-civil-setubal.pt/img/minitool-news-center/83/what-s-microsoft-office-file-validation-add-how-remove.png)

![Comment récupérer des données sur un ancien disque dur? Les méthodes sont là! [Astuces MiniTool]](https://gov-civil-setubal.pt/img/backup-tips/77/how-get-data-off-an-old-hard-drive.jpg)


![Comment récupérer facilement des contacts supprimés sur Android? [Astuces MiniTool]](https://gov-civil-setubal.pt/img/android-file-recovery-tips/29/how-recover-deleted-contacts-android-with-ease.jpg)




![Réparation de la carte SD: Correction rapide de la carte SD SanDisk illisible ou corrompue [MiniTool Tips]](https://gov-civil-setubal.pt/img/data-recovery-tips/31/sd-card-repair-quick-fix-unreadable.png)

![Qu'est-ce que la RAM double canal? Voici le guide complet [MiniTool Wiki]](https://gov-civil-setubal.pt/img/minitool-wiki-library/11/what-is-dual-channel-ram.jpg)
![Comment récupérer des fichiers après la réinitialisation d'usine de l'ordinateur portable [MiniTool Tips]](https://gov-civil-setubal.pt/img/data-recovery-tips/13/how-recover-files-after-factory-reset-laptop.jpg)

![Qu'est-ce que le boîtier de disque dur et comment l'installer sur votre PC? [MiniTool Wiki]](https://gov-civil-setubal.pt/img/minitool-wiki-library/04/what-is-hard-drive-enclosure.jpg)