Correction de l'erreur 'Le service VSS s'arrête en raison d'un délai d'inactivité' [MiniTool News]
Fix Vss Service Is Shutting Down Due Idle Timeout Error
Sommaire :
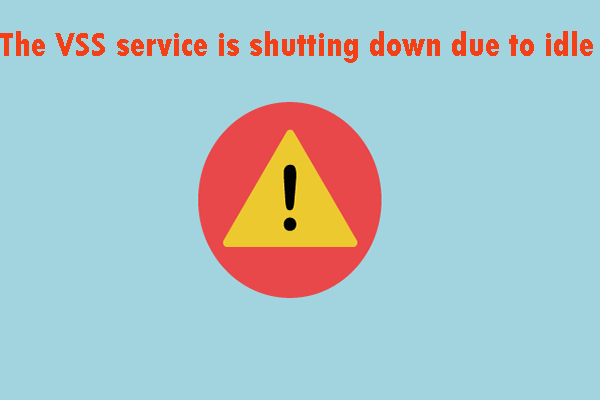
Vous recevez un message indiquant 'Le service VSS s'arrête en raison d'un délai d'inactivité' dans l'Observateur d'événements, mais vous ne savez pas comment résoudre cette erreur. Vous pouvez lire cet article. Il vous indiquera non seulement quelques causes de l'erreur «Le service VSS s'arrête en raison d'un délai d'inactivité», mais vous montrera également des méthodes utilisables. Obtenez ces méthodes de MiniTool .
Certains d'entre vous peuvent constater que le service de cliché instantané de volume (VSS) ne fonctionne pas normalement, même s'il est configuré pour démarrer automatiquement. Certains d'entre vous peuvent découvrir un message indiquant le problème «Le service VSS s'arrête en raison d'un délai d'inactivité» après avoir utilisé l'Observateur d'événements pour enquêter sur le problème.
Ce problème n'est pas propre à une version particulière de Windows, car il a été confirmé qu'il apparaît sur Windows 7 / 8.1 / 10.
Causes de l'erreur 'Le service VSS s'arrête en raison d'un délai d'inactivité'
Deux coupables peuvent entraîner l'erreur «Le service VSS s'arrête en raison d'un délai d'inactivité».
Le service VSS est réglé sur Manuel
L'erreur 'Le service VSS s'arrête en raison d'un délai d'inactivité' peut apparaître lorsque vous ne configurez pas le type de démarrage du service VSS sur Automatique. Cela peut bloquer certains processus en appelant le service, ou le service VSS peut être activé sans en avoir besoin.
2. corruption de fichiers système
La corruption des fichiers système est la raison la plus courante qui déclenche ces erreurs étranges de l'Observateur d'événements. Vraisemblablement, certaines dépendances du service VSS avaient été corrompues, causant finalement le problème.
Méthode 1: définir le service VSS sur automatique
Suivez les étapes ci-dessous pour modifier le type d'état du service de cliché instantané de volume sur Automatique:
Étape 1: Appuyez sur Gagner + R ouvrir Courir boite de dialogue. Type services.msc puis cliquez sur D'accord ouvrir Prestations de service .
Étape 2: sous le Services (locaux) section, clic droit Cliché instantané de volume et sélectionnez Propriétés .
Étape 3: Choisissez le général et modifiez le Type de démarrage à Automatique . Cliquez sur Appliquer pour enregistrer les modifications.
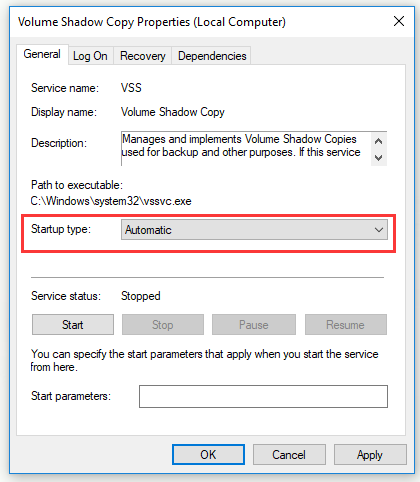
Redémarrez votre ordinateur pour voir si l'erreur «Le service VSS s'arrête en raison d'un délai d'inactivité» est résolue.
Méthode 2: réparer la corruption de fichiers système
System File Corruption (SFC) et DISM (Deployment Image Servicing and Management) conviennent pour réparer différents composants Windows de base, il est donc recommandé de déployer les deux pour vous assurer de couvrir tous les aspects possibles qui pourraient déclencher «Le service VSS s'arrête en raison d'une erreur de délai d'inactivité ”.
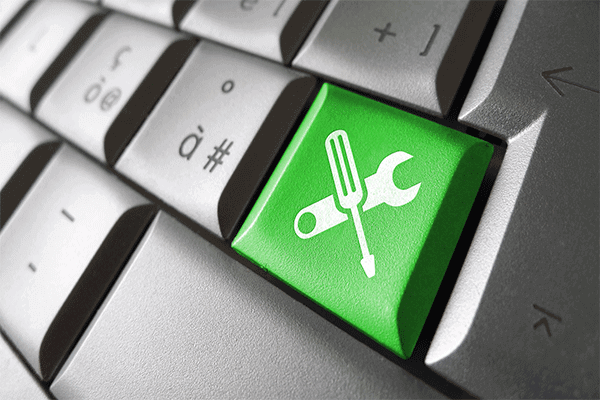 Réparer l'image Windows 10 avec DISM et d'autres conseils utiles pour DISM
Réparer l'image Windows 10 avec DISM et d'autres conseils utiles pour DISM Rencontrez-vous des bugs ou des plantages ennuyeux lors de l'utilisation de votre ordinateur? À l'heure actuelle, vous pouvez essayer de réparer l'image Windows 10 avec DISM pour résoudre ces problèmes.
Lire la suiteCe qui suit vous montrera comment exécuter les analyses SFC et DISM.
Étape 1: Appuyez sur Gagner + R ouvrir Courir boite de dialogue. Type cmd puis appuyez sur Ctrl + Maj + Entrée ouvrir Invite de commandes .
Étape 2: Exécutez les commandes suivantes afin de lancer une analyse DISM:
Dism.exe / en ligne / cleanup-image / scanhealth
Dism.exe / en ligne / cleanup-image / restorehealth
Pointe: Si la première commande ne détecte pas de problème de santé, vous devez passer à l'étape 3.Étape 3: Une fois l'analyse terminée, redémarrez l'ordinateur et vérifiez si le problème a été résolu en recherchant de nouvelles erreurs VSS dans l'Observateur d'événements une fois la séquence de démarrage suivante terminée.
Étape 4: Suivez à nouveau l'étape 1 pour ouvrir Invite de commandes .
Étape 5: Tapez la commande sfc / scannow et appuyez sur Entrer pour lancer un scan SFC.
Pointe: N'arrêtez pas le processus d'analyse pendant son exécution, sinon vous risquez de provoquer d'autres erreurs de fichier système.Une fois l'analyse terminée, redémarrez votre ordinateur et voyez si l'erreur «Le service VSS s'arrête en raison d'un délai d'inactivité» est résolue au prochain démarrage du système.
Méthode 3: utiliser un point de restauration système
Si aucune des méthodes ci-dessus ne vous aide, vous pouvez essayer d'utiliser la fonction de restauration du système pour restaurer votre ordinateur à un état normal.
Étape 1: Appuyez sur Gagner + R ouvrir Courir boite de dialogue. Type rstrui puis cliquez sur D'accord pour ouvrir le Restauration du système sorcier.
Étape 2: cliquez sur Prochain continuer.
Étape 3: Sélectionnez un point de restauration dont vous avez besoin et cliquez sur Prochain .
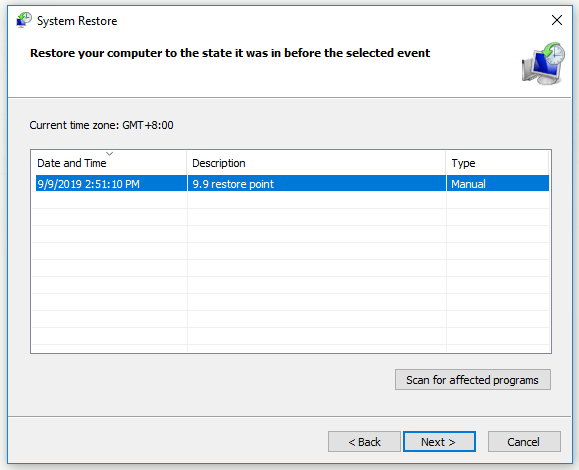
Étape 4: Après avoir confirmé votre point de restauration , Cliquez sur terminer .
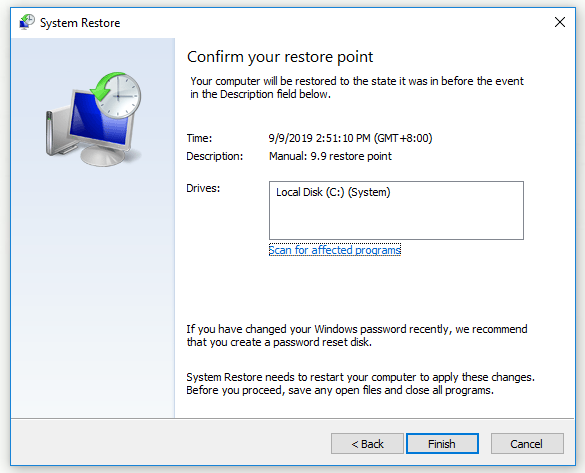
Après avoir terminé ces étapes, votre ordinateur redémarrera à l'état normal précédent. Vérifiez si l'erreur «Le service VSS s'arrête en raison d'un délai d'inactivité» disparaît dans l'Observateur d'événements.
Conclusion
Cet article vous a montré deux coupables susceptibles de provoquer l'erreur «Le service VSS s'arrête en raison d'un délai d'inactivité» et vous montre également comment corriger l'erreur «Le service VSS s'arrête en raison d'un délai d'inactivité». J'espère que cet article pourra vous aider.




![Comment verrouiller l'écran de l'ordinateur Windows 10 de 5 manières [MiniTool News]](https://gov-civil-setubal.pt/img/minitool-news-center/03/how-lock-windows-10-computer-screen-5-ways.png)



![Qu'est-ce que Shadow Copy et comment utiliser Shadow Copy de Windows 10? [Astuces MiniTool]](https://gov-civil-setubal.pt/img/backup-tips/83/what-is-shadow-copy.png)


![Que sauvegarder sur PC? Quels fichiers dois-je sauvegarder? Obtenez des réponses! [Astuces MiniTool]](https://gov-civil-setubal.pt/img/backup-tips/11/what-back-up-pc.png)






![Erreur d'activation de Windows 10 0xc004f050: voici comment y remédier! [Actualités MiniTool]](https://gov-civil-setubal.pt/img/minitool-news-center/72/windows-10-activation-error-0xc004f050.png)
