3 façons de désactiver les notifications de conseils et de suggestions dans Windows
3 Ways To Turn Off Tips And Suggestions Notifications In Windows
Conseils et suggestions Les notifications sont une nouvelle conception de Windows 11. Elles vous donneront des suggestions et des conseils sur certaines nouvelles fonctionnalités. Mais certains d’entre vous pourraient être gênés par les astuces contextuelles. Vous pouvez lire ce message depuis Mini-outil pour savoir comment désactiver les notifications de conseils et de suggestions.La plupart d’entre vous doivent être impatients lorsqu’ils utilisent une application mais plusieurs astuces apparaissent sur votre écran. Heureusement, vous pouvez désactiver les notifications de conseils et de suggestions dans Windows 11 pour améliorer votre expérience utilisateur. Cet article vous montre trois méthodes pour atteindre l’objectif.
Comment désactiver les conseils et suggestions sur Windows 11
Méthode 1 : désactiver les notifications de conseils et de suggestions avec les paramètres Windows
La modification des paramètres via les paramètres Windows est le moyen le plus direct et le plus pratique. Vous pouvez désactiver cette fonctionnalité en suivant les étapes suivantes.
Étape 1 : Appuyez sur Gagner + je pour ouvrir les paramètres Windows.
Étape 2 : Sélectionnez Système dans le volet de gauche, puis choisissez Notifications dans le volet de droite.
Étape 3 : Faites défiler vers le bas pour développer le Paramètres additionnels option.
Étape 4 : Décochez Obtenez des conseils et des suggestions lors de l'utilisation de Windows pour désactiver la fonction de notification.
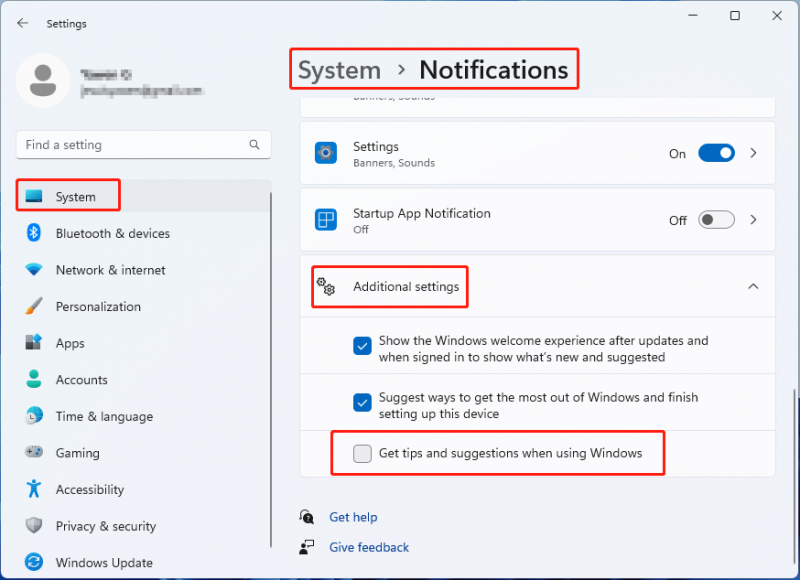
Voie 2 : Désactivez les notifications de conseils et de suggestions Windows à l'aide du registre Windows
Registre Windows est une base de données contenant des informations sur les logiciels et le matériel, les paramètres système et d'autres options. Vous pouvez modifier les paramètres Windows en modifiant les données de valeur de la sous-clé correspondante. Voici les étapes spécifiques à suivre pour modifier la sous-clé.
Étape 1 : Appuyez sur Gagner + R pour ouvrir la fenêtre Exécuter.
Étape 2 : Tapez regedit dans la zone de texte et appuyez sur Entrer pour ouvrir l'Éditeur du Registre.
Étape 3 : Accédez à HKEY_CURRENT_USER > Logiciel > Microsoft > les fenêtres > Version actuelle > ContentDeliveryManager.
Étape 4 : Double-cliquez sur le Abonnez-vous au contenu – 338389Activé sous-clé dans le volet de droite, puis modifiez ses données de valeur en 0 et cliquez sur D'ACCORD pour enregistrer la modification.
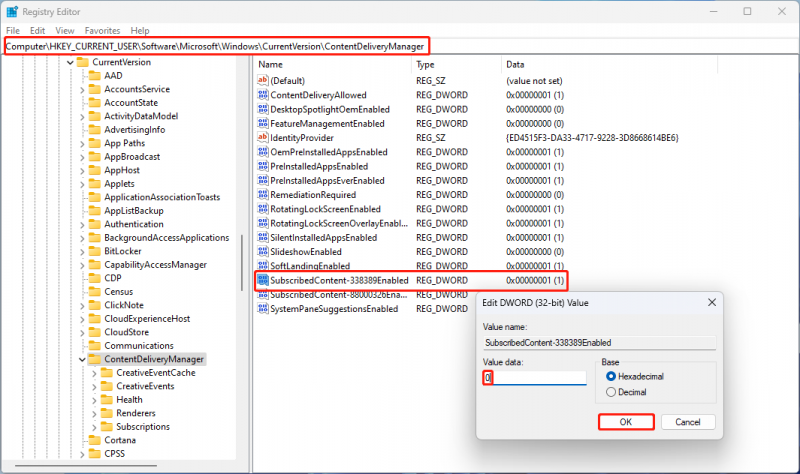
Méthode 3 : désactiver les notifications de conseils et de suggestions à l'aide de l'éditeur de stratégie de groupe local
Vous pouvez désactiver les conseils et suggestions sur Windows 11 directement à l'aide de l'éditeur de stratégie de groupe local. Cependant, l'éditeur de stratégie de groupe n'est disponible que pour Windows Pro, Education et Enterprise. Si vous êtes un utilisateur de Windows Home, cette méthode n'est pas réalisable.
Étape 1 : Appuyez sur Gagner + R pour ouvrir la fenêtre Exécuter.
Étape 2 : Tapez gpedit.msc dans la boîte et frappe Entrer pour ouvrir la fenêtre de l'éditeur de stratégie de groupe local.
Étape 3 : passer à La configuration d'un ordinateur > Modèles d'administration > Composants Windows > Contenu cloud .
Étape 4 : Recherchez et double-cliquez sur le Ne pas afficher les astuces Windows dans le volet de droite.
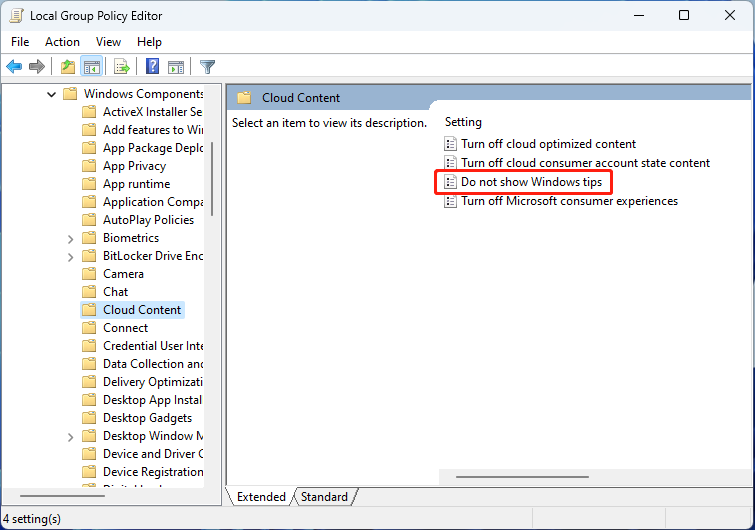
Étape 5 : Choisissez Activé dans la fenêtre contextuelle et cliquez sur Appliquer et D'ACCORD en séquence.
Meilleur logiciel de récupération de données : MiniTool Power Data Recovery
J'aimerais vous présenter un puissant logiciel de récupération de fichiers gratuit , Récupération de données MiniTool Power . Ce logiciel est spécialement conçu pour Récupérer des fichiers dans diverses situations, notamment un formatage accidentel, une suppression erronée, une attaque de virus, un crash du système d'exploitation, etc.
Vous pouvez utiliser ce logiciel pour restaurer des données importantes à partir de différents périphériques de stockage de données, tels que des clés USB, des CD, des disques durs externes, des cartes SD, etc. Ce logiciel étant compatible avec tous les systèmes Windows, vous pouvez l'utiliser en toute confiance et faire vous n'avez pas à vous soucier des dommages secondaires causés à vos données d'origine.
De plus, vous trouverez de nombreuses fonctions pratiques dans ce logiciel. L'analyse à partir d'un emplacement spécifique, la définition des conditions d'analyse avant l'analyse, le filtrage des fichiers inutiles et d'autres fonctionnalités peuvent être utilisées pour raccourcir le temps d'analyse et améliorer la précision de la récupération des données. Vous pouvez d’abord essayer l’édition gratuite pour découvrir ces fonctionnalités et récupérer jusqu’à 1 Go de fichiers gratuitement.
Récupération de données MiniTool Power gratuite Cliquez pour télécharger 100% Propre et sûr
Conclusion
Si vous ne souhaitez pas être interrompu par la fenêtre des conseils, vous pouvez désactiver les notifications de conseils et de suggestions avec les méthodes décrites dans cet article. Vous êtes invités à partager vos problèmes avec le logiciel MiniTool avec nous via [e-mail protégé] .


![Qu'est-ce qu'un slot M.2 et quels périphériques utilisent le slot M.2? [Actualités MiniTool]](https://gov-civil-setubal.pt/img/minitool-news-center/44/what-is-an-m-2-slot.jpg)
![Comment activer les versions précédentes dans Windows 10 pour la récupération de données ? [Nouvelles MiniTool]](https://gov-civil-setubal.pt/img/minitool-news-center/51/how-enable-previous-versions-windows-10.jpg)
![Comment afficher / récupérer des fichiers cachés sur une clé USB ou une carte SD [MiniTool Tips]](https://gov-civil-setubal.pt/img/data-recovery-tips/63/how-show-recover-hidden-files-usb.jpg)



![Quelles sont les différences entre la carte SD et la clé USB? [Actualités MiniTool]](https://gov-civil-setubal.pt/img/minitool-news-center/68/what-are-differences-between-sd-card-vs-usb-flash-drive.png)



![Code d'erreur Xbox 0x87DD0004: voici une solution rapide [MiniTool News]](https://gov-civil-setubal.pt/img/minitool-news-center/45/xbox-error-code-0x87dd0004.jpg)

![3 solutions pour garder le verrouillage numérique activé après le démarrage sous Windows 10 [MiniTool News]](https://gov-civil-setubal.pt/img/minitool-news-center/46/3-solutions-keep-num-lock-after-startup-windows-10.jpg)


![Correctifs complets pour l'erreur BSoD Atikmdag.sys sous Windows 10/8/7 [MiniTool Tips]](https://gov-civil-setubal.pt/img/backup-tips/26/full-fixes-atikmdag.png)

