2 façons - Comment définir la priorité Windows 10 [Guide pas à pas] [MiniTool News]
2 Ways How Set Priority Windows 10
Sommaire :
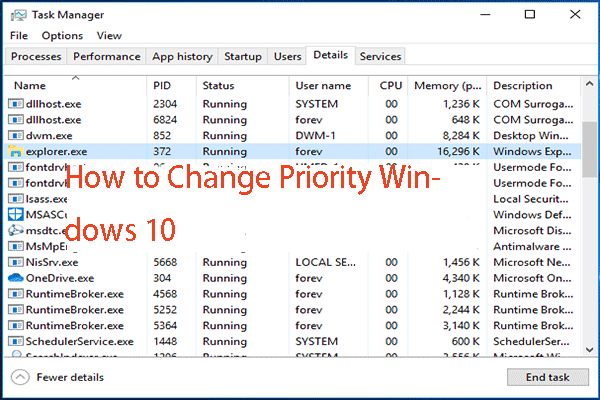
Comment définir la priorité Windows 10? Comment changer la priorité Windows 10? Comment définir un programme sur Windows 10 à haute priorité? Ce message de MiniTool vous montrera comment définir la priorité Windows 10.
Comme on le sait, Windows partage les ressources du processeur de l’ordinateur entre les programmes en cours d’exécution. Cependant, le nombre de ressources allouées à un processus est déterminé par sa priorité. En général, plus le niveau de priorité est élevé, plus les ressources seront allouées au processus.
Donc, dans cet article, nous allons vous montrer comment définir la priorité Windows 10 ou comment définir un programme sur Windows 10 à haute priorité.
2 façons - Comment définir la priorité Windows 10
Dans cette partie, nous allons vous montrer comment définir la priorité Windows 10. Avant de continuer, vous devez connaître quelques informations de base sur la priorité. Il existe 6 niveaux de priorité disponibles pour les processus dans Windows, et ils sont:
- Temps réel
- Haute
- Dessus de la normale
- Ordinaire
- En dessous de la normale
- Faible
Normal est le niveau par défaut et la plupart des programmes avec une priorité normale peuvent s'exécuter sans problème. Cependant, les utilisateurs peuvent choisir de modifier les priorités de processus pour accélérer l'application ou la ralentir afin de consommer moins de ressources.
Et le nouveau niveau de priorité appliqué à l'application entrera en vigueur jusqu'à ce que le processus de l'application cesse de fonctionner. Une fois arrêtée, la prochaine fois qu'elle s'ouvrira avec le niveau de priorité par défaut, à moins que l'application elle-même ne dispose d'un paramètre pour modifier sa priorité automatiquement.
Certains programmes sont capables de changer leur priorité automatiquement, comme WinRAR et 7-Zip. Ils peuvent changer leur priorité sur Supérieur à la normale pour accélérer le processus d'archivage.
Remarque: vous devez savoir que le niveau de priorité Temps réel ne peut pas être défini par les utilisateurs car il peut provoquer une instabilité du système. Une application avec la priorité Temps réel peut consommer 100% du processeur et intercepter les entrées clavier et souris, rendant le PC inutilisable.
Comment définir la priorité Windows 10 via le gestionnaire de tâches
Maintenant, nous allons vous montrer comment définir la priorité de Windows 10.
- Ouvrir le gestionnaire de tâches .
- Dans la fenêtre contextuelle, cliquez sur Plus de détails .
- Accédez ensuite au Détails languette.
- Sélectionnez le processus dont vous souhaitez définir la priorité et cliquez dessus avec le bouton droit de la souris.
- Alors choisi Définir la priorité dans le menu contextuel et choisissez le niveau de priorité souhaité.
- Après cela, dans la fenêtre pop-up, cliquez sur Changer de priorité continuer.

Une fois toutes les étapes terminées, vous avez défini ou modifié le niveau de priorité d'un processus avec succès.
Outre la manière ci-dessus, vous pouvez également définir la priorité Windows 10 d'une autre manière. Donc, il sera présenté dans la partie suivante.
Comment définir la priorité Windows 10 via WMIC
Dans cette partie, nous allons vous montrer comment définir la priorité Windows 10 via WMIC.
Maintenant, voici le tutoriel.
- Ouvrez l'invite de commande en tant qu'administrateur .
- Entrez la commande processus wmic où name = 'Nom du processus' appelle setpriority 'Niveau de priorité' et frapper Entrer continuer. (Vous devez remplacer le nom du processus par le nom réel du processus et remplacer le niveau de priorité selon le tableau suivant.
| Valeur du niveau de priorité | Nom du niveau de priorité |
| 256 | Temps réel |
| 128 | Haute |
| 32768 | Dessus de la normale |
| 32 | Ordinaire |
| 16384 | En dessous de la normale |
| 64 | Faible |
Après cela, vous avez réussi à modifier le niveau de priorité du processus.
 3 méthodes pour corriger l'impossibilité de modifier la priorité dans le gestionnaire de tâches
3 méthodes pour corriger l'impossibilité de modifier la priorité dans le gestionnaire de tâches Lorsque vous ne pouvez pas accéder correctement à ce programme, vous devez modifier la priorité du processus. Mais parfois, vous ne parvenez pas à modifier la priorité dans le Gestionnaire des tâches.
Lire la suiteMots finaux
En ce qui concerne la définition de Windows 10 à haute priorité, cet article a montré 2 façons. Si vous souhaitez définir ou modifier la priorité de Windows 10, vous pouvez essayer ces méthodes. Si vous avez de meilleures solutions, vous pouvez les partager dans la zone de commentaires.

![Le rétroéclairage du clavier ASUS ne fonctionne pas? Répare le maintenant! [Actualités MiniTool]](https://gov-civil-setubal.pt/img/minitool-news-center/08/asus-keyboard-backlight-not-working.jpg)


![Voici 5 solutions rapides pour corriger le 'Wi-Fi ne demandera pas de mot de passe' [MiniTool News]](https://gov-civil-setubal.pt/img/minitool-news-center/49/here-are-5-quick-solutions-fix-wi-fi-won-t-ask.png)





![[RESOLU] Le mode sans échec de Windows ne fonctionne pas? Comment y remédier rapidement? [Astuces MiniTool]](https://gov-civil-setubal.pt/img/data-recovery-tips/65/windows-safe-mode-not-working.png)

![[Résolu!] Les services Google Play ne cessent de s'arrêter [MiniTool News]](https://gov-civil-setubal.pt/img/minitool-news-center/17/google-play-services-keeps-stopping.png)



![Comment sauvegarder un iPhone sur un disque dur externe sur PC et Mac ? [Conseils MiniTool]](https://gov-civil-setubal.pt/img/disk-partition-tips/24/how-backup-iphone-external-hard-drive-pc-mac.png)
![Pourquoi y a-t-il des X rouges sur mes dossiers Windows 10? Répare le maintenant! [Actualités MiniTool]](https://gov-civil-setubal.pt/img/minitool-news-center/09/why-are-there-red-xs-my-folders-windows-10.png)

