4 correctifs pour l'utilisation élevée du processeur par Svchost.exe (100%) dans Windows 10 [MiniTool News]
4 Fixes Svchost Exe High Cpu Usage Windows 10
Sommaire :
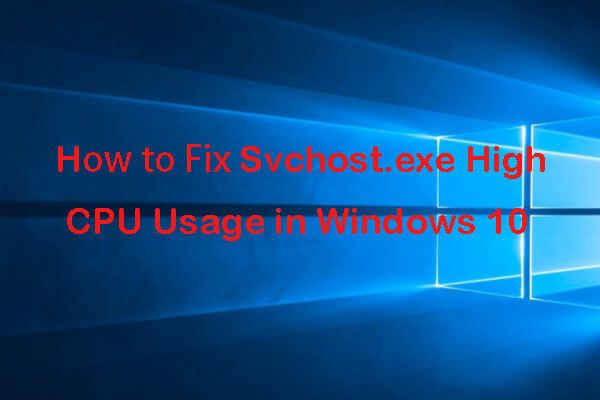
Comment réparer l'utilisation élevée du processeur svchost.exe sous Windows 10? Cet article fournit 4 solutions pour vous aider à résoudre l'erreur d'utilisation élevée du processeur (100%) svchost.exe dans Windows 10. Si votre ordinateur rencontre des problèmes, vous pouvez utiliser Logiciel MiniTool pour récupérer gratuitement les données perdues, sauvegarder et restaurer le système Windows 10, gérer les partitions du disque dur, etc.
Svchost.exe signifie Service Host, qui aide à héberger les services Windows. Un service sous Windows est un programme du système d'exploitation qui effectue un travail spécifique et s'exécute en arrière-plan après la mise sous tension de votre ordinateur. Vous pouvez ouvrir les services Windows dans Windows 10 pour afficher, démarrer, arrêter et désactiver un service Windows particulier.
Parfois, vous pouvez trouver que Svchost.exe utilise un espace disque élevé , CPU élevé et mémoire élevée, jusqu'à 100%, sous Windows 10. Quelle en est la cause? Ce didacticiel fournit 4 solutions pour vous aider à corriger l'utilisation élevée du processeur svchost.exe sous Windows 10.
4 correctifs pour l'utilisation élevée du processeur Svchost.exe dans Windows 10
Vérifiez les correctifs ci-dessous pour voir s'ils peuvent vous aider à résoudre le problème d'utilisation élevée du processeur svchost.exe dans Windows 10.
Correctif 1. Exécutez une analyse antivirus
Si votre ordinateur est infecté par un virus ou un logiciel malveillant, cela peut provoquer un problème d'utilisation du processeur svchost.exe à 100% dans Windows 10.
Le premier conseil pour résoudre ce problème est d'exécuter une analyse antivirus pour votre ordinateur. Tu peux ouvrir Windows Defender ou tout autre logiciel antivirus tiers fiable pour analyser et éliminer les virus ou les logiciels malveillants de votre ordinateur.
Correction 2. Désactivez les services qui entraînent une utilisation élevée du processeur Svchost.exe
Vous pouvez trouver les programmes ou services svchost.exe problématiques qui peuvent causer l'utilisation à 100% du processeur de votre PC Windows 10 et les désactiver pour résoudre ce problème.
Étape 1. Ouvert Gestionnaire des tâches dans Windows 10. La façon la plus simple d'ouvrir le Gestionnaire des tâches dans Windows 10 est d'appuyer sur Ctrl + Maj + Echap à la fois.
Étape 2. Robinet Détails et faites défiler vers le bas pour trouver les processus svchost.exe dans la liste. Trouvez le svchost.exe qui utilise un processeur élevé, cliquez dessus avec le bouton droit de la souris et choisissez Aller au (x) service (s) , vous irez dans une fenêtre avec les services en surbrillance qui s'exécutent sous ce processus svchost.exe.
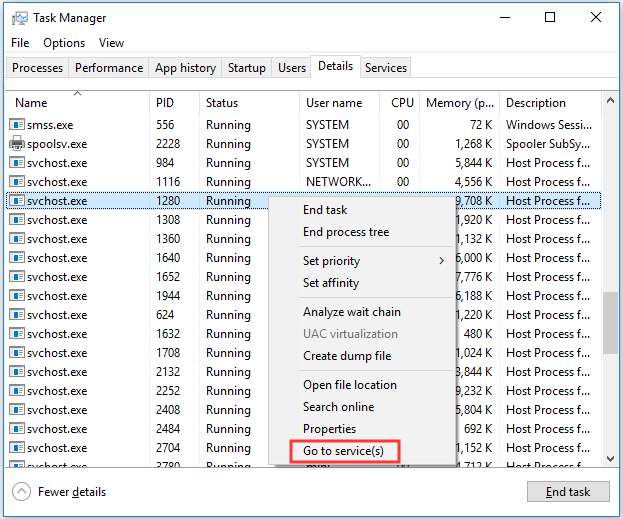
Étape 3. Vous pouvez cliquer avec le bouton droit sur l'un des processus et cliquer sur Arrêtez option pour mettre fin à ce processus.
Étape 4. L'arrêt du service dans le Gestionnaire des tâches ne peut le désactiver que temporairement. Une fois que vous avez trouvé le service problématique, vous pouvez cliquer dessus et cliquer sur Services ouverts icône en bas pour l'ouvrir dans Windows Services. Cliquez avec le bouton droit sur le service et choisissez Propriétés . Tu peux choisir Désactiver option à côté de Type de démarrage pour l'arrêter définitivement. Enfin, cliquez sur D'accord et redémarrez votre ordinateur Windows 10 pour que les modifications prennent effet.
Après cela, vous pouvez vérifier si le problème d'utilisation élevée du processeur svchost.exe a été résolu sur votre ordinateur Windows 10.
Correctif 3. Effacer le journal de l'observateur d'événements
Une autre façon d'essayer de corriger l'utilisation élevée du processeur de Windows 10 svchost.exe consiste à vider les journaux de l'affichage des événements Windows.
Étape 1. Ouvrez l'Observateur d'événements sur Windows 10 . Vous pouvez appuyer sur Windows + R ouvrir Courir , tapez eventvwr pour ouvrir l'Observateur d'événements Windows.
Étape 2. Ensuite, vous pouvez cliquer Journaux Windows et cliquez Application dessous. Et cliquez Effacer le journal… pour effacer les journaux d'application.
Étape 3. Vous pouvez suivre le même processus pour effacer Système, configuration et sécurité journaux. Enfin, redémarrez votre ordinateur Windows 10 pour mettre en œuvre les modifications.
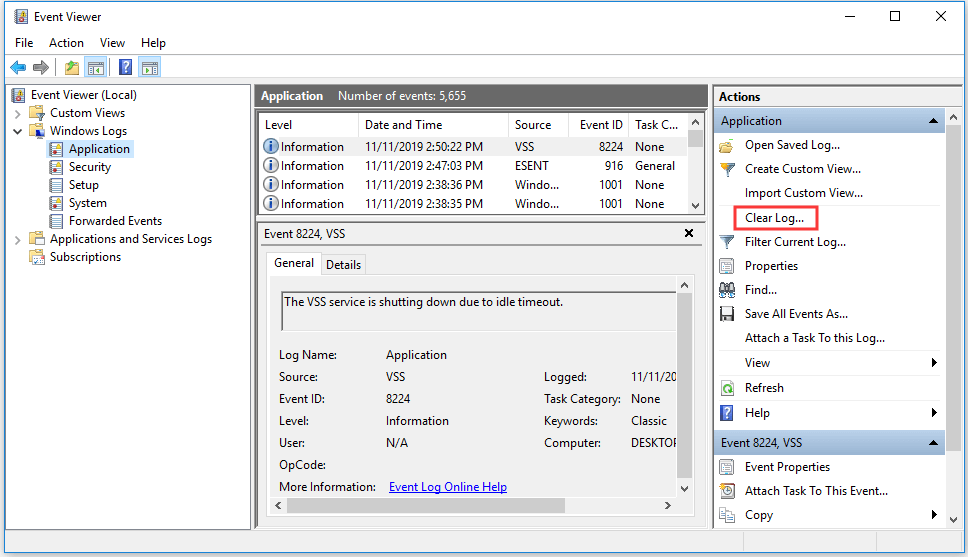
Fix 4. Désactiver les mises à jour automatiques de Windows
Lorsque Windows Update recherche de nouvelles mises à jour ou télécharge les nouvelles mises à jour en arrière-plan, cela peut provoquer le problème d'utilisation élevée du processeur svchost.exe dans Windows 10. Vous pouvez essayer de désactiver les mises à jour automatiques de Windows.
Étape 1. Vous pouvez appuyer sur Windows + R , tapez services.msc et frappé Entrer pour ouvrir les services Windows.
Étape 2. Trouver Windows Update service, et cliquez dessus avec le bouton droit de la souris pour choisir Propriétés .
Étape 3. Choisir désactivé dans Type de démarrage . Cliquez sur D'accord et redémarrez votre ordinateur.
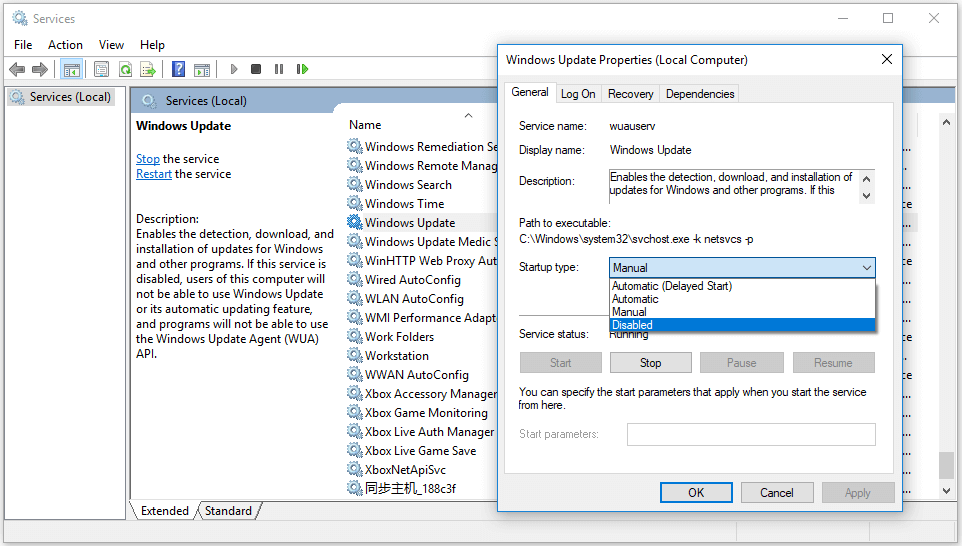
Conclusion
J'espère que l'un des 4 correctifs peut vous aider à résoudre svchost.exe l'utilisation élevée du processeur dans Windows 10. Si votre ordinateur subit un crash système soudain, une erreur d'écran bleu comme Erreur de page de données du noyau , ou d'autres problèmes, et que vous avez perdu des fichiers importants sur votre PC, vous pouvez utiliser Récupération de données MiniTool Power pour essayer de récupérer les données perdues.


![4 façons de réparer le fichier de données de configuration de démarrage manquant [MiniTool Tips]](https://gov-civil-setubal.pt/img/data-recovery-tips/31/4-ways-fix-boot-configuration-data-file-is-missing.jpg)

![[7 méthodes simples] Comment puis-je retrouver rapidement mon ancien compte Facebook ?](https://gov-civil-setubal.pt/img/news/37/how-can-i-find-my-old-facebook-account-quickly.png)



![Comment installer Samsung 860 EVO sans réinstaller le système d'exploitation (3 étapes) [MiniTool Tips]](https://gov-civil-setubal.pt/img/backup-tips/22/how-install-samsung-860-evo-without-reinstalling-os.png)

![Correction de la mise à jour de Google Chrome sous Windows 10 / Mac / Android [MiniTool News]](https://gov-civil-setubal.pt/img/minitool-news-center/76/fix-google-chrome-won-t-update-windows-10-mac-android.png)



![SSD VS HDD: quelle est la différence? Lequel devriez-vous utiliser sur PC? [Astuces MiniTool]](https://gov-civil-setubal.pt/img/backup-tips/10/ssd-vs-hdd-whats-difference.jpg)


![Meilleures solutions pour «PXE-E61: échec du test de support, vérifier le câble» [MiniTool Tips]](https://gov-civil-setubal.pt/img/data-recovery-tips/56/best-solutions-pxe-e61.png)

![Desktop continue de se rafraîchir dans Windows 10? 10 solutions pour vous! [Astuces MiniTool]](https://gov-civil-setubal.pt/img/backup-tips/10/desktop-keeps-refreshing-windows-10.png)