Nettoyer le démarrage VS. Mode sans échec: quelle est la différence et quand l'utiliser [MiniTool News]
Clean Boot Vs Safe Mode
Sommaire :
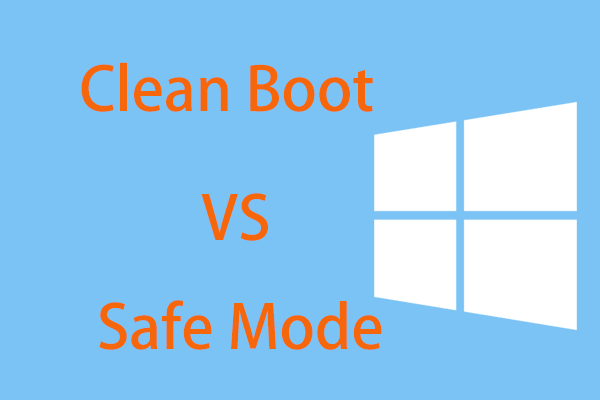
Avez-vous des problèmes lors de l'utilisation de votre ordinateur Windows 10? Parfois, il est conseillé d'effectuer un démarrage propre ou d'entrer en mode sans échec pour le dépannage. Donc, Clean Boot vs. Safe Mode: quelle est la différence, quand et comment l'utiliser? Maintenant, Solution MiniTool vous donne beaucoup d'informations dans ce post.
Clean Boot et Safe Mode sonnent fonctionnellement similaires, mais ce sont deux choses distinctes. Lorsque vous rencontrez des problèmes sur un PC, vous pouvez entrer en mode sans échec ou effectuer un démarrage propre pour résoudre vos problèmes. Mais Clean Boot vs Safe Mode - lequel devriez-vous utiliser? Voyons maintenant le guide sur la différence entre le démarrage propre et le mode sans échec et comment les exécuter.
Mode sans échec
Qu'est-ce que le mode sans échec?
Mode sans échec , un mode de diagnostic spécial dans Windows, désactive tout, à l'exception des services et processus essentiels pour exécuter Windows.
Autrement dit, les pilotes de carte son, les pilotes GPU et d'autres éléments sont désactivés en mode sans échec. Même les fonctionnalités Windows intégrées, y compris les notes autocollantes, Windows Update, la recherche, etc. ne peuvent pas être utilisées. De plus, la résolution de l'écran diminuera.
Quand utiliser le mode sans échec?
- Lorsque vous pensez que votre ordinateur est infecté par des logiciels malveillants, exécutez un programme antivirus en mode sans échec.
- Si l'ordinateur ne démarre pas normalement, par exemple, un écran bleu , écran noir, etc., effectuez une restauration du système en mode sans échec.
- Pour vérifier les problèmes matériels, vous pouvez accéder au mode sans échec. Si le PC plante toujours, une erreur matérielle peut se produire.
Comment démarrer en mode sans échec Windows 10?
Les façons de démarrer en mode sans échec sont diverses, par exemple, allez dans Paramètres, utilisez msconfig, exécutez un appareil amorçable, etc. Ici, nous ne vous montrerons pas de détails. Pour obtenir plus d'informations, vous pouvez vous référer à notre article précédent - Comment démarrer Windows 10 en mode sans échec (pendant le démarrage) [6 façons] .
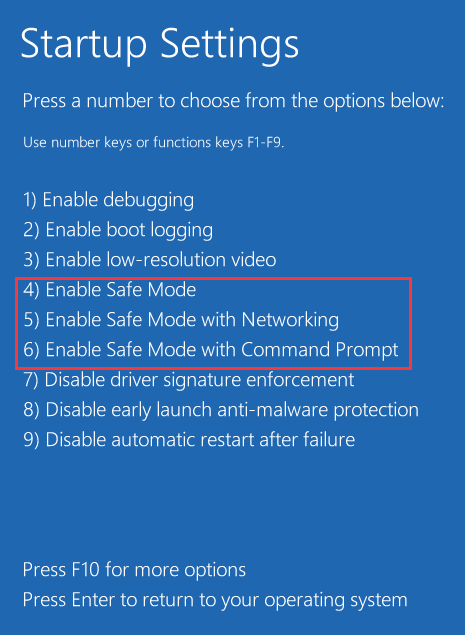
Démarrage propre de Windows 10
Qu'est-ce qu'un démarrage propre?
Clean Boot est un autre mode de diagnostic qui consiste à désactiver tous les programmes de démarrage et les logiciels tiers et à vous permettre de résoudre différentes erreurs. Clean Boot ne désactivera aucun processus ni service Windows, mais ciblera plutôt les applications ou les programmes que vous avez installés.
Quand utiliser Clean Boot?
Si vous recevez des messages d'erreur aléatoires lors du démarrage de votre PC ou que certains programmes continuent de planter avec des erreurs, vous devrez peut-être effectuer un démarrage propre.
Comment démarrer Windows en mode de démarrage propre?
Les opérations sont simples et vous pouvez suivre ces étapes:
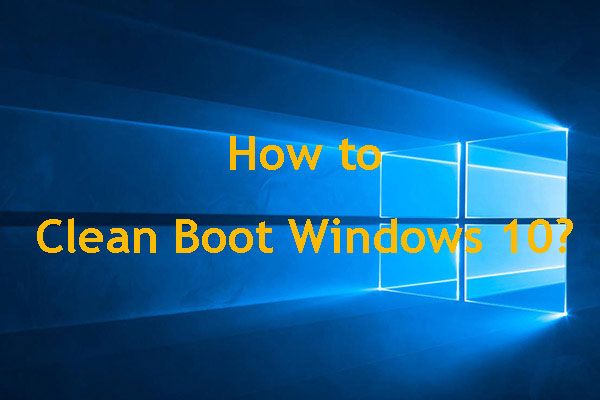 Comment nettoyer le démarrage de Windows 10 et pourquoi vous devez le faire?
Comment nettoyer le démarrage de Windows 10 et pourquoi vous devez le faire? Impossible d'exécuter un programme ou d'installer une mise à jour? Vous pouvez effectuer un démarrage propre pour trouver les programmes en conflit. Apprenez à nettoyer le démarrage de Windows 10 à partir de cet article.
Lire la suiteÉtape 1: Appuyez sur Gagner et R touches en même temps, saisissez msconfig à la Courir boîte et frappe Entrer .
Étape 2: accédez à Prestations de service , cochez la case Cacher tous les services Microsoft et cliquez Désactiver tous les .
Étape 3: dans le Commencez onglet, choisissez Ouvrir le gestionnaire de tâches .
Étape 4: Choisissez chaque élément de la liste et cliquez sur Désactiver .
Étape 5: désactivez le gestionnaire de tâches et quittez la fenêtre de configuration du système, puis redémarrez votre PC en mode de démarrage propre.
Pointe: Pour revenir au mode normal, vous devez annuler les modifications que vous avez effectuées.Choisissez-en un en fonction de vos besoins
Après avoir lu les informations sur Clean Boot vs Safe Mode, vous connaissez clairement la différence entre Clean Boot et Safe Mode (y compris la définition et quand l'utiliser).
En cas de problème avec le matériel ou les pilotes et des problèmes liés au logiciel, le mode sans échec est recommandé. Si vous rencontrez des erreurs liées à l'application mais que vous ne savez pas d'où elles proviennent, Clean Boot est recommandé. Choisissez simplement un mode approprié en fonction de vos situations réelles.
![Windows 10 n'utilise pas toute la RAM? Essayez 3 solutions pour y remédier! [Actualités MiniTool]](https://gov-civil-setubal.pt/img/minitool-news-center/21/windows-10-not-using-all-ram.png)


![Correction de l'erreur 'Quelqu'un d'autre utilise toujours ce PC' sous Windows [MiniTool News]](https://gov-civil-setubal.pt/img/minitool-news-center/48/fix-someone-else-is-still-using-this-pc-error-windows.png)








![Correctif : Disque dur externe qui ne s’affiche pas ou est non reconnu [MiniTool Tips]](https://gov-civil-setubal.pt/img/blog/60/correctif-disque-dur-externe-qui-ne-s-affiche-pas-ou-est-non-reconnu.jpg)


![Comment désactiver la barre de jeu Xbox sous Windows 10: 3 méthodes [MiniTool News]](https://gov-civil-setubal.pt/img/minitool-news-center/96/how-disable-xbox-game-bar-windows-10.png)


![3 méthodes pour réparer l'écran bleu de la mort Ntfs.sys sur Windows 7/8/10 [MiniTool News]](https://gov-civil-setubal.pt/img/minitool-news-center/29/3-methods-fix-ntfs.png)