4 solutions utiles pour l'erreur d'échec de la mise à jour du démarrage sécurisé
4 Useful Solutions For The Secure Boot Update Failed Error
Vous rencontrez un échec de la mise à jour du démarrage sécurisé ? J'ai remarqué que beaucoup de gens recherchent des solutions sur Internet. Nous avons compilé ici quelques solutions utiles pour cette erreur. Tu peux lire ceci Mini-outil postez et essayez ces solutions.
Vous pouvez rencontrer un échec de la mise à jour du démarrage sécurisé après la mise à niveau du système d'exploitation Windows. En fait, vous n’êtes pas le seul à être préoccupé par ce problème. Certaines personnes trouvent que le démarrage sécurisé est activé dans les informations système, mais l'erreur persiste. Voici quelques conseils pour essayer de résoudre le problème.
Une variable de démarrage sécurisé avec une erreur Le démarrage sécurisé n'est pas activé sur cette machine
Certaines personnes reçoivent ce message d'erreur : La mise à jour de Secure Boot n'a pas pu être mise à jour. Une variable de démarrage sécurisé avec l'erreur Secure Boot n'est pas activée sur cette machine. Voici deux solutions pour résoudre cette erreur.
Méthode 1. Activer le démarrage sécurisé via le BIOS
Tout d'abord, comme l'indique le message d'erreur, vous devez accéder au BIOS de votre ordinateur pour vérifier si le démarrage sécurisé est correctement configuré.
Étape 1. Appuyez sur Gagner + je pour ouvrir les paramètres Windows.
Étape 2. Dirigez-vous vers Mise à jour et sécurité > Récupération > Démarrage avancé et cliquez Redémarrez maintenant . Attendez que votre ordinateur démarre dans l'environnement de récupération Windows.

Étape 3. Accédez à Dépannage > Options avancées > Micrologiciel UEFI pour accéder au menu du BIOS.
Étape 4. À l'aide des touches fléchées, vous devez choisir le Botte onglet et sélectionnez Démarrage sécurisé . Presse Entrer pour développer le menu et sélectionner Activé .
Étape 5. Cliquez sur Entrer pour confirmer votre option. Presse F10 pour enregistrer votre modification avant de quitter le BIOS.
Méthode 2. Définissez le mode de démarrage sécurisé sur Standard/Personnalisé dans le BIOS
La modification du mode de démarrage sécurisé dans le BIOS est un autre moyen de résoudre l'erreur selon laquelle le démarrage sécurisé n'est pas activé sur cette machine. Il a été prouvé par plusieurs personnes qu'il est logique de changer le mode de démarrage sécurisé en standard ou personnalisé.
Étape 1. Entrez dans le BIOS sur votre ordinateur.
Étape 2. En direction de la section Démarrage, vous devez modifier le Mode de démarrage sécurisé à Standard et appuyez sur F10 pour appliquer le changement.
Redémarrez votre ordinateur pour voir si cette opération permet de réparer le démarrage sécurisé non activé. Sinon, vous pouvez répéter étapes 1-2 de la manière 2 mais définissez le mode de démarrage sécurisé sur Coutume pour essayer à nouveau.
Une variable de démarrage sécurisé avec une erreur Le paramètre est incorrect
Alors que d'autres personnes reçoivent un message d'erreur différent comme celui-ci : La mise à jour du démarrage sécurisé n'a pas pu être mise à jour. Une variable de démarrage sécurisé avec l'erreur Le paramètre est incorrect. Contrairement aux solutions présentées ci-dessus, vous devez vérifier si un micrologiciel informatique nécessite une mise à jour.
Méthode 1. Mettre à jour le BIOS
L'activation du démarrage sécurisé nécessite la dernière version du BIOS. Vous devez vous assurer que votre BIOS est mis à jour avec la dernière version. Accédez au site Web officiel du fabricant de votre ordinateur et recherchez si une mise à jour du BIOS est disponible.
Il est à noter que mise à niveau du BIOS devez être prudent car toute opération incorrecte peut entraîner une perte de données et même rendre l'ordinateur impossible à démarrer. Il vous est fortement conseillé de sauvegardez votre ordinateur avant de mettre à jour le BIOS. MiniTool ShadowMaker peut être un bon assistant, capable de sauvegarder des fichiers, des dossiers, des partitions et des disques en quelques étapes. Vous pouvez essayer cet outil.
Essai de MiniTool ShadowMaker Cliquez pour télécharger 100% Propre et sûr
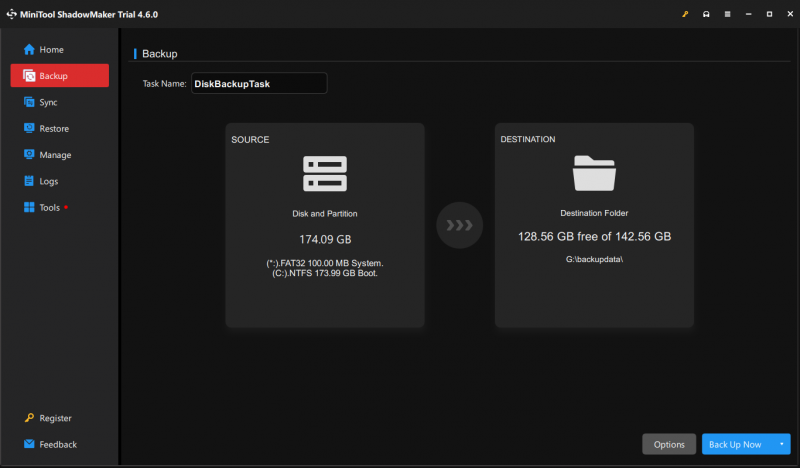
Méthode 2. Réinstallez le système d'exploitation Windows
La dernière méthode pour corriger l’erreur d’échec de la mise à jour du démarrage sécurisé consiste à réinstaller le système d’exploitation. Vous pouvez installer une ancienne version du système d'exploitation Windows ou effectuer une installation propre pour un essai. Une nouvelle installation supprimera également tous vos fichiers ; donc tu ferais mieux sauvegarder des fichiers avant de le faire.
Derniers mots
L’erreur d’échec de la mise à jour Secure Boot a dérangé de nombreuses personnes. Il existe au total quatre méthodes, qui se sont avérées utiles pour certaines personnes, pour résoudre ce problème. Essayez-les et trouvez-en un qui convient à votre cas.
![Familiarisez-vous avec les partitions étranges dans les ordinateurs portables (quatre types) [MiniTool Tips]](https://gov-civil-setubal.pt/img/disk-partition-tips/13/get-know-about-strange-partitions-laptops.jpg)

![3 façons dont la caméra Lenovo ne fonctionne pas sous Windows 10 [MiniTool News]](https://gov-civil-setubal.pt/img/minitool-news-center/81/3-ways-lenovo-camera-not-working-windows-10.png)


![Rencontrez des problèmes de WiFi Windows 10? Voici des moyens de les résoudre [MiniTool News]](https://gov-civil-setubal.pt/img/minitool-news-center/94/meet-windows-10-wifi-problems.jpg)







![Correction du disque dur externe ne fonctionnant pas - Analyse et dépannage [MiniTool Tips]](https://gov-civil-setubal.pt/img/data-recovery-tips/26/fix-external-hard-drive-not-working-analysis-troubleshooting.jpg)

![Quelles pièces de rechange Dell acheter pour la mise à niveau ? Comment installer? [Conseils MiniTool]](https://gov-civil-setubal.pt/img/backup-tips/46/which-dell-replacements-parts-buy.png)

![L’exécution du serveur Windows Media Player a échoué? Essayez ces méthodes [MiniTool News]](https://gov-civil-setubal.pt/img/minitool-news-center/86/windows-media-player-server-execution-failed.png)
![Résoudre les problèmes de Google Voice ne fonctionnant pas 2020 [MiniTool News]](https://gov-civil-setubal.pt/img/minitool-news-center/91/fix-problems-with-google-voice-not-working-2020.jpg)
