4 façons de résoudre: demande non valide, authentification expirée sur YouTube
4 Ways Fix Invalid Request
Sommaire :

Si vous recevez un message d'erreur indiquant que 'Demande non valide, authentification expirée' lorsque vous essayez de publier des vidéos sur la plate-forme de partage de vidéos, ce message est proposé par MiniTool est exactement ce dont vous avez besoin. Il vous fournira 4 méthodes viables et elles ont fonctionné pour beaucoup de gens. J'espère qu'ils vous seront également utiles.
Navigation Rapide :
De nombreux rapports d'utilisateurs de YouTube ont rencontré un message d'erreur indiquant 'Demande non valide, authentification expirée' lorsqu'ils essaient de publier des vidéos sur la plate-forme de partage de vidéos. Des problèmes sont souvent signalés lorsque les utilisateurs essaient de les publier en rendant la vidéo publique sur YouTube.
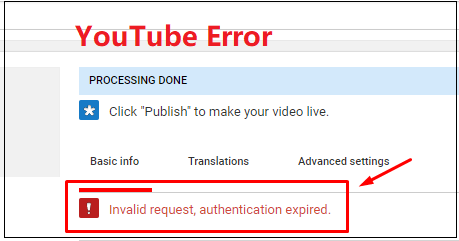
Lisez aussi: Conseils utiles sur la façon de rendre vos vidéos YouTube privées .
Si vous êtes l'un d'entre eux et que vous recherchez des méthodes pour corriger cette erreur, cet article est ce dont vous avez besoin. Il vous fournira 4 solutions réalisables.
Qu'est-ce qui cause le problème «Demande non valide, authentification expirée» sur YouTube?
Pourquoi YouTube dit-il que l'authentification des demandes non valides a expiré? Tout d'abord, avant de passer en revue les solutions réalisables, nous devons connaître certaines raisons possibles de cette erreur particulière:
Délai d'expiration du compte
Cela se produit généralement lorsque le téléchargement de la vidéo prend beaucoup de temps. Votre compte expirera et vous serez automatiquement déconnecté si vous restez inactif pendant une longue période. Si ce scénario est applicable, vous pouvez essayer de cliquer sur le bouton Actualiser de votre navigateur. Ensuite, vous devriez pouvoir vous reconnecter et vous êtes autorisé à terminer le processus de publication de la vidéo.
L'utilisateur s'est connecté à un autre compte lors du téléchargement de la vidéo
Une autre raison courante connue pour causer ce problème particulier est si vous ouvrez un autre TAB ou un autre navigateur, puis que vous vous déconnectez de YouTube et que vous vous connectez à un autre compte YouTube.
Une extension est à l'origine du problème
Download Helper et Down ThemAll sont deux extensions connues pour provoquer cette erreur particulière sur Chrome et Firefox. Dans ce cas, la solution est de désactiver ou de désinstaller l'extension du navigateur.
Le compte YouTube n'est pas vérifié
Dans certains cas confirmés, le processus de mise en ligne de la vidéo n'a abouti qu'après vérification du compte avec un numéro de téléphone.
Lisez aussi: Conseils utiles sur la création, la vérification ou la suppression d'un compte YouTube .
Méthodes pour corriger une demande non valide, l'authentification a expiré sur YouTube
- Actualiser la page
- Ne vous connectez pas à un autre compte YouTube lors de la mise en ligne
- Désinstaller les extensions de téléchargement
- Vérifiez votre compte YouTube
La partie suivante vous montrera comment corriger la demande non valide, l'authentification a expiré sur YouTube avec 4 méthodes exploitables.
Méthode 1: actualiser la page
Si la vidéo prend beaucoup de temps à être téléchargée sur les serveurs de YouTube, vous serez probablement déconnecté ou expiré en raison de votre inactivité. Dans ce cas, vous pouvez simplement actualiser le navigateur et vous reconnecter pour éliminer le message d'erreur.
Après cela, vous devez réinsérer vos informations d'identification et vous reconnecter à votre compte YouTube. Maintenant, vous devez revenir à la page qui affichait précédemment le message d'erreur «Demande non valide, authentification expirée» et vérifier si vous êtes maintenant en mesure de rendre la vidéo publique afin de la publier.
Si vous rencontrez toujours le même message d'erreur lorsque vous essayez de rendre la vidéo publique, il est temps de passer à la méthode suivante ci-dessous.
Méthode 2: ne vous connectez pas à un autre compte YouTube lors de la mise en ligne
Si vous vous êtes connecté à un autre compte Google à partir du même ordinateur pendant que YouTube télécharge une vidéo, ce problème particulier peut également survenir. Bien qu'il n'y ait pas d'explication officielle au problème, on suppose que ce comportement peut être un mécanisme de sécurité pour YouTube pour empêcher les abus.
Dans ce cas, comme vous vous en doutez, la solution est assez simple. Tout ce que vous avez à faire est de télécharger à nouveau la vidéo et de vous assurer que vous n'êtes pas connecté à un autre compte Google pendant que vous téléchargez la vidéo.
Pointe: N'oubliez pas de ne pas vous connecter à différents comptes YouTube à partir de balises de navigation privée ou de navigateurs différents. Cela pourrait provoquer la même erreur sur YouTube car Google verra toujours la même adresse IP.Après avoir terminé cette méthode, vérifiez si vous avez résolu avec succès l'erreur 'L'authentification de demande non valide YouTube a expiré' maintenant. Si cette méthode ne vous aide pas à résoudre ce problème, il est temps de passer à la méthode suivante ci-dessous.
Méthode 3: Désinstaller les extensions de téléchargement
Comme de nombreux utilisateurs l'ont signalé, plusieurs extensions de navigateur peuvent déclencher l'erreur «Demande non valide, authentification expirée». Si vous êtes dans la même situation, continuez à lire. Video DownloadHelper et Down ThemAll sont deux extensions généralement associées à l'apparition de ce problème.
Il a été démontré que Video DownloadHelper, de loin la plus grande extension / add-on coupable, provoquait cette erreur particulière. Ce que vous devez faire est de supprimer les extensions Chrome et Firefox. Voici un guide rapide pour le faire. Veuillez suivre les instructions du navigateur que vous utilisez.
Lisez aussi: Les meilleurs téléchargeurs vidéo Twitch (PC et mobile) .
Google Chrome
Si vous utilisez le navigateur Google Chrome, suivez les instructions ci-dessous pour supprimer l'extension.
Étape 1: Tout d'abord, ouvrez votre navigateur Google Chrome. Ensuite, cliquez sur le 3 points bouton, accédez à Plus d'outils et allez à Extensions pour ouvrir une nouvelle fenêtre.
Étape 2: Dans la fenêtre Extension, faites défiler jusqu'à votre Téléchargement vidéo extension puis cliquez simplement sur Retirer .
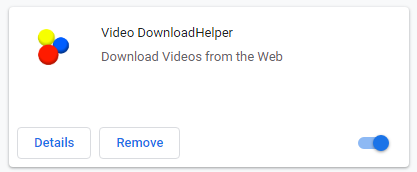
Étape 3: Cliquez sur le Retirer à nouveau pour confirmer la désinstallation de l'extension.
Après avoir terminé cela, vous devriez avoir supprimé l'extension Video DownloadHelper sur Chrome. Maintenant, vérifiez si cela corrige l'erreur «Demande non valide, authentification expirée» pour vous. Si vous rencontrez toujours le même message d'erreur, passez à la méthode suivante ci-dessous.
Pointe: Si vous souhaitez trouver des téléchargeurs de vidéos Google Chrome, cet article est ce dont vous avez besoin: Voici les 5 meilleurs téléchargeurs vidéo Google Chrome .Mozilla Firefox
Si vous utilisez le navigateur Mozilla Firefox, voici exactement ce que vous devez faire pour supprimer l'extension.
Étape 1: Tout d'abord, ouvrez votre navigateur Mozilla Firefox. Ensuite, cliquez sur le Ouvrir le menu bouton dans le coin supérieur droit, choisissez Modules complémentaires dans la liste pour ouvrir l'onglet d'extension.
Étape 2: sélectionnez le Extension option sur le côté gauche, puis trouvez votre Téléchargement vidéo extension du côté droit.
Étape 3: Maintenant, cliquez sur le 3 points puis sélectionnez Retirer du menu.
Après avoir terminé toutes les étapes ci-dessus, vous devriez maintenant avoir supprimé l'extension Video DownloadHelper sur Firefox. Si cette méthode ne fonctionne pas pour votre scénario particulier, passez à la méthode suivante ci-dessous.
Suggestion utile: utilisez un excellent téléchargeur YouTube - MiniTool uTube Downloader
Étant donné que certains téléchargeurs de vidéos comme Video DownloadHelper et Down ThemAll peuvent corriger l'erreur «Demande non valide, authentification expirée» sur YouTube, vous devez cesser d'utiliser ces extensions et trouver un autre téléchargeur de vidéo utile.
Il existe de nombreux téléchargeurs YouTube sur le marché. Lequel devriez-vous choisir? Voici une suggestion utile pour vous: essayez de télécharger des vidéos avec un excellent Téléchargeur YouTube - MiniTool uTube Downloader.
C'est le meilleur téléchargeur YouTube gratuit que vous puissiez trouver. Vous pouvez enregistrer facilement et rapidement des vidéos de YouTube sur un ordinateur. De plus, il n'y a pas de publicité ni de bundle et il offre des téléchargements à grande vitesse et des conversions de qualité supérieure.
Avec lui, vous pouvez télécharger et convertir des vidéos YouTube en différents types, tels que YouTube vers MP4 , Youtube en mp3 , YouTube vers WEBM et YouTube vers WAV. Vous pouvez également télécharger des sous-titres vidéo, télécharger de la musique depuis YouTube et même télécharger la playlist YouTube. C'est un téléchargeur YouTube vraiment utile pour vous!
Article associé: Comment télécharger gratuitement une liste de lecture YouTube en MP3 / MP4 .
Maintenant, vous pouvez cliquer sur le bouton suivant pour obtenir MiniTool uTube Downloader, puis l'utiliser pour télécharger des vidéos YouTube.
Étape 1: Ouvrez MiniTool YouTube Downloader.
- Téléchargez MiniTool uTube Downloader.
- Installez-le sur votre ordinateur.
- Lancez le programme et accédez à son interface principale.
Étape 2: Recherchez la vidéo YouTube que vous souhaitez enregistrer.
Vous pouvez choisir de rechercher directement la vidéo que vous souhaitez regarder plus tard dans ce convertisseur YouTube et cliquer sur cette vidéo. Vous pouvez également accéder au site YouTube et rechercher des vidéos. Si vous choisissez la deuxième méthode, vous devez:
- Cliquez avec le bouton droit sur la vignette de la vidéo sur YouTube, puis cliquez sur Copier l'adresse du lien .
- Accédez à la page d'accueil de MiniTool uTube Downloader. Collez le lien vidéo dans la boîte.
Étape 3: Téléchargez des vidéos sur YouTube.
Cliquez simplement sur Télécharger bouton sur le dessus.
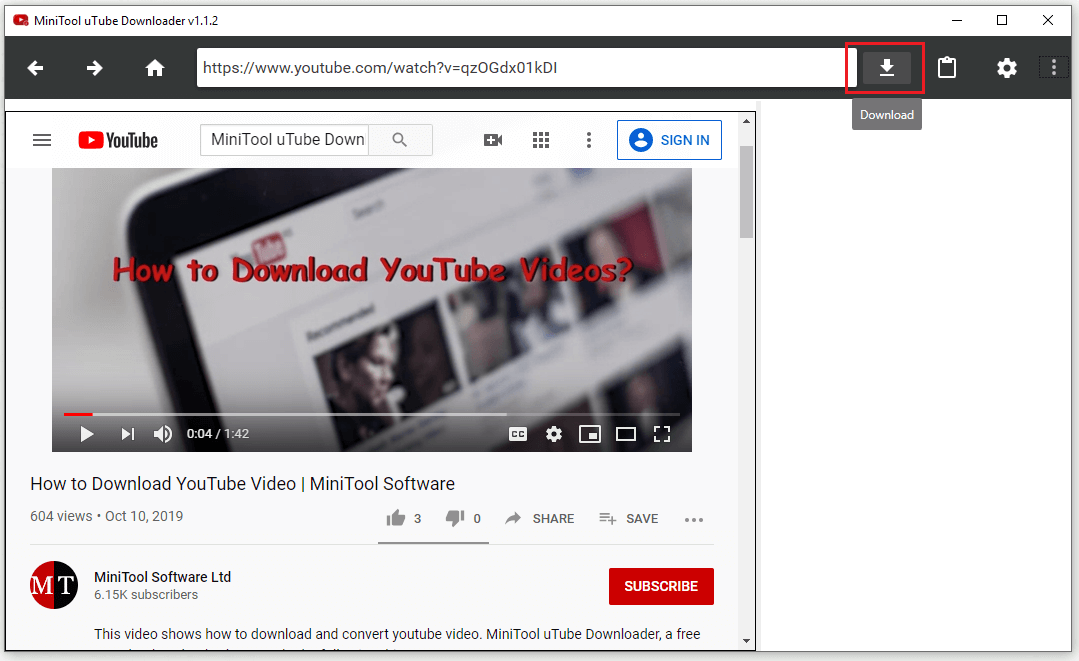
Étape 4: Enregistrez la vidéo YouTube.
- Choisissez le format de sortie de la vidéo. MiniTool uTube Downloader peut vous aider à le convertir en MP3, MP4, WAV et WEBM. Si vous avez besoin des sous-titres, gardez simplement le Sous-titre case cochée.
- Après cela, cliquez sur TÉLÉCHARGER pour commencer à télécharger la vidéo immédiatement.
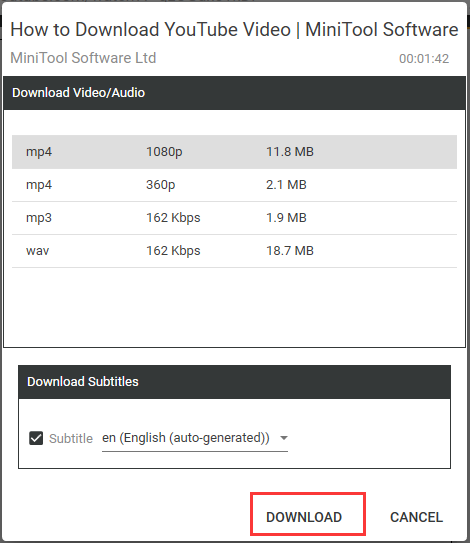 Après cela, tout ce que vous avez à faire est d'attendre que MiniTool uTube Downloader termine le téléchargement de votre vidéo.
Après cela, tout ce que vous avez à faire est d'attendre que MiniTool uTube Downloader termine le téléchargement de votre vidéo.
Étape 5: Regardez la vidéo YouTube que vous venez de télécharger.
- Maintenant, la vidéo devrait être téléchargée avec succès et vous pouvez le vérifier en cliquant sur le bouton Accédez au fichier bouton.
- Pour le regarder maintenant, vous pouvez cliquer sur le Jouer bouton à côté du Accédez au fichier bouton.
Ceci conclut un tutoriel sur la façon d'enregistrer des vidéos de YouTube via le téléchargeur MiniTool uTube. Vous devriez maintenant avoir téléchargé avec succès des vidéos YouTube.
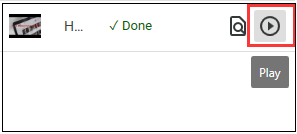
Article associé: Comment regarder YouTube hors ligne: télécharger gratuitement des vidéos YouTube

![[Solution] Comment réparer le code d'erreur 0x80070005 [MiniTool Tips]](https://gov-civil-setubal.pt/img/backup-tips/58/how-fix-error-code-0x80070005.jpg)
![Corrections - Vous n'avez pas été autorisé à accéder à ce dossier [MiniTool News]](https://gov-civil-setubal.pt/img/minitool-news-center/10/fixes-you-have-been-denied-permission-access-this-folder.png)
![[RÉSOLU] L'USB continue de se déconnecter et de se reconnecter? Meilleure solution! [Astuces MiniTool]](https://gov-civil-setubal.pt/img/data-recovery-tips/02/usb-keeps-disconnecting.jpg)




![La meilleure taille de vignette pour YouTube: 6 choses à savoir [MiniTool Tips]](https://gov-civil-setubal.pt/img/blog/09/el-mejor-tama-o-de-miniatura-para-youtube.jpg)
![Erreur: Microsoft Excel tente de récupérer vos informations [MiniTool News]](https://gov-civil-setubal.pt/img/minitool-news-center/55/error-microsoft-excel-is-trying-recover-your-information.png)






![Les 3 principales façons de réparer OneDrive ne sont pas prévues pour cet utilisateur [MiniTool News]](https://gov-civil-setubal.pt/img/minitool-news-center/19/top-3-ways-fix-onedrive-is-not-provisioned.png)


