Comment activer facilement Cortana sur Windows 10 s'il est désactivé [MiniTool News]
How Enable Cortana Windows 10 Easily If It S Disabled
Sommaire :
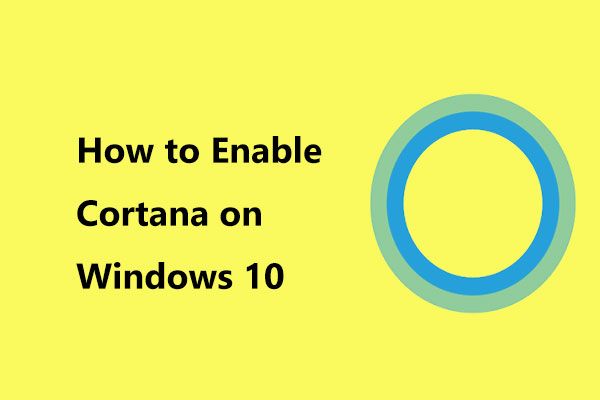
Avez-vous désactivé Windows 10 Cortana pour une raison quelconque? Mais maintenant tu veux récupérer Cortana? Que pouvez-vous faire pour atteindre cet objectif? Facile! Lisez cet article rédigé par MiniTool et vous saurez comment activer Cortana sur Windows 10 avec 3 méthodes simples.
Comme on le sait, Cortana est un assistant vocal intégré à Windows 10 et Microsoft a passé beaucoup de temps à créer cet assistant virtuel. Avec lui, vous pouvez effectuer de nombreuses tâches, par exemple rechercher des informations sur le Web, organiser votre calendrier, recevoir les prévisions météorologiques, trouver des choses sur votre PC, etc.
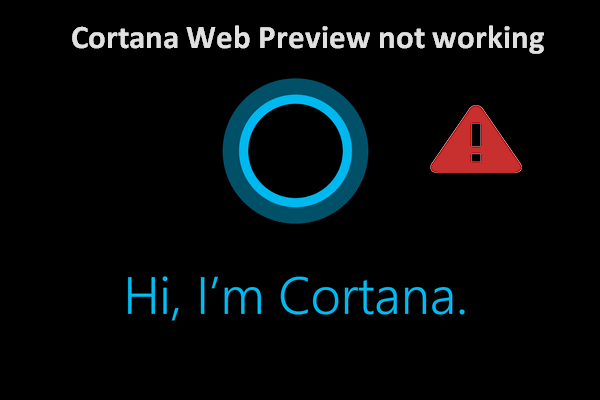 Cortana Web Preview ne fonctionne pas, comment y remédier
Cortana Web Preview ne fonctionne pas, comment y remédier Les utilisateurs de Windows 10 se sont plaints du fait que leur aperçu Web Cortana ne fonctionnait pas après la mise à jour de Windows.
Lire la suiteMais vous n'êtes pas tous satisfaits de Cortana car certains ont dit que cette fonctionnalité pourrait collecter des informations privées et consommer un grand pourcentage de la mémoire système. Ainsi, vous choisissez de désactiver Cortana .
Et si vous changez d'avis et que vous souhaitez ramener Cortana sur Windows 10? Vous serez heureux de lire cet article car nous allons vous montrer comment activer facilement Cortana.
Comment réactiver Cortana dans Windows 10
Méthode 1: activer Cortana via l'éditeur de registre
Si la méthode que vous avez choisie pour désactiver Cortana consiste à utiliser l'éditeur de registre Windows, vous devez également utiliser la même méthode pour récupérer Cortana.
Remarque: La modification des clés de registre peut endommager votre système d'exploitation si vous ne travaillez pas correctement. Alors, suivez ces étapes. Vous pouvez également choisir de sauvegarder les clés de registre avant de commencer.- Ouvrez le Courir fenêtre en appuyant simplement sur deux touches de votre clavier - Gagner + R .
- Contribution regedit dans la zone de texte et appuyez sur Entrer ou cliquez sur D'accord .
- Dans la fenêtre de l'éditeur de registre, accédez au chemin suivant: HKEY_LOCAL_MACHINE Software Policies Microsoft Windows WindowsSearch .
- Double-cliquez sur le AllowCortana key et modifiez ses données de valeur en 1 . Cela peut indiquer à Windows d'activer Cortana.
- Quittez l'Éditeur du Registre et redémarrez votre ordinateur.
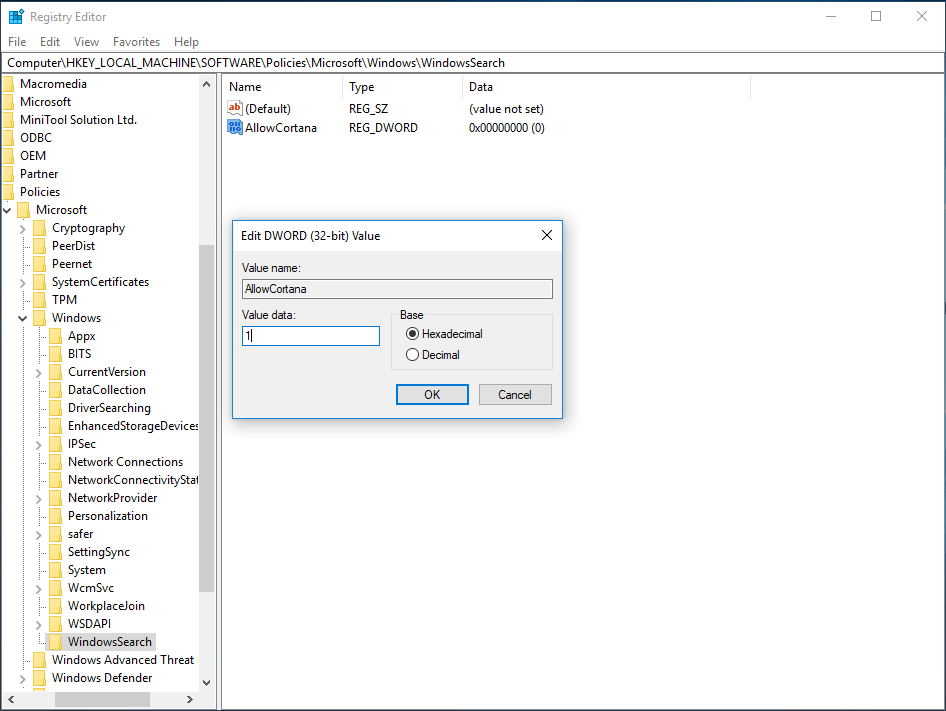
Méthode 2: activer Cortana via la stratégie de groupe
Si vous êtes un utilisateur de Windows Pro, vous pouvez désactiver Cortana dans Windows 10 via l'éditeur de stratégie de groupe. Pour le réactiver, vous devez également l'utiliser.
- Contribution msc dans la fenêtre Exécuter et cliquez sur D'accord .
- Après avoir entré le Éditeur de stratégie de groupe local interface, allez à Stratégie de l'ordinateur local> Configuration ordinateur> Modèles d'administration> Composants Windows .
- Aller à Chercher , trouver Autoriser Cortana et double-cliquez dessus.
- Vérifier la Activée option, puis cliquez sur Appliquer et D'accord pour enregistrer les modifications. Plus tard, redémarrez votre PC.
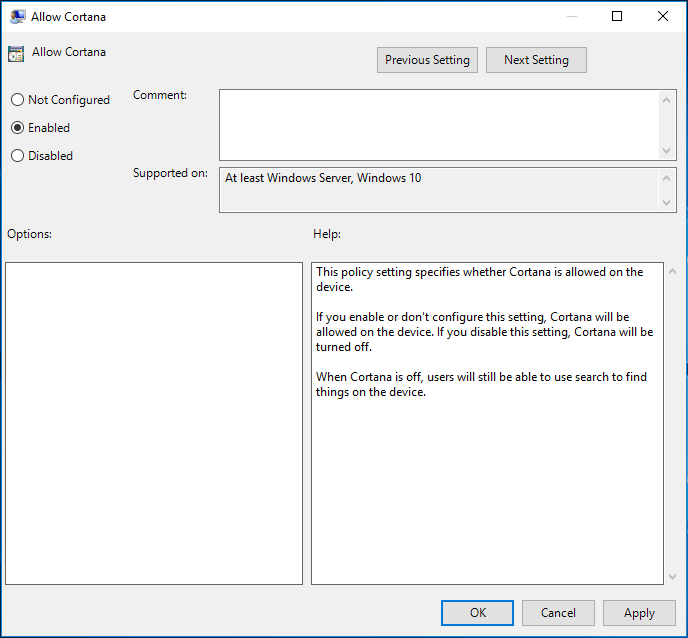
Méthode 3: Récupérez Cortana en utilisant le nom de chemin du programme correct
Si vous avez initialement renommé le chemin pour désactiver Cortana dans Windows 10, vous devez le réactiver de la même manière. Voici ce que vous devriez faire:
Pointe: Parfois, vous constaterez que le Gestionnaire des tâches ne répond pas lors de son ouverture. Si oui, reportez-vous à ce post - Top 8 des méthodes: corriger le gestionnaire de tâches ne répondant pas à Windows 7/8/10 .- Ouvrez la fenêtre Exécuter, entrez taskmgr et appuyez sur Entrer pour ouvrir le Gestionnaire des tâches.
- Trouver Cortana du Processus onglet, faites un clic droit dessus et choisissez Lieu de fichier ouvert . Cela vous mènera à C: windowssystemapps.
- Localisez le Windows.Cortana dossier avec l'extension .bak.
- Cliquez avec le bouton droit sur ce dossier pour choisir Renommer puis supprimez l'extension .bak.
- Redémarrez votre ordinateur.
Mots finaux
Après avoir lu cet article, vous savez clairement comment récupérer Cortana. J'espère que toutes les méthodes mentionnées pourront vous aider à activer facilement Cortana. Si vous ne vous souvenez pas de la méthode que vous avez utilisée pour le désactiver, essayez-les une par une.
![4 façons d'ouvrir le diagnostic de la mémoire Windows pour vérifier la mémoire [MiniTool Wiki]](https://gov-civil-setubal.pt/img/minitool-wiki-library/86/4-ways-open-windows-memory-diagnostic-check-memory.png)







![Comment mettre à niveau la carte mère et le processeur sans réinstaller Windows [MiniTool Tips]](https://gov-civil-setubal.pt/img/backup-tips/67/how-upgrade-motherboard.jpg)










