4 façons - Comment désynchroniser OneDrive Windows 10 [MiniTool News]
4 Ways How Unsync Onedrive Windows 10
Sommaire :
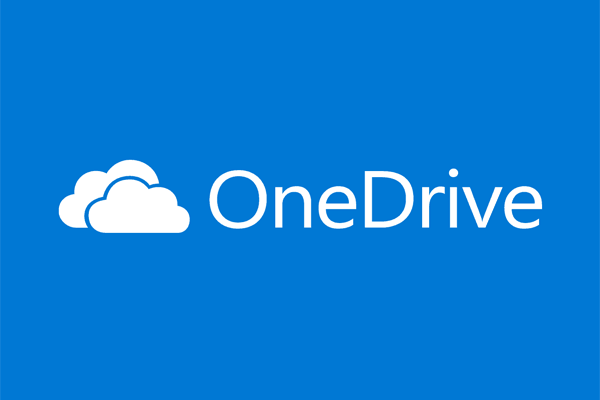
OneDrive est un outil vous permettant de synchroniser des fichiers sur le Cloud. Mais certaines personnes peuvent souhaiter désynchroniser OneDrive. Savez-vous comment désynchroniser OneDrive Windows 10? Ce message de MiniTool vous montrera comment désynchroniser OneDrive de l'ordinateur.
OneDrive, également Microsoft OneDrive, est un service d'hébergement de fichiers et de synchronisation exploité par Microsoft dans le cadre de sa version Web d'Office. OneDrive a été lancé pour la première fois en août 2007, permettant aux utilisateurs de stocker des fichiers et des données personnelles comme les paramètres Windows ou les clés de récupération BitLocker dans le cloud, de partager des fichiers et de synchroniser des fichiers sur les appareils mobiles Android, Windows Phone et iOS, les ordinateurs Windows et macOS et la Xbox Consoles 360 et Xbox One.
Cependant, certains utilisateurs n'aiment pas OneDrive et souhaitent désactiver OneDrive ou désynchronisez OneDrive. En attendant, savez-vous comment désynchroniser OneDrive?
4 façons - Comment désynchroniser OneDrive Windows 10
Dans cette partie, nous allons vous montrer comment désynchroniser OneDrive du PC. Si vous souhaitez désynchroniser OneDrive de l'ordinateur, vous pouvez essayer ces solutions.
Méthode 1. Désinstaller l'application OneDrive
Pour désynchroniser OneDrive, vous pouvez choisir de désinstaller d'abord l'application OneDrive.
Maintenant, voici le tutoriel.
- Ouvrir le panneau de configuration .
- Puis clique Désinstaller un programme en dessous de Programmes continuer.
- Dans la fenêtre contextuelle, sélectionnez OneDrive et cliquez dessus avec le bouton droit de la souris.
- Alors choisi Désinstaller continuer.
Après cela, vous avez supprimé OneDrive de votre ordinateur et vous ne synchroniserez plus les fichiers avec OneDrive.
Méthode 2. Désynchroniser OneDrive avec l'éditeur de stratégie de groupe
Pour savoir comment désynchroniser OneDrive du PC, vous pouvez désynchroniser OneDrive avec l'éditeur de stratégie de groupe.
Maintenant, voici le tutoriel.
- presse les fenêtres clé et R clé ensemble pour ouvrir Courir dialogue.
- Puis tapez gpedit.msc dans la boîte et cliquez sur D'accord continuer.
- Dans la fenêtre contextuelle, cliquez sur La configuration d'un ordinateur > Modèles d'administration > Composants Windows > OneDrive .
- Dans le panneau de droite, double-cliquez Empêcher l'utilisation de OneDrive pour le stockage de fichiers .
- Alors choisi Activée .
- Puis clique Appliquer et D'accord pour enregistrer les modifications.
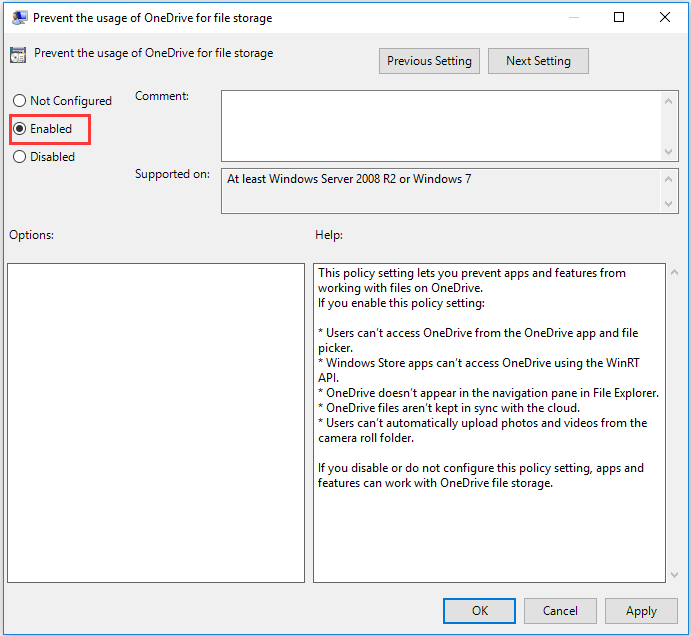
Après cela, OneDrive a peut-être été désactivé et vous ne synchroniserez pas les fichiers avec OneDrive.
Méthode 3. Sélectionnez l'option Dissocier le compte
En ce qui concerne la désynchronisation de OneDrive, vous pouvez également choisir de sélectionner l'option Dissocier le compte.
Maintenant, voici le tutoriel.
- Cliquez avec le bouton droit sur l'icône OneDrive dans la barre d'état système.
- Puis clique Plus… et Réglages continuer.
- dans le Compte onglet, et choisissez Dissocier ce PC continuer.
- Cliquez sur Dissocier ce compte .
Une fois toutes les étapes terminées, vous avez dissocié le compte Microsoft et OneDrive ne synchronisera plus vos fichiers.
Méthode 4. Sélectionnez un dossier spécifique de désynchronisation
Quant à la façon de désynchroniser OneDrive de l'ordinateur, vous pouvez choisir de sélectionner un dossier spécifique de désynchronisation.
Maintenant, voici le tutoriel.
1. Cliquez avec le bouton droit sur l'icône OneDrive dans la barre d'état système.
2. Choisissez ensuite Réglages .
3. Sous Choisissez des dossiers section, cliquez sur Choisissez des dossiers .
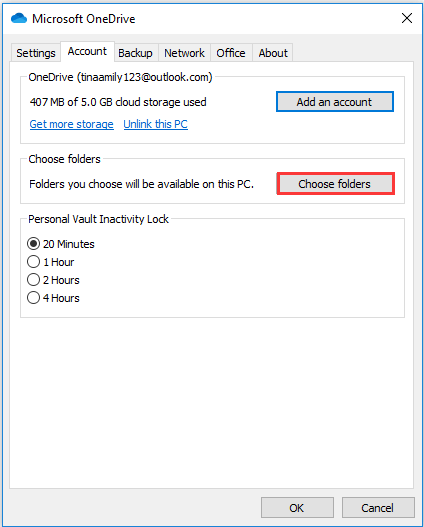
4. Décochez ensuite la case Synchroniser tous les fichiers et dossiers de mon OneDrive
5. Vous pouvez ensuite décocher les fichiers et dossiers que vous n’avez pas besoin de synchroniser.
6. Après cela, appuyez sur D'accord continuer.
Lorsque toutes les étapes sont terminées, le dossier de l'explorateur de fichiers OneDrive n'inclura plus les dossiers et fichiers non synchronisés.
Mots finaux
Pour résumer, en ce qui concerne la désynchronisation de OneDrive Windows 10, cet article a présenté 4 méthodes. Si vous voulez faire cela, essayez ces solutions. Si vous avez une idée pour désynchroniser OneDrive de l'ordinateur, vous pouvez le partager dans la zone de commentaire.









![Erreur d'accès au matériel Facebook: impossible d'accéder à la caméra ou au microphone [MiniTool News]](https://gov-civil-setubal.pt/img/minitool-news-center/53/hardware-access-error-facebook.png)
![Que faire avant la mise à niveau vers Windows 10? Les réponses sont ici [MiniTool Tips]](https://gov-civil-setubal.pt/img/backup-tips/18/what-do-before-upgrade-windows-10.png)

![[Corrections faciles] Erreur de développement 1202 dans Call of Duty Modern Warfare](https://gov-civil-setubal.pt/img/news/64/easy-fixes-dev-error-1202-in-call-of-duty-modern-warfare-1.png)






