Barre d'adresse Chrome manquante? 5 façons de le récupérer [MiniTool News]
Chrome Address Bar Missing
Sommaire :
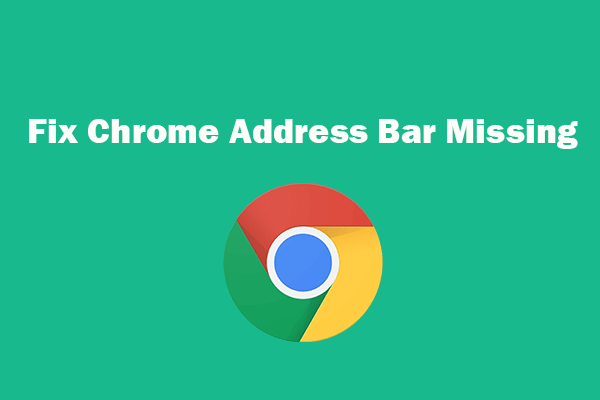
Si vous ne pouvez pas voir la barre d'adresse dans Google Chrome, vous pouvez essayer les 5 méthodes de cet article pour résoudre le problème de la barre d'adresse Chrome manquante et récupérer la barre d'outils dans Google Chrome. Si certains fichiers sont absents de votre PC ou d'un autre support de stockage, vous pouvez utiliser le programme gratuit de récupération de données de MiniTool pour restaurer facilement les fichiers perdus.
Beaucoup d'entre vous peuvent utiliser Google Chrome pour la navigation sur le Web. Mais parfois, vous pouvez rencontrer l'erreur que l'adresse Chrome est manquante. Cela peut être dû à des bogues logiciels ou à des paramètres de navigateur incorrects. Vous pouvez essayer les méthodes ci-dessous pour résoudre le problème de la barre d'adresse Chrome manquante sur Windows 10.
Correction de la barre d'adresse Chrome manquante - 5 façons
Correction 1. Quittez le mode plein écran
Si la barre d'outils de Chrome a disparu, vous pouvez d'abord vérifier si vous utilisez Chrome en mode plein écran. Le mode plein écran peut entraîner l'absence de la barre d'adresse. Sous Windows, vous pouvez appuyer sur F11 ou Fn + F11 pour quitter le mode plein écran dans Chrome. Sur un ordinateur Mac, vous pouvez passer votre souris en haut de l'écran et cliquer sur le cercle vert en haut à gauche pour quitter le mode plein écran dans Chrome.
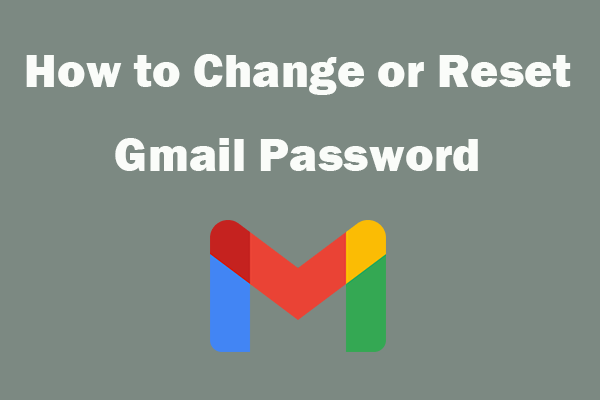 Comment modifier ou réinitialiser votre mot de passe Gmail
Comment modifier ou réinitialiser votre mot de passe Gmail Découvrez comment changer votre mot de passe Gmail si vous souhaitez renforcer la sécurité de votre compte Gmail ou réinitialiser le mot de passe Gmail si vous avez oublié votre mot de passe.
Lire la suiteFix 2. Restaurer la barre de recherche Google à partir du menu Extensions
Si la barre d'outils Chrome est masquée, vous pouvez la récupérer à partir du menu des extensions Google.
- Vous pouvez ouvrir le navigateur Chrome sur votre ordinateur PC ou Mac. Cliquez sur l'icône à trois points dans le coin supérieur droit de Chrome, puis sur Plus d'outils -> Extensions.
- Recherchez l'extension que vous souhaitez afficher dans la barre d'outils, activez le commutateur à côté d'elle pour la rendre à nouveau visible dans la barre d'outils.
Fix 3. Activer la barre de favoris
Vous pouvez ouvrir le navigateur Chrome. Cliquez sur l'icône de menu à trois points dans le coin supérieur droit, puis sur Favoris. Sélectionnez Afficher la barre de favoris pour restaurer la barre de favoris sous la barre d'adresse.
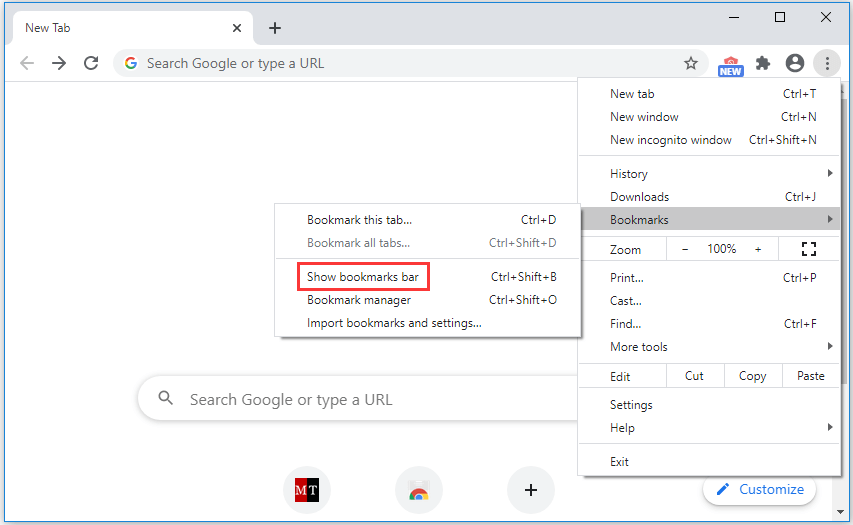
Fix 4. Exécuter une analyse antivirus
Si la barre d'adresse ou la barre d'outils Chrome est manquante ou ne fonctionne pas correctement, vous pouvez également exécuter une analyse antivirus pour analyser et supprimer d'éventuels logiciels malveillants ou virus sur votre ordinateur pour voir si cela peut résoudre le problème manquant de la barre d'adresse Chrome.
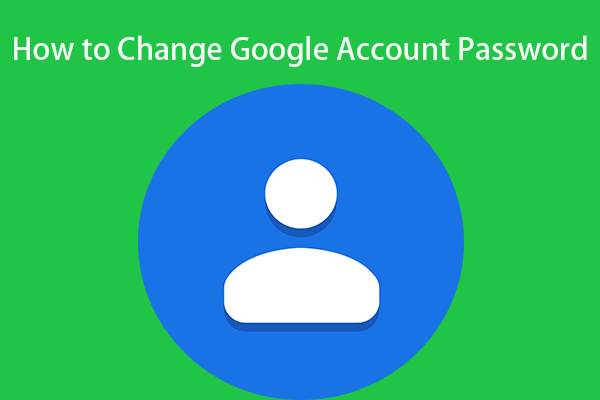 Comment changer le mot de passe de votre compte Google en 3 étapes
Comment changer le mot de passe de votre compte Google en 3 étapes Si vous souhaitez modifier le mot de passe de votre compte Google, cet article propose un guide en trois étapes.
Lire la suiteFix 5. Désinstaller et réinstaller Chrome
Les causes peuvent être dans le logiciel lui-même. Vous pouvez envisager de désinstaller le navigateur Chrome et de le réinstaller pour voir si le problème est résolu.
Pour désinstaller Chrome, vous pouvez ouvrir le Panneau de configuration dans Windows 10, cliquez sur Programmes et fonctionnalités. Recherchez l'application Chrome et cliquez dessus avec le bouton droit de la souris, sélectionnez Désinstaller.
Après avoir désinstallé Chrome, vous pouvez réinstaller la dernière version de Chrome. Vérifiez si Chrome est normal maintenant.
Certains des correctifs ci-dessus pour corriger la barre d'adresse / barre d'outils Google Chrome manquante peuvent également être utilisés pour corriger l'erreur manquante de la barre d'outils d'autres navigateurs tels que Microsoft Edge, Firefox, etc.
Conclusion
Si la barre d'adresse ou la barre d'outils Chrome est manquante, les méthodes ci-dessus peuvent vous aider à la récupérer.
Si vous avez supprimé un fichier par erreur ou perdu des données sur un support de stockage, vous pouvez utiliser Récupération de données MiniTool Power pour récupérer facilement les fichiers supprimés / perdus.
MiniTool Power Data Recovery est un programme professionnel de récupération de données gratuit pour Windows. Vous pouvez utiliser cet outil pour récupérer facilement tous les fichiers supprimés / perdus à partir d'un PC, d'un disque dur externe, d'un SSD, d'une clé USB, d'une carte SD, etc. Diverses situations de perte de données sont couvertes.

![Comment réparer l'erreur «Msftconnecttest Redirect» sous Windows 10 [MiniTool News]](https://gov-civil-setubal.pt/img/minitool-news-center/52/how-fix-msftconnecttest-redirect-error-windows-10.jpg)






![Erreur TVAPP-00100 sur Xfinity Stream: 4 méthodes simples sont ici! [Actualités MiniTool]](https://gov-civil-setubal.pt/img/minitool-news-center/01/error-tvapp-00100-xfinity-stream.jpg)

![Une brève introduction de la partition principale [MiniTool Wiki]](https://gov-civil-setubal.pt/img/minitool-wiki-library/24/brief-introduction-primary-partition.jpg)





![[Explication] L'IA dans la cybersécurité – Avantages et inconvénients, cas d'utilisation](https://gov-civil-setubal.pt/img/backup-tips/E5/explained-ai-in-cybersecurity-pros-cons-use-cases-1.jpg)
![Correction: impossible de contacter votre serveur DHCP Erreur - 3 méthodes utiles [MiniTool News]](https://gov-civil-setubal.pt/img/minitool-news-center/01/fix-unable-contact-your-dhcp-server-error-3-useful-methods.png)
![L'ordinateur ne restera pas endormi? 7 solutions pour y remédier [MiniTool Tips]](https://gov-civil-setubal.pt/img/backup-tips/87/computer-wont-stay-asleep.jpg)
![Code d'erreur du Windows Store 0x803F8001: résolu correctement [MiniTool News]](https://gov-civil-setubal.pt/img/minitool-news-center/80/windows-store-error-code-0x803f8001.png)