Comment réparer facilement l'erreur de déconnexion du média dans Windows 10? [Actualités MiniTool]
How Fix Media Disconnected Error Windows 10 Easily
Sommaire :

Si vous exécutez la commande ipconfig / all dans l'invite de commande Windows 10 pour vérifier votre connexion Internet, vous pouvez trouver que la fenêtre affiche le message d'erreur - média d'état du média déconnecté. Comment réparer l'erreur de déconnexion du média Windows 10? Obtenez des solutions simples de la publication de MiniTool maintenant!
Média déconnecté Windows 10
Aujourd'hui, les ordinateurs personnels sans connexion Internet sont presque inutiles. Selon certains utilisateurs, ils ne pouvaient pas se connecter à la fois au réseau Ethernet et sans fil sur leurs PC Windows 10. Peut-être que vous faites partie de ces utilisateurs.
Dans ce cas, vous pouvez choisir de vérifier l'adaptateur WIFI ou l'adaptateur Ethernet. Par exemple, exécutez la commande ipconfig / all dans l'invite de commande (CMD) pour répertorier tous les médias connectés, y compris Ethernet et WIFI, ainsi que leur état.
Cependant, vous recevez l'erreur - média d'état du média déconnecté. L'erreur peut être suivie de vrais problèmes de connexion. À partir des messages d'erreur CMD, l'erreur fait référence au problème avec la carte réseau ou les configurations réseau.
Ensuite, résolvons le problème: le support de l'adaptateur LAN sans fil est déconnecté ou le support de l'adaptateur Ethernet déconnecté.
Ipconfig Media Disconnected Fix Windows 10
Méthode 1: réinitialiser WINSOCK et la pile IP
Vous pouvez réinitialiser les configurations réseau dans Windows 10 en réinitialisant WINSOCK et IP Stack. La plupart des supports de connexion au réseau local déconnectés peuvent être réparés de cette manière.
1. Dans la zone de recherche de démarrage, saisissez cmd et cliquez avec le bouton droit sur Invite de commandes pour choisir Exécuter en tant qu'administrateur .
2. Exécutez ces commandes une par une et appuyez sur Entrer après chacun:
catalogue de réinitialisation netsh winsock
netsh int ipv4 reset reset.log
netsh int ipv6 reset reset.log
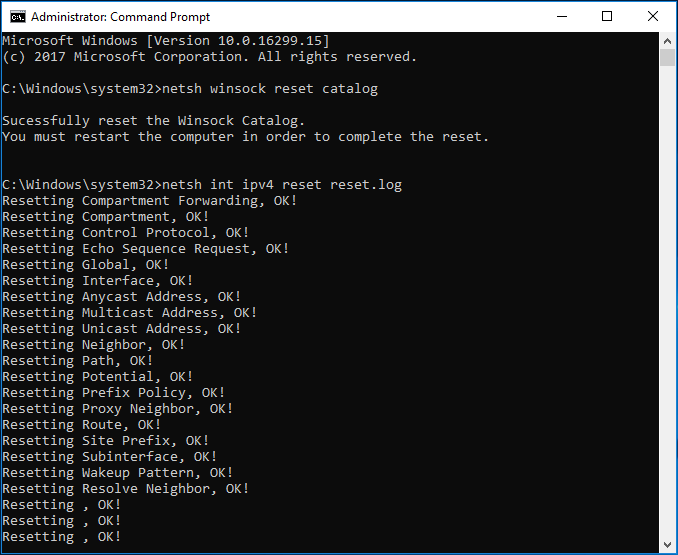
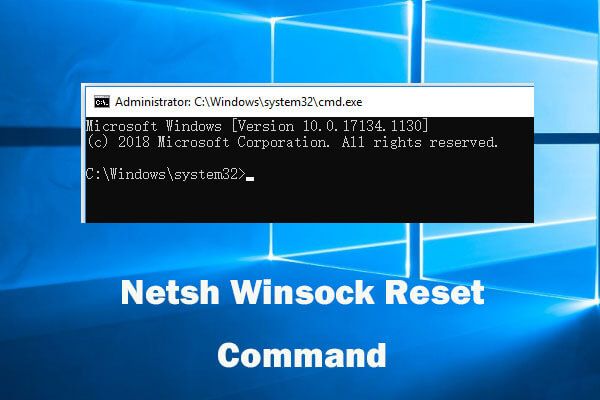 Utilisez la commande de réinitialisation Netsh Winsock pour résoudre le problème de réseau Windows 10
Utilisez la commande de réinitialisation Netsh Winsock pour résoudre le problème de réseau Windows 10 Ce guide montre comment utiliser la commande de réinitialisation Netsh Winsock pour réparer les problèmes de réseau Windows 10. Réinitialisez la carte réseau, catalogue Winsock pour résoudre les problèmes de réseau.
Lire la suite3. Une fois la réinitialisation des entrées de l'API Windows Sockets et de la pile IP terminée, redémarrez votre ordinateur pour que les modifications prennent effet. Ensuite, vérifiez si l'erreur de déconnexion du média ipconfig est résolue.
Méthode 2: vérifiez si la carte réseau est activée
Si vous avez désactivé la carte réseau dans Windows 10, une erreur de déconnexion de la carte réseau sans fil ou de l'adaptateur Ethernet se produit. Donc, vous devez bien le réactiver.
- Aller à Paramètres> Réseau et Internet> Ethernet> Modifier les options de l'adaptateur pour ouvrir l'interface Connexions réseau. Vous pouvez également saisir ncpa.cpl à la Courir dialogue (obtenu en appuyant sur Gagner + R clés) et cliquez sur D'accord pour ouvrir l'interface.
- Cliquez avec le bouton droit sur votre adaptateur réseau et choisissez Activer .
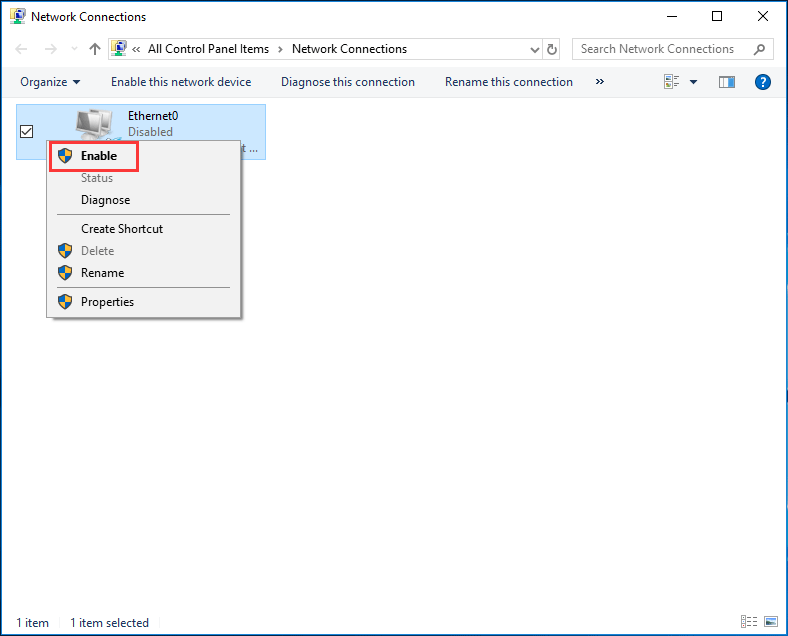
Méthode 3: désactiver le partage réseau
La désactivation du partage réseau pour l'adaptateur doit être effectuée pour résoudre le problème de déconnexion du support de l'adaptateur LAN sans fil dans Windows 10. Cela s'est avéré utile par certains utilisateurs, cela vaut donc la peine d'essayer.
- Aller au Les connexions de réseau interface en suivant l'étape 1 mentionnée dans la méthode 2.
- Faites un clic droit sur votre Wi-Fi et cliquez sur Propriétés .
- Sous le Partage onglet, décochez la case à côté de l'option - Autoriser les autres utilisateurs du réseau à se connecter via la connexion Internet de cet ordinateur .
- Cliquez sur D'accord enfin.
Méthode 4: exécutez l'utilitaire de résolution des problèmes réseau
Dans votre ordinateur Windows 10, l'utilitaire de résolution des problèmes intégré, un outil Windows peut être utilisé pour analyser et résoudre certains problèmes. Donc, si l'erreur de déconnexion du média se produit, vous pouvez essayer d'exécuter l'utilitaire de résolution des problèmes de réseau.
- Se diriger vers Démarrer> Paramètres> Mise à jour et sécurité .
- Sous le Dépanneur fenêtre, agrandir Adaptateur de réseau et exécutez l'utilitaire de résolution des problèmes pour résoudre les problèmes avec les adaptateurs réseau sans fil et autres.
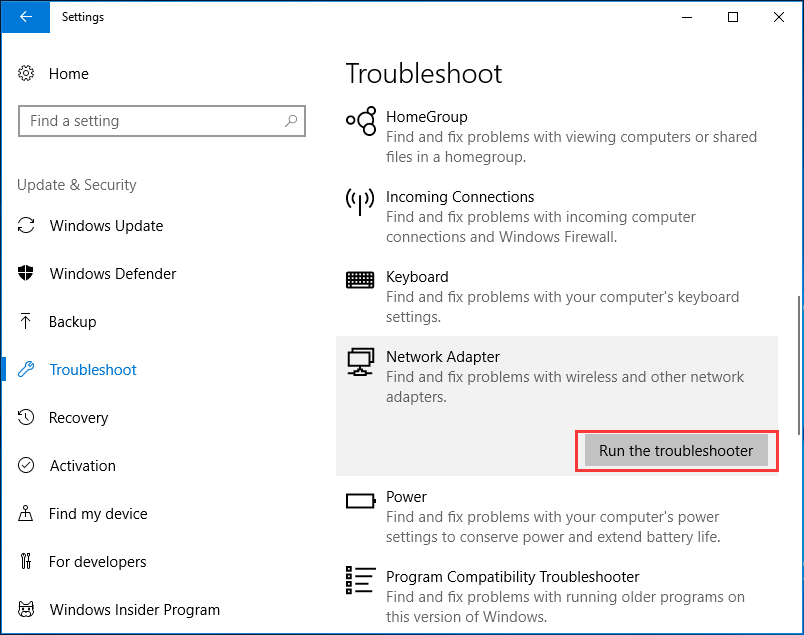
Méthode 5: mettre à jour les pilotes de la carte réseau
Si le pilote de la carte réseau est obsolète, vous pouvez obtenir l'erreur de déconnexion du média. Pour vous connecter au réseau, vous devez mettre à jour le pilote avec la dernière version.
Pointe: La mise à jour du pilote peut nécessiter une connexion Internet. Vous devez donc télécharger le pilote sur le site Web OEM sur un autre ordinateur, le mettre sur votre PC, puis démarrer la mise à jour.- Ouvrez le Gestionnaire de périphériques en suivant l'une des méthodes décrites dans cet article - 10 façons d'ouvrir le Gestionnaire de périphériques Windows 10 .
- Développer Adaptateurs réseau et faites un clic droit sur un pilote pour choisir Mettre à jour le pilote .
- Choisir Naviguer sur mon ordinateur pour le logiciel pilote puis suivez les instructions à l'écran pour terminer la mise à jour du pilote.
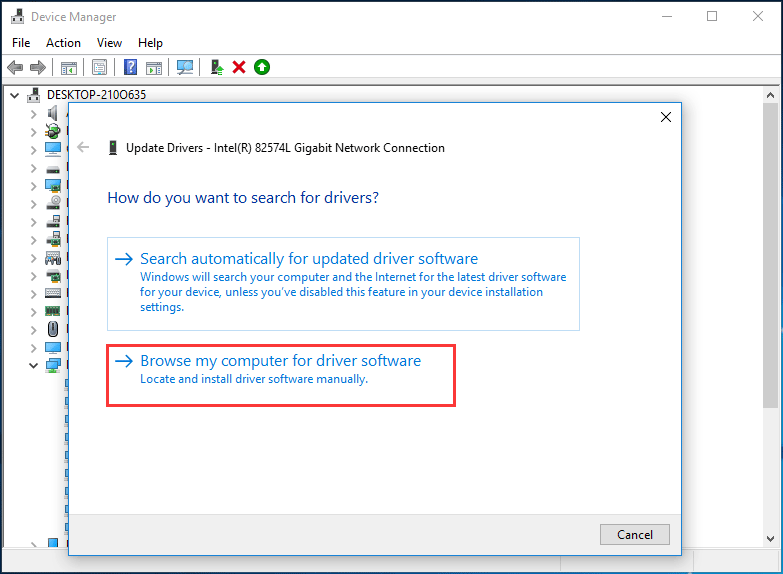
Mots finaux
Nous arrivons maintenant à la fin de ce post. Si vous rencontrez le message d'erreur de déconnexion du média dans Windows 10 après avoir exécuté la commande ipconfig / all, essayez simplement ces cinq méthodes simples pour résoudre le problème de réseau ipconfig. Ils se sont avérés utiles pour résoudre votre problème.
![Voici la meilleure alternative à WD Smartware pour Windows 10 [MiniTool Tips]](https://gov-civil-setubal.pt/img/backup-tips/83/here-is-best-wd-smartware-alternative.jpg)
![[Mise à jour 2020] Les correctifs pour Microsoft Word ne fonctionnent plus sur PC [MiniTool Tips]](https://gov-civil-setubal.pt/img/data-recovery-tips/68/fixes.png)
![[Résolu !] Impossible de désactiver le mode restreint sur YouTube](https://gov-civil-setubal.pt/img/blog/77/can-t-turn-off-restricted-mode-youtube.jpg)
![6 Solutions à l'erreur 0x80244018 de Windows Update [MiniTool News]](https://gov-civil-setubal.pt/img/minitool-news-center/67/6-solutions-windows-update-error-0x80244018.jpg)

![5 façons de corriger l'erreur SU-41333-4 sur la console PS4 [MiniTool]](https://gov-civil-setubal.pt/img/tipps-fur-datentr-gerverwaltung/01/5-wege-den-fehler-su-41333-4-auf-der-ps4-konsole-zu-beheben.jpg)

![Supprimez 'Windows Defender Alert Zeus Virus' de votre PC maintenant! [Astuces MiniTool]](https://gov-civil-setubal.pt/img/backup-tips/94/remove-windows-defender-alert-zeus-virus-from-your-pc-now.jpg)

![Comment réparer l'erreur Le service de stratégie de diagnostic ne fonctionne pas [MiniTool News]](https://gov-civil-setubal.pt/img/minitool-news-center/44/how-fix-diagnostics-policy-service-is-not-running-error.jpg)





![Comment connecter un compte Spotify à Discord - 2 façons [MiniTool News]](https://gov-civil-setubal.pt/img/minitool-news-center/76/how-connect-spotify-account-discord-2-ways.png)


![[RESOLU] Comment réparer le stockage insuffisant disponible (Android)? [Astuces MiniTool]](https://gov-civil-setubal.pt/img/android-file-recovery-tips/19/how-fix-insufficient-storage-available.jpg)
