5 Solutions - Erreur L'appareil n'est pas prêt (Windows 10, 8, 7) [MiniTool Tips]
5 Solutions Device Is Not Ready Error Windows 10
Sommaire :
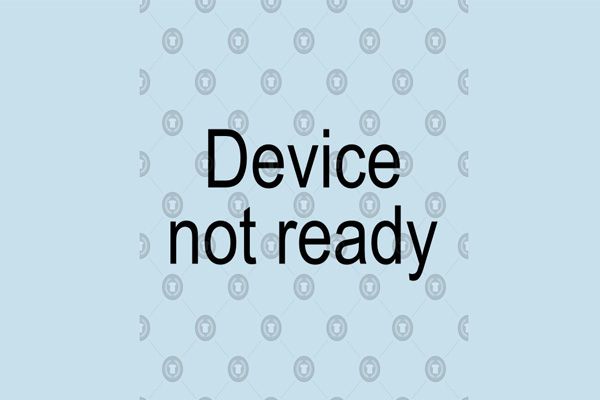
Impossible d'ouvrir le disque dur? Impossible d'accéder au lecteur en raison du message d'erreur «Le périphérique n'est pas prêt»? Vous pouvez utiliser le meilleur logiciel de récupération de fichiers - MiniTool Power Data Recovery pour récupérer les données perdues d'un disque dur inaccessible sans endommager les données d'origine. Et, cet article répertorie 5 solutions pour cette erreur ainsi que 7 solutions au problème `` Cet appareil ne peut pas démarrer (Code 10) ''.
Navigation Rapide :
Message d'erreur - Le périphérique n'est pas prêt
Avez-vous déjà rencontré le ' L'appareil n'est pas prêt ' Message d'erreur?
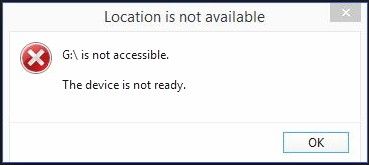
Jetons un coup d'œil à un cas réel du problème de Microsoft Community.
Windows 10 `` l'appareil n'est pas prêt ''
J'ai connecté de nombreux disques externes 2,5 'et 3' à mon PC via USB, et pour chaque disque, je reçois le message d'erreur «l'appareil n'est pas prêt».
J'ai regardé tous les articles que je peux trouver concernant ce problème et j'ai essayé tous les conseils / réponses recommandés - en vain.
Quelqu'un at-il trouvé une réponse définitive à ce problème?Communauté Microsoft
Maintenant, je suppose que vous vous demandez peut-être:
«Quelle pourrait être la cause de cette erreur? Est-il possible de récupérer des données à partir d'un lecteur inaccessible? Comment réparer l'appareil n'est pas prêt dans Windows 10? '
Top recommandation: Vous pouvez lire notre article précédent 7 Situations où l'erreur `` L'emplacement n'est pas disponible '' pour en savoir plus sur le disque dur inaccessible.
Pourquoi obtenez-vous le message d'erreur Le périphérique n'est pas prêt sur USB / HHD?
- Ce message d'erreur apparaît souvent pour de nombreuses raisons, notamment:
- Le périphérique de stockage n'est pas bien connecté.
- Le périphérique de stockage est endommagé.
- Le périphérique de stockage est incompatible avec votre ordinateur.
- ...
Après avoir connu les raisons, je vais vous montrer comment récupérer les données d'un disque dur inaccessible ainsi que comment réparer l'appareil n'est pas prêt HDD interne / disque dur externe.
CHAPITRE 1. Récupérer les données du lecteur avec l'erreur «Le périphérique n'est pas prêt»
Remarque: Si vous ne vous souciez pas des données, vous pouvez passer directement au chapitre 2.Si vous ne pouvez pas accéder à votre disque dur, disque dur externe, clé USB et autres lecteurs en raison d'une erreur de périphérique n'est pas prêt, il est recommandé de restaurer les données perdues à partir de ce lecteur avant de traiter cette erreur car toute erreur lors de la réparation pourrait entraîner à la perte de données de façon permanente.
Cependant, comment récupérer des données perdues? Est-il possible de récupérer efficacement les données perdues sans affecter les données d'origine? MiniTool Power Data Recovery, un morceau de professionnel, en lecture seule et facile à utiliser logiciel de récupération de fichiers développé par MiniTool Solution Ltd., est recommandé ici.
Ce logiciel de récupération de données professionnel peut vous aider à récupérer efficacement les données perdues sans endommager les données d'origine. En outre, ce logiciel de récupération de données professionnel est compatible avec différents systèmes d'exploitation, notamment Windows 10, Windows 8, Windows 7 et plus.
Voyons maintenant les étapes détaillées pour récupérer les données perdues du lecteur, ce qui indique que l'appareil n'est pas prêt.
Pointe: Avant de récupérer des données perdues à partir d'un disque dur inaccessible, vous feriez mieux de télécharger ce logiciel de récupération de données professionnel et en lecture seule en cliquant sur le bouton suivant, puis de l'installer sur l'ordinateur en fonction des invites. Ne l'installez pas sur le lecteur contenant des données perdues.Étape 1. Sélectionnez le volume cible.
Lancez MiniTool Power Data Recovery pour accéder à son interface principale comme suit, puis sélectionnez un module de récupération de données approprié pour récupérer les données perdues.
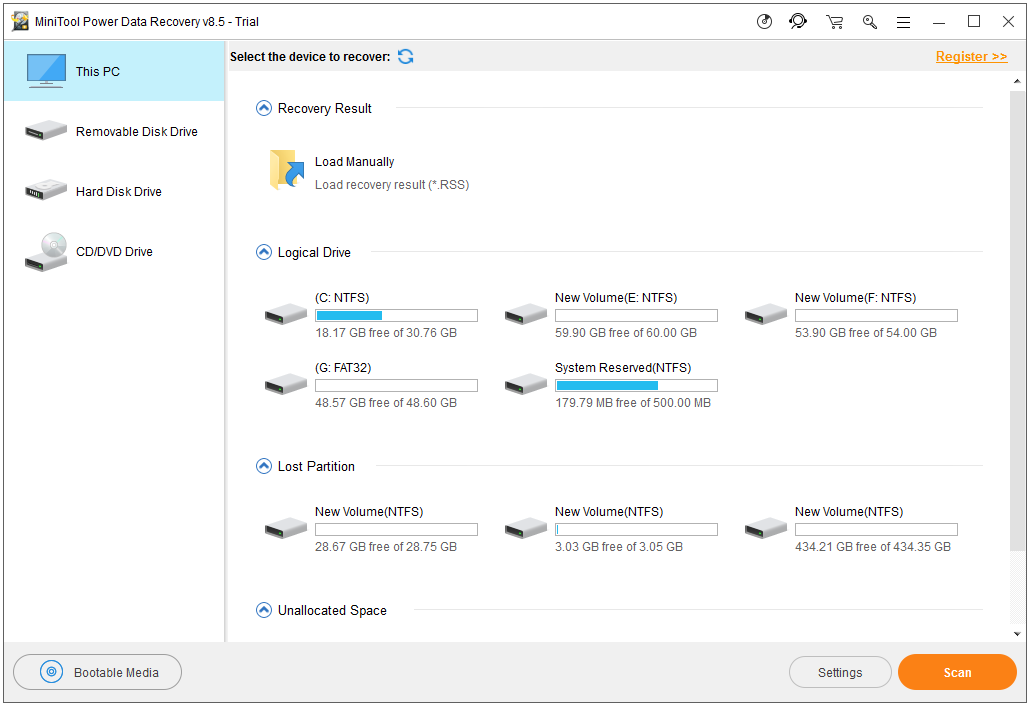
Dans l'interface principale de ce logiciel de récupération de données professionnel, vous pouvez voir 4 modules de récupération de données différents, et chacun d'entre eux se concentre sur différents scénarios de perte de données.
- Ce PC récupère les données de la partition formatée, endommagée et RAW sans endommager les données d'origine. De manière générale, tant que la partition existe, vous pouvez récupérer les données perdues en utilisant ce module de récupération de données. Et, ce module de récupération est sélectionné par défaut.
- Disque dur peut récupérer des données après la perte ou la suppression de partition avec facilité.
- Lecteur de disque amovible est conçu pour récupérer des photos perdues, des fichiers mp3 / mp4 et des vidéos à partir de lecteurs flash et de clés USB en cas de problème.
- Lecteur CD / DVD récupère les données des disques CD et DVD.
Ici, vous pouvez garder Ce PC , puis sélectionnez le volume cible dont vous souhaitez récupérer ses données.
Étape 2. Analysez le volume cible.
presse Analyse dans le coin inférieur droit pour commencer la numérisation complète sur l'appareil. Remarque: lors de la numérisation, vous pouvez prévisualiser et enregistrer les fichiers nécessaires. Cependant, il est recommandé d'attendre la fin de l'analyse complète pour obtenir le meilleur résultat de récupération.
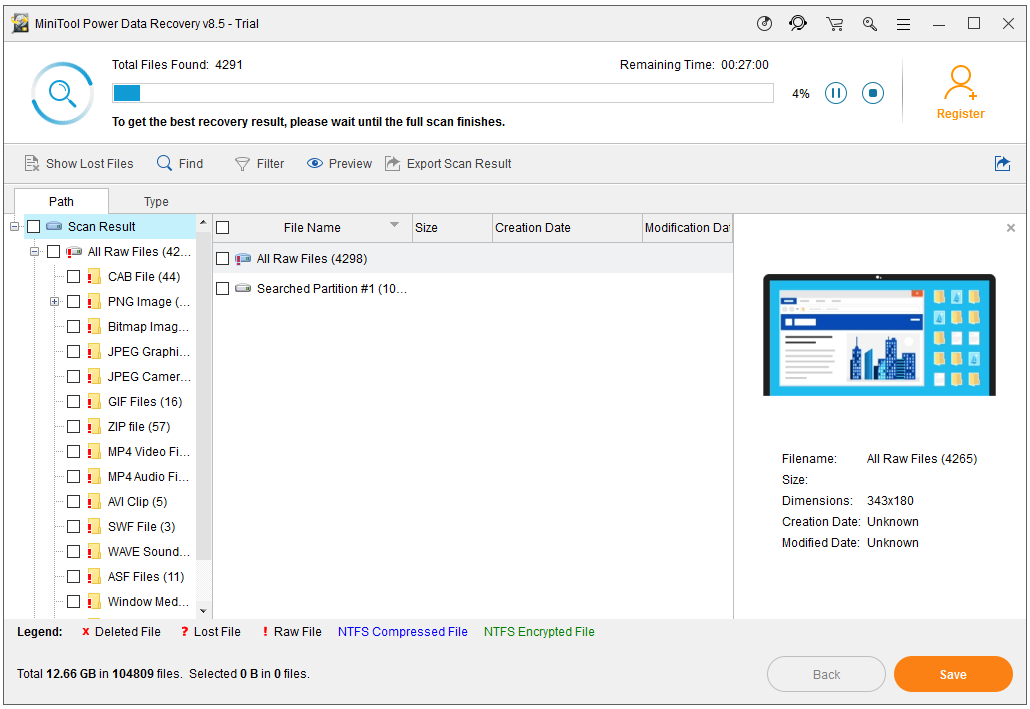
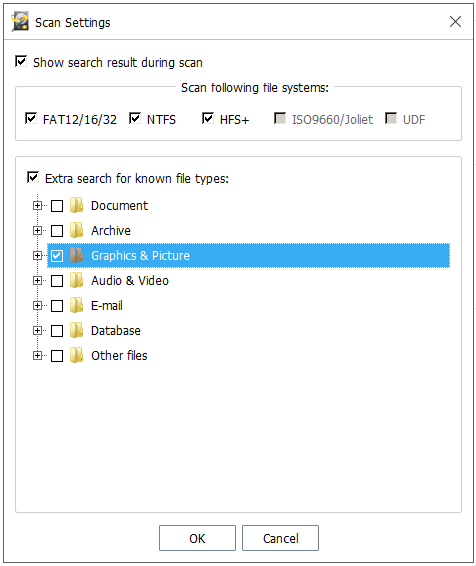
Étape 3. Sélectionnez tous les fichiers nécessaires et enregistrez-les dans un endroit sûr.
Après une analyse complète, tous les fichiers trouvés seraient affichés dans une arborescence soignée, comme indiqué ci-dessous. Maintenant, sélectionnez tous les fichiers nécessaires et cliquez sur sauver pour les stocker sur un autre lecteur.

Pour enregistrer tous les fichiers trouvés, il vaut mieux choisissez son édition avancée . Personal Deluxe, par exemple, est un bon choix. Il peut non seulement récupérer des données illimitées, mais également aider à récupérer des données lorsque le PC ne démarre pas en raison de sa fonction Snap-in WinPE Bootable Builder. Plus important encore, il offre un service de mise à niveau gratuit à vie.
Voir! En seulement 3 étapes, vous pouvez facilement et rapidement récupérer les données perdues à partir d'un lecteur inaccessible. Voyons maintenant comment réparer le disque dur externe n’est pas prêt.
![Comment réparer le problème de redémarrage ou de blocage de l'iPhone | 9 façons [MiniTool Tips]](https://gov-civil-setubal.pt/img/ios-file-recovery-tips/86/how-fix-iphone-keeps-restarting.jpg)
![La recherche Reddit ne fonctionne pas? Voici ce que vous devriez faire! [Actualités MiniTool]](https://gov-civil-setubal.pt/img/minitool-news-center/45/is-reddit-search-not-working.png)


![Comment ouvrir le Panneau de configuration sous Windows 11 ? [7 façons]](https://gov-civil-setubal.pt/img/news/19/how-open-control-panel-windows-11.png)

![Comment désinstaller les pilotes NVIDIA sur Windows 10? (3 méthodes) [MiniTool News]](https://gov-civil-setubal.pt/img/minitool-news-center/00/how-uninstall-nvidia-drivers-windows-10.jpg)
![Pourquoi mes ordinateurs portables Toshiba sont-ils si lents et comment y remédier ? [Répondu]](https://gov-civil-setubal.pt/img/partition-disk/0C/why-is-my-toshiba-laptops-so-slow-how-to-fix-it-answered-1.jpg)







![Qu'est-ce que le Centre de synchronisation ? Comment l'activer ou le désactiver sur Windows 10 ? [Conseils MiniTool]](https://gov-civil-setubal.pt/img/backup-tips/54/what-is-sync-center-how-enable.png)


