Que faire si le moniteur Acer indique que l'entrée n'est pas prise en charge? [Actualités MiniTool]
What Do If Acer Monitor Says Input Not Supported
Sommaire :

Lorsque vous exécutez des jeux sous Windows 10/8/7, vous pouvez rencontrer le problème d'entrée non prise en charge qui se produit généralement sur un moniteur Acer. Si vous recherchez des solutions pour résoudre ce problème, vous êtes au bon endroit et vous pouvez essayer quatre méthodes efficaces proposées par Solution MiniTool pour laisser votre moniteur fonctionner à nouveau correctement.
Entrée du moniteur Acer non prise en charge
Parfois, lors du démarrage de votre PC, le logo Windows apparaît avec une icône de chargement, puis l'écran devient noir , en disant «Entrée non prise en charge» sur le moniteur. Parfois, la même erreur se produit lorsque vous jouez à des jeux sous Windows ou via un client tiers comme Steam.
En général, cette erreur signifie que la résolution de votre ordinateur a été définie sur une résolution non prise en charge sur le moniteur. Le problème d'entrée du moniteur non pris en charge est principalement causé par des problèmes de connexion, une configuration de résolution incorrecte, un pilote d'affichage obsolète ou corrompu, un câble VGA défectueux, etc.
Alors, comment corriger les entrées non prises en charge sur les jeux sous Windows 10/8/7? Les détails sont présentés ci-dessous.
Comment supprimer une entrée non prise en charge dans le moniteur
Méthode 1: vérifier la connexion du moniteur
Si la connexion du moniteur tourne mal, l'erreur peut se produire. La première chose à faire est donc de vérifier le câble de votre moniteur et de vous assurer qu'il peut fonctionner correctement. Vous pouvez effectuer cette vérification via un autre moniteur. De plus, il est également utile de vérifier vos ports de connexion. Assurez-vous qu'ils fonctionnent correctement.
Méthode 2: modifier le paramètre de résolution via le mode sans échec
Étant donné que vous ne pouvez pas accéder à l'affichage normal et que l'écran est noir avec l'erreur, vous devez exécuter le système Windows en mode sans échec. Ensuite, vous pouvez modifier la résolution de l'écran.
Pointe: Comment passer en mode sans échec? Notre article précédent - Comment démarrer Windows en mode sans échec (pendant le démarrage) [6 façons] est utile pour vous. Choisissez-en un en fonction de votre situation réelle.Lorsque le PC démarre en mode sans échec, procédez comme suit pour modifier la résolution. Prenons l'exemple de Windows 10:
1. Localisez une zone vide sur le bureau du PC et cliquez dessus avec le bouton droit pour choisir Paramètres d'affichage .
2. Accédez au Résolution , choisissez une résolution basse et progressez pour décider laquelle vous convient le mieux.
3. Cliquez sur Paramètres d'affichage avancés , recherchez le moniteur dont l'entrée n'est pas prise en charge et cliquez sur Afficher les propriétés de l'adaptateur pour l'affichage .
4. Accédez au Moniteur , choisissez la valeur recommandée dans le Taux de rafraîchissement de l'écran menu.
5. Cliquez sur D'accord pour enregistrer les modifications.
6. Redémarrez votre PC et vérifiez si vous avez résolu votre problème.
Méthode 3: mettre à jour les pilotes
Des pilotes anciens ou corrompus peuvent provoquer un problème d'entrée non pris en charge sur le moniteur Acer. Vous devez donc vous assurer que vos pilotes sont à jour et les garder en parfait état. Cette fois, vous devez démarrer en mode sans échec avec mise en réseau car vous devez télécharger les pilotes depuis Internet.
1. Appuyez sur Gagner + R sous Windows 10/8/7, entrée msc dans la zone de texte et cliquez sur D'accord .
2. Dans l'interface principale du Gestionnaire de périphériques, développez Prises d'écran et faites un clic droit sur la carte graphique pour choisir Mettre à jour le pilote .
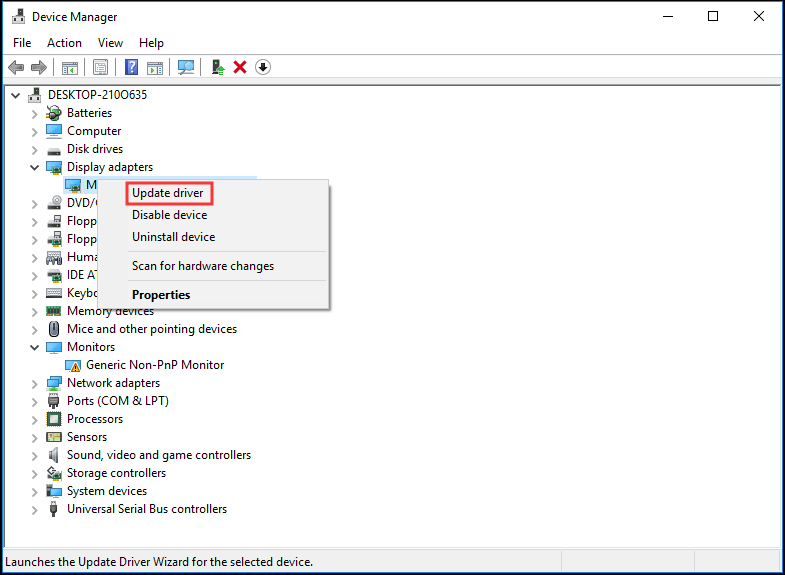
3. Ensuite, laissez Windows rechercher le dernier pilote.
4. Effectuez les mêmes opérations pour le pilote de votre moniteur.
5. Redémarrez votre PC. Vos pilotes fonctionneront correctement et le problème devrait être résolu.
Méthode 4: passer en mode fenêtré (pour les jeux)
Si une entrée non prise en charge se produit lors de l'exécution de jeux, les paramètres du jeu sont peut-être définis sur une résolution beaucoup plus élevée que votre moniteur ne prend pas en charge. Pour résoudre ce problème, vous pouvez lancer votre jeu en mode fenêtré et faire glisser les extrémités pour ajuster la résolution de l'écran.
Cliquez Alt + Entrée pour entrer directement dans le mode et effectuer la correction.
La fin
Votre moniteur Acer indique-t-il que l'entrée n'est pas prise en charge dans Windows 10/8/7? Après avoir lu cet article, vous savez maintenant clairement comment vous débarrasser de ce problème. Essayez simplement ces méthodes ci-dessus en fonction de vos cas réels.
![Comment vérifier l'état du disque dur ou du lecteur USB sans Windows 10 [MiniTool Tips]](https://gov-civil-setubal.pt/img/data-recovery-tips/39/how-check-hard-drive.png)
![Comment connecter Spotify à Facebook sur ordinateur / mobile [MiniTool News]](https://gov-civil-setubal.pt/img/minitool-news-center/31/how-connect-spotify-facebook-computer-mobile.png)
![[Solution] Comment désactiver l'antivirus Windows Defender sur Win 10 [MiniTool News]](https://gov-civil-setubal.pt/img/minitool-news-center/97/how-disable-windows-defender-antivirus-win-10.jpg)
![4 méthodes utiles pour corriger l'erreur «Impossible d'accéder au fichier Jar» [MiniTool News]](https://gov-civil-setubal.pt/img/minitool-news-center/74/4-useful-methods-fix-unable-access-jarfile-error.jpg)


![Comment utiliser un clavier Windows sur un ordinateur Mac ? [Astuces MiniTool]](https://gov-civil-setubal.pt/img/news/BD/how-to-use-a-windows-keyboard-on-a-mac-computer-minitool-tips-1.png)


![Échec de la connexion des méthodes à Acrobat à une erreur de serveur DDE [MiniTool News]](https://gov-civil-setubal.pt/img/minitool-news-center/27/methods-acrobat-failed-connect-dde-server-error.png)







![Sons Of The Forest s'écrase sur les PC Windows 10 11 ? [Résolu]](https://gov-civil-setubal.pt/img/news/5D/sons-of-the-forest-crashing-on-windows-10-11-pcs-solved-1.png)
![Corrigé - system32 config systemprofile Desktop n'est pas disponible [MiniTool Tips]](https://gov-civil-setubal.pt/img/backup-tips/02/fixed-system32-config-systemprofile-desktop-is-unavailable.png)
