Comment afficher la lettre de lecteur avant le nom du lecteur Windows 10 11
Comment Afficher La Lettre De Lecteur Avant Le Nom Du Lecteur Windows 10 11
Les noms de lecteur (étiquettes de volume) sont affichés avant les lettres de lecteur par défaut dans Windows. Savez-vous comment afficher les lettres de lecteur avant les noms de lecteur ? Ce message de Mini-outil vous indique comment afficher les lettres de lecteur en premier dans l'Explorateur de fichiers.
Le lettre de lecteur est la lettre d'identification (A - Z) du périphérique de stockage sur disque dans le système Windows. Lorsque votre ordinateur détecte un nouveau disque dur interne ou externe, le système d'exploitation Windows lui attribue automatiquement une lettre de lecteur disponible et l'affiche par défaut après le nom du lecteur.
Dans le post précédent, nous avons expliqué comment réparer le ' lettre de lecteur non disponible ' problème. Aujourd'hui, nous allons vous expliquer comment afficher les lettres de lecteur avant les noms de lecteur.
Note: La lettre de lecteur est essentielle pour votre lecteur. Une mauvaise gestion de la lettre de lecteur peut rendre votre lecteur inaccessible. Ainsi, avant d'apporter des modifications à la lettre de lecteur, vous feriez mieux de sauvegarder vos fichiers, dossiers, partitions et même les disques entiers en utilisant MiniTool ShadowMaker .
Voyons maintenant comment afficher les lettres de lecteur avant les noms de lecteur dans l'Explorateur de fichiers.
Comment afficher la lettre de lecteur avant le nom de lecteur ?
Pour afficher les lettres de lecteur en premier dans l'explorateur de fichiers, vous devez modifier le Registre Windows .
Note: Avant de peaufiner le registre, il est recommandé de sauvegarder le registre afin qu'en cas d'échec, vous puissiez restaurer le registre à partir du fichier de sauvegarde.
Étape 1. Appuyez sur Windows + R combinaisons de touches pour ouvrir la fenêtre d'exécution.
Étape 2. Dans la zone de saisie, tapez regedit et appuyez sur le Entrer clé. Vous devriez cliquer Oui dans la fenêtre UAC afin que vous puissiez ouvrir l'Éditeur du Registre. Ici, vous pourriez être intéressé par ce post: Comment réparer le bouton Oui UAC manquant ou grisé ?
Étape 3. Dans l'Éditeur du Registre, accédez à l'emplacement suivant :
Ordinateur\HKEY_CURRENT_USER\Software\Microsoft\Windows\CurrentVersion\Explorer
Étape 4. Dans le panneau de droite, cliquez avec le bouton droit sur une zone vide pour sélectionner Nouveau > Valeur DWORD (32 bits) . Nommez ensuite la valeur DWORD créée à Afficher les lettres de lecteur en premier .

Étape 5. Double-cliquez Afficher les lettres de lecteur en premier . Dans la fenêtre contextuelle, configurez les données de valeur à 4 , puis cliquez sur D'ACCORD pour enregistrer vos modifications.
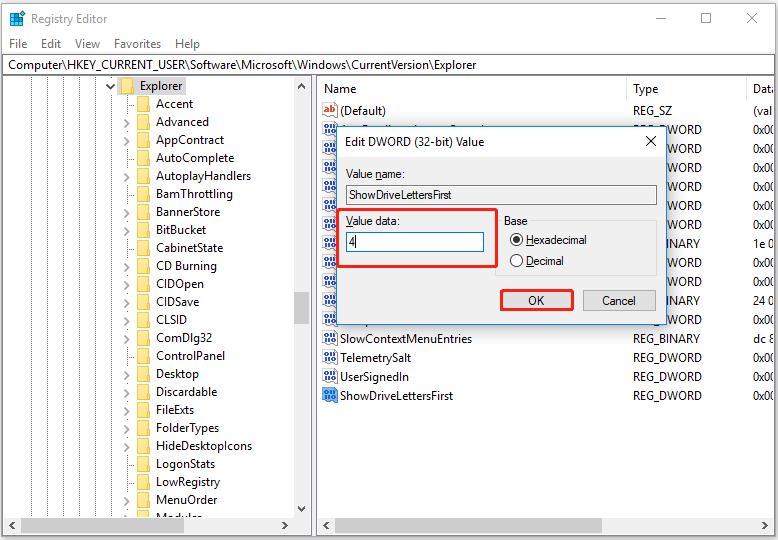
Vous pouvez maintenant ouvrir l'Explorateur de fichiers et vérifier si la lettre du lecteur est affichée avant le nom du volume, comme indiqué dans la figure ci-dessous.
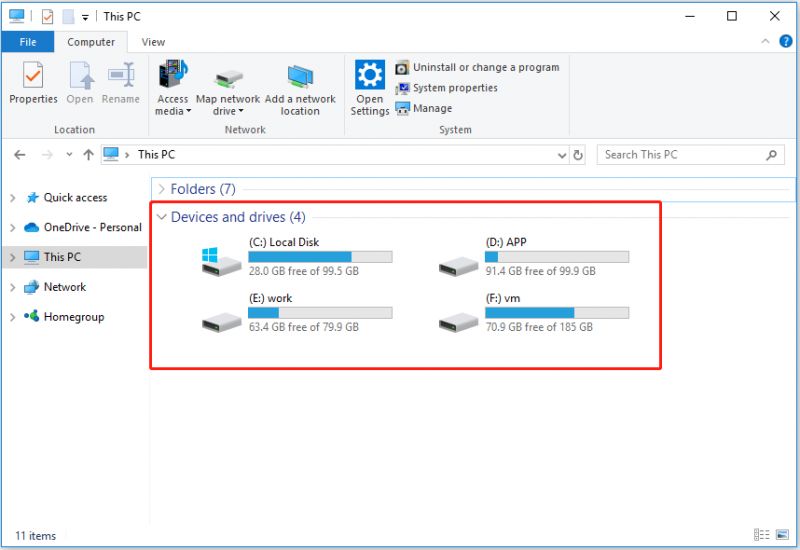
Si vous souhaitez restaurer l'ordre d'affichage de la lettre de lecteur et du nom de lecteur à l'état par défaut, vous pouvez cliquer avec le bouton droit sur la valeur DWORD ShowDriveLettersFirst et la supprimer.
Lectures complémentaires - Comment masquer la lettre de lecteur
Certains utilisateurs ont indiqué qu'ils souhaitaient masquer la lettre de lecteur afin que la lettre de lecteur ne s'affiche pas dans l'explorateur de fichiers. Savez-vous comment accomplir cette tâche ? Suivez les étapes ci-dessous pour masquer la lettre de lecteur.
Étape 1. Appuyez sur Windows + E combinaisons de touches pour ouvrir l'explorateur de fichiers.
Étape 2. En haut, passez à la Voir onglet et cliquez Choix .
Étape 3. Dans la nouvelle fenêtre, accédez au Voir onglet, puis faites défiler vers le bas pour décocher Afficher les lettres de lecteur . Enfin, cliquez D'ACCORD pour que les modifications prennent effet.
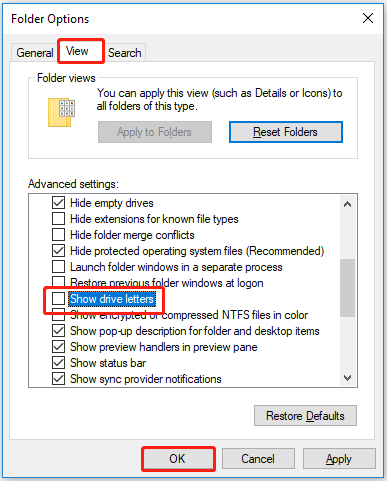
Vous ne pouvez plus voir la lettre de lecteur dans l'Explorateur de fichiers. Pour plus d'informations sur la façon de masquer les lettres de lecteur, vous pouvez vous référer à ce post : Comment supprimer la lettre de lecteur dans Windows 10 .
Meilleure recommandation
Comme indiqué précédemment, il se peut que vous ne puissiez parfois pas accéder à votre lecteur en raison de certaines erreurs, telles que ' le lecteur n'est pas accessible l'accès est refusé ”. Dans de telles situations, pour sauver vos données, vous devez utiliser un morceau de logiciel gratuit de récupération de données . MiniTool Power Data Recovery est le meilleur choix.
MiniTool Power Data Recovery peut vous aider à récupérer des fichiers supprimés ou perdus, notamment des documents Office, des images, des vidéos, des e-mails, etc. Il peut également récupérer des dossiers, tels que récupération du dossier Utilisateurs , le dossier Images , et plus.
Cliquez maintenant sur le bouton ci-dessous pour le télécharger gratuitement et l'essayer.
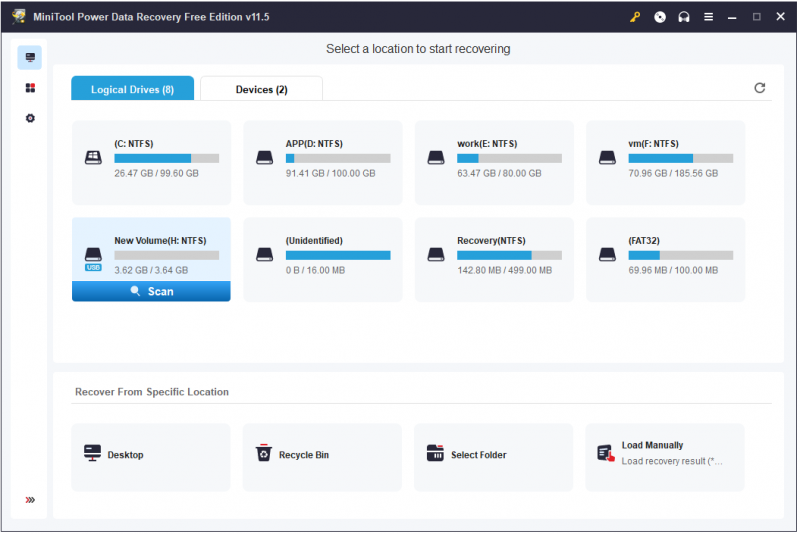
Conclusion
En lisant ici, vous devez savoir comment afficher les lettres de lecteur avant les noms de lecteur, comment masquer les lettres de lecteur et comment Récupérer les fichiers supprimés en utilisant MiniTool Power Data Recovery.
Si vous avez des questions sur les lettres de lecteur, n'hésitez pas à nous le faire savoir en laissant vos commentaires ci-dessous.
![Si vous ne pouvez pas activer votre iPhone, faites ces choses pour le réparer [MiniTool News]](https://gov-civil-setubal.pt/img/minitool-news-center/23/if-you-can-t-activate-your-iphone.png)
![Que faire si la molette de défilement de votre souris saute dans Windows 10? [Actualités MiniTool]](https://gov-civil-setubal.pt/img/minitool-news-center/44/what-do-if-your-mouse-scroll-wheel-jumps-windows-10.jpg)
![4 méthodes utiles pour résoudre le problème de bégaiement sous Windows 10 [MiniTool News]](https://gov-civil-setubal.pt/img/minitool-news-center/93/4-useful-methods-fix-windows-10-stuttering-issue.png)

![Comment réparer l'erreur 0x6d9 dans le pare-feu Windows Defender [MiniTool News]](https://gov-civil-setubal.pt/img/minitool-news-center/82/how-fix-0x6d9-error-windows-defender-firewall.jpg)
![Le dossier DCIM est manquant, vide ou n'affiche pas de photos : résolu [Conseils MiniTool]](https://gov-civil-setubal.pt/img/data-recovery-tips/84/dcim-folder-is-missing.png)



![[2021] Comment récupérer des jeux supprimés sous Windows 10 ? [MiniTool]](https://gov-civil-setubal.pt/img/tipps-fur-datenwiederherstellung/24/wie-kann-man-geloschte-spiele-windows-10-wiederherstellen.png)


![Comment résoudre le problème sur le programme d'installation autonome de Windows Update [MiniTool Tips]](https://gov-civil-setubal.pt/img/backup-tips/03/how-fix-issue-windows-update-standalone-installer.jpg)

![Téléchargement (ISO) et installation de Windows 10 Education pour les étudiants [MiniTool Tips]](https://gov-civil-setubal.pt/img/news/9B/windows-10-education-download-iso-install-for-students-minitool-tips-1.png)

![[CORRIGÉ] Problèmes que vous pourriez rencontrer après l'installation de KB5034763](https://gov-civil-setubal.pt/img/news/B7/fixed-issues-you-may-encounter-after-installing-kb5034763-1.jpg)

![Ctrl Alt Del ne fonctionne pas? Voici 5 solutions fiables pour vous! [Actualités MiniTool]](https://gov-civil-setubal.pt/img/minitool-news-center/66/ctrl-alt-del-not-working.png)
