12 façons d'ouvrir le nettoyage de disque sur votre ordinateur Windows ?
12 Ways Open Disk Clean Up Your Windows Computer
Vous pouvez utiliser le Nettoyage de disque, un outil enfichable Windows, pour nettoyer votre espace disque sur votre ordinateur. Savez-vous comment ouvrir le nettoyage de disque sous Windows ? Il existe plusieurs méthodes. Nous allons vous montrer les méthodes que nous connaissons jusqu'à présent dans cet article MiniTool.
Sur cette page :- Qu’est-ce que le nettoyage de disque sous Windows ?
- Voie 1 : ouvrez le nettoyage de disque via la recherche Windows
- Voie 2 : accédez au nettoyage de disque à l’aide de Cortana
- Méthode 3 : accéder au nettoyage de disque à l'aide du menu Démarrer
- Méthode 4 : exécutez le nettoyage de disque via le panneau de configuration
- Méthode 5 : Épingler le raccourci de nettoyage du disque vers la barre des tâches
- Méthode 6 : épinglez-le au menu Démarrer
- Méthode 7 : Ouvrir le nettoyage de disque à l'aide de Run
- Méthode 8 : exécutez le nettoyage de disque à l'aide de l'invite de commande ou de PowerShell
- Méthode 9 : Ouvrir le nettoyage de disque à l'aide du Gestionnaire des tâches
- Méthode 10 : Sélectionnez le lecteur cible pour exécuter le nettoyage de disque
- Voie 11 : Accéder au nettoyage de disque dans l'Explorateur de fichiers
- Voie 12 : Ouvrir le nettoyage de disque en exécutant son fichier exécutable
Qu’est-ce que le nettoyage de disque sous Windows ?
Le nettoyage de disque (cleanmgr.exe) est un utilitaire de maintenance Windows. C'est l'un des outils de nettoyage intégrés à Windows. Vous pouvez l'utiliser pour libérer de l'espace disque sur un ordinateur Windows. Cet outil peut rechercher et analyser le disque dur de votre ordinateur pour les fichiers qui ne sont plus utilisés et supprime les fichiers inutiles.
Le nettoyage de disque est un outil très utile. Savez-vous comment l'ouvrir sur votre ordinateur ? Dans cet article, nous allons vous montrer quelques méthodes. Vous pouvez choisir une méthode pratique à utiliser.
Comment ouvrir le nettoyage de disque sous Windows ?
- Utiliser la recherche Windows
- Utiliser Cortana
- Utilisez le menu Démarrer
- Utiliser le panneau de configuration
- Utiliser le raccourci du nettoyage de disque
- Épingler au menu Démarrer
- Utiliser Exécuter
- Utilisez l'invite de commande ou Windows PowerShell
- Utiliser le Gestionnaire des tâches
- Sélectionnez le lecteur cible pour exécuter cet outil
- Utiliser l'explorateur de fichiers
- Exécutez son fichier exécutable
Voie 1 : ouvrez le nettoyage de disque via la recherche Windows
La recherche Windows est un outil utile pour rechercher des fichiers et des applications sur votre ordinateur. Vous pouvez l'utiliser pour rechercher le nettoyage de disque et l'ouvrir pour une utilisation ultérieure.
1. Cliquez sur l'icône ou la zone de recherche Windows pour ouvrir l'outil.
2. Tapez Nettoyage de disque et sélectionnez le premier résultat.

3. L'outil de nettoyage de disque s'ouvrira. Vous pouvez développer la liste des lecteurs et sélectionner le lecteur que vous souhaitez nettoyer.
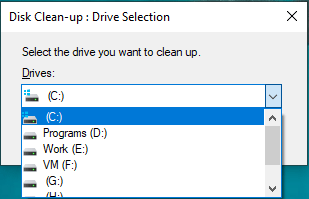
4. L'outil commencera à calculer la quantité d'espace que vous pouvez libérer sur ce disque.
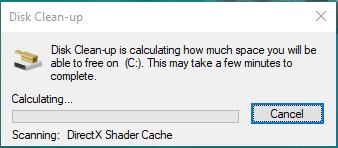
5. Sur la page suivante, vous pouvez voir que certains types de fichiers sont sélectionnés par défaut. Ce sont les fichiers que vous pouvez supprimer librement. Vous pouvez également sélectionner d'autres fichiers à supprimer en fonction de votre situation.
6. Cliquez sur le D'ACCORD pour exécuter le nettoyage de disque Windows 10 afin de supprimer les fichiers sélectionnés.
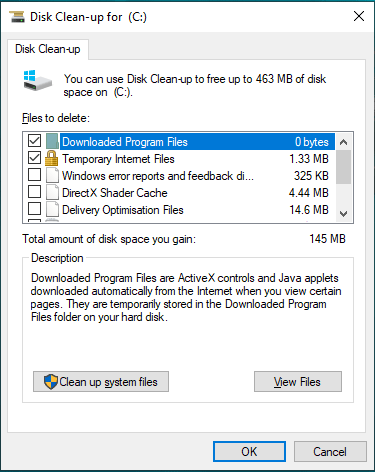
Voie 2 : accédez au nettoyage de disque à l’aide de Cortana
Si vous utilisez Windows 10, vous pouvez également utiliser Cortana pour ouvrir le nettoyage de disque ( activer Cortana ).
Vous pouvez dire Hey Cortana ou cliquer sur l'icône Cortana sur votre ordinateur, puis dire Ouvrir le nettoyage de disque pour l'ouvrir.
Méthode 3 : accéder au nettoyage de disque à l'aide du menu Démarrer
Vous pouvez également utiliser le menu Démarrer pour accéder au Nettoyage de disque si vous utilisez Windows 7 ou Windows 10.
Sous Windows 10
- Cliquez sur Démarrer.
- Faites défiler le menu Démarrer jusqu'à ce que vous voyiez Outils d'administration Windows. Cliquez dessus pour le déplier et vous pourrez voir Nettoyage de disque dans la liste déroulante.
- Cliquez sur Nettoyage de disque pour l'ouvrir.
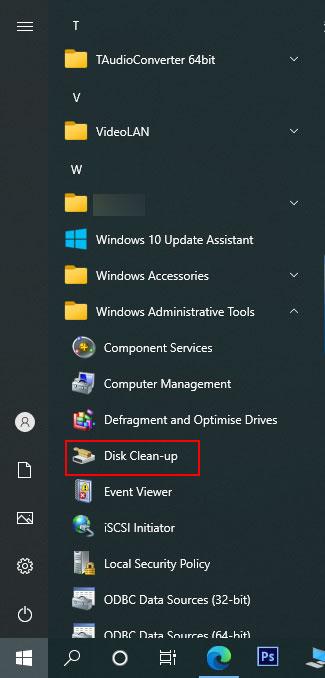
Sous Windows 7
- Cliquez sur Commencer .
- Aller à Tous les programmes > Accessoires > Outils système .
- Cliquez sur Nettoyage de disque dans le menu déroulant pour l'ouvrir.
Méthode 4 : exécutez le nettoyage de disque via le panneau de configuration
Cette méthode fonctionne sur toutes les versions de Windows, notamment Windows 10, Windows 8/8.1 et Windows 7.
- Ouvrez le Panneau de configuration .
- Aller à Système et sécurité > Outils d'administration .
- Le dossier Outils d'administration s'ouvrira. Vous pouvez trouver le raccourci Nettoyage de disque dans le dossier. Ensuite, vous pouvez cliquer dessus pour l'ouvrir.
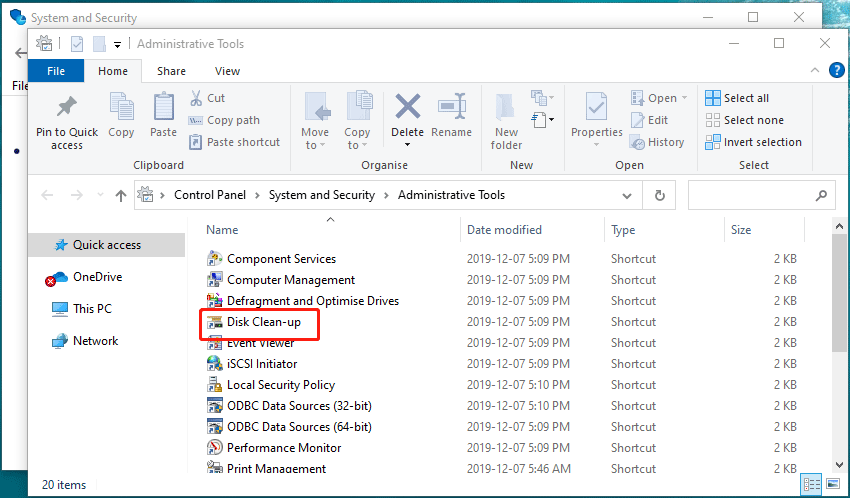
Méthode 5 : Épingler le raccourci de nettoyage du disque vers la barre des tâches
Vous pouvez également épingler directement le raccourci Nettoyage de disque dans la barre des tâches.
- Utilisez la recherche Windows pour rechercher nettoyage de disque .
- Cliquez avec le bouton droit sur le premier résultat et sélectionnez Épingle à la barre des tâches .
- L'icône de nettoyage de disque s'affichera dans la barre des tâches. Si vous souhaitez l'utiliser, vous pouvez directement cliquer dessus.
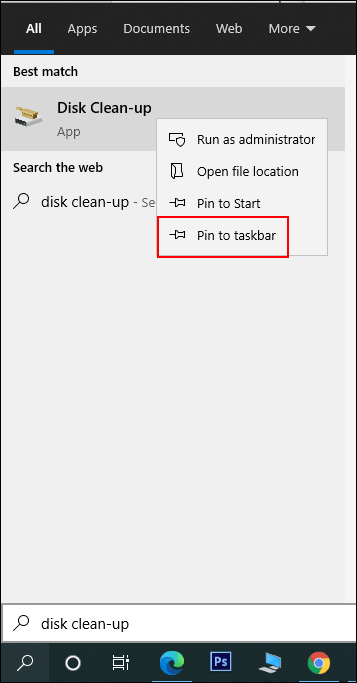
Méthode 6 : épinglez-le au menu Démarrer
Vous pouvez également épingler directement le raccourci Nettoyage de disque dans la barre des tâches.
- Utilisez la recherche Windows pour rechercher nettoyage de disque .
- Cliquez avec le bouton droit sur le premier résultat et sélectionnez Épingler pour démarrer.
- Cliquez sur Démarrer et vous pourrez trouver cet outil dans le menu Démarrer. Vous pouvez cliquer dessus pour l'ouvrir.
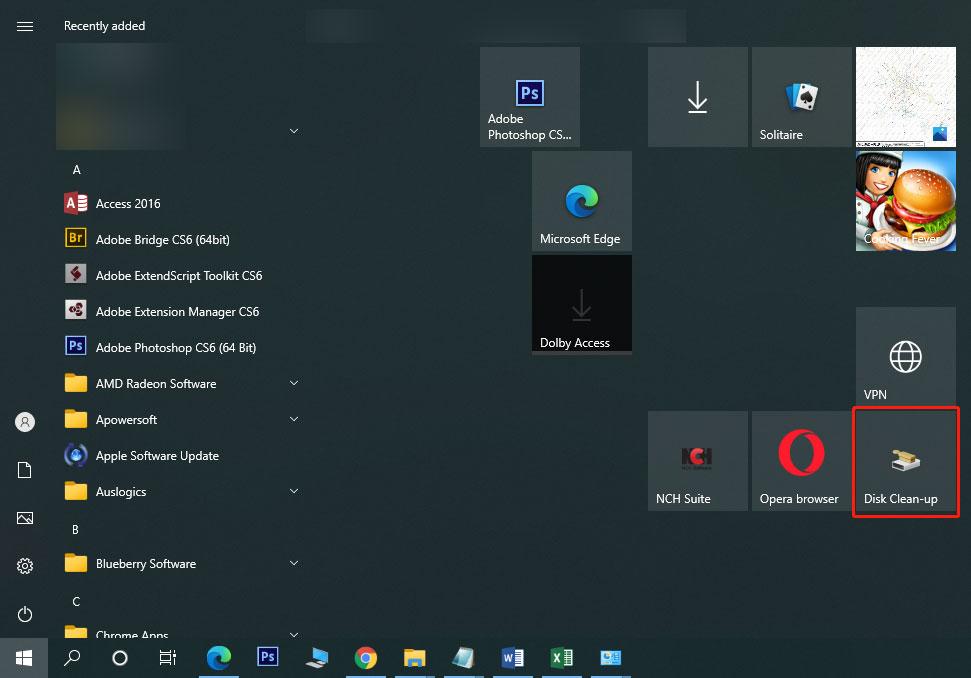
Méthode 7 : Ouvrir le nettoyage de disque à l'aide de Run
- Presse Gagner+R pour ouvrir Exécuter.
- Taper gestionnaire de nettoyage et appuyez sur Entrée pour ouvrir l'outil.
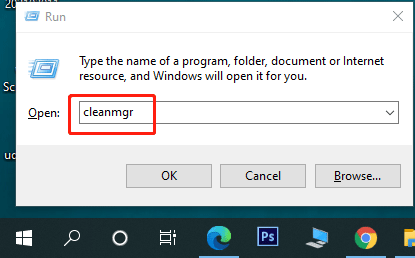
Méthode 8 : exécutez le nettoyage de disque à l'aide de l'invite de commande ou de PowerShell
Vous pouvez également exécuter le gestionnaire de nettoyage commande à l’aide de l’invite de commande ou de Windows PowerShell pour ouvrir l’outil de nettoyage de disque.
- Ouvrir l'invite de commande .
- Taper gestionnaire de nettoyage et appuyez sur Entrer pour ouvrir l'outil.
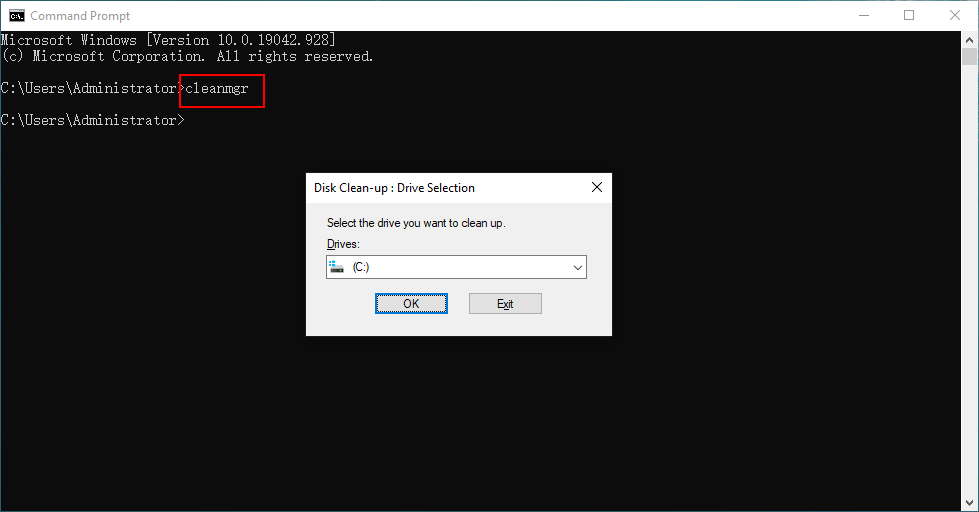
Méthode 9 : Ouvrir le nettoyage de disque à l'aide du Gestionnaire des tâches
Vous pouvez utiliser le Gestionnaire des tâches pour ajouter une tâche telle que le nettoyage de disque. Voici les étapes :
- Cliquez avec le bouton droit sur la barre des tâches et sélectionnez Gestionnaire des tâches .
- Cliquez sur Déposer dans le menu supérieur, puis sélectionnez Exécuter une nouvelle tâche .
- Taper gestionnaire de nettoyage sur l'interface contextuelle et appuyez sur D'ACCORD .
- Le nettoyage de disque sera en cours d'exécution sur votre ordinateur. Sa fenêtre ne s'ouvrira pas. Mais vous pouvez le trouver dans la barre des tâches. Vous pouvez cliquer dessus pour ouvrir son interface.
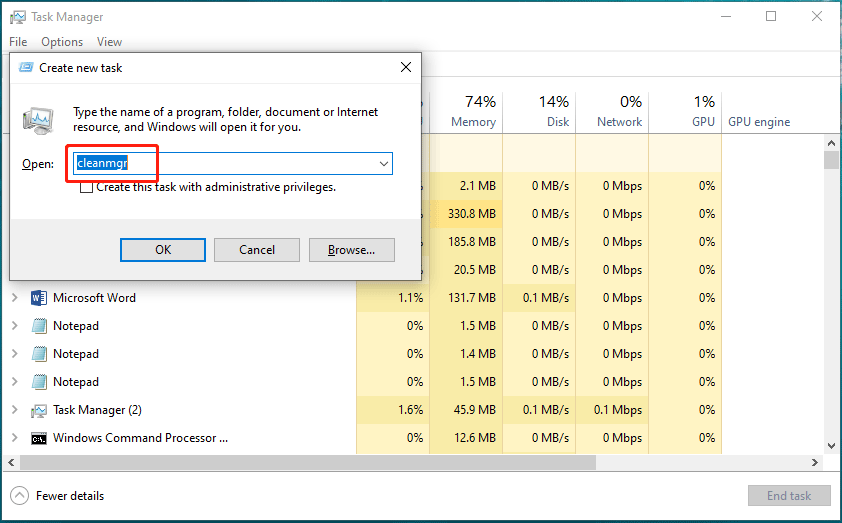
Méthode 10 : Sélectionnez le lecteur cible pour exécuter le nettoyage de disque
- Cliquez sur Ce PC sur votre bureau.
- Cliquez avec le bouton droit sur le lecteur que vous souhaitez nettoyer et sélectionnez Propriétés .
- Clique le Nettoyage de disque bouton sous le Général pour ouvrir le nettoyage de disque de Windows 10.
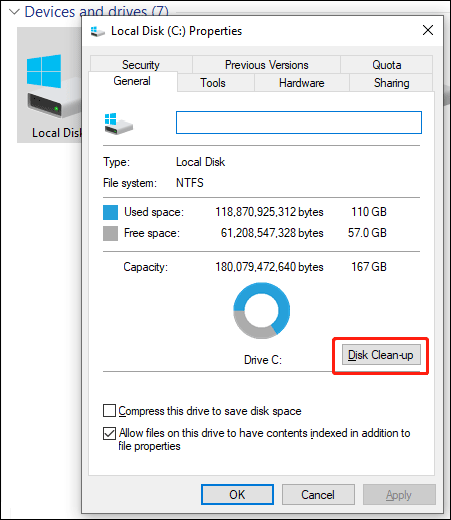
En utilisant cette méthode, vous n'avez pas besoin de sélectionner le lecteur cible dans l'outil.
Voie 11 : Accéder au nettoyage de disque dans l'Explorateur de fichiers
Comment accéder au nettoyage de disque sur Windows 10 à l'aide de l'Explorateur de fichiers ? Voici un guide :
- Ouvrez l'Explorateur de fichiers.
- Taper gestionnaire de nettoyage à la barre d'adresse et appuyez sur Entrer .
- L'outil s'ouvrira.
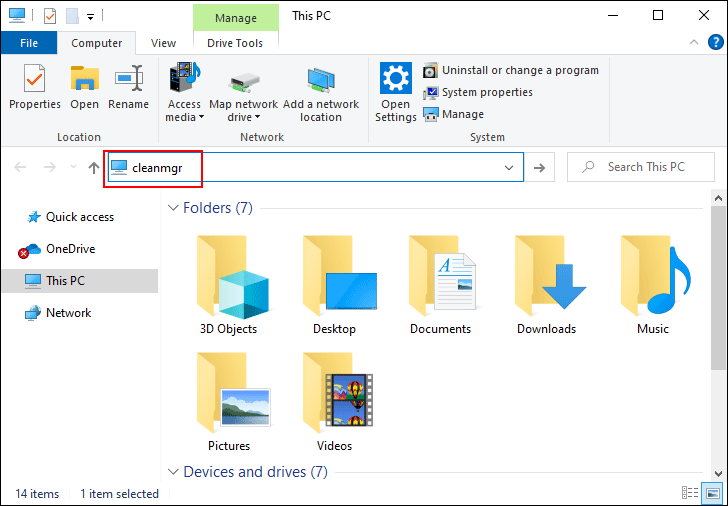
Voie 12 : Ouvrir le nettoyage de disque en exécutant son fichier exécutable
Le nettoyage de disque est un fichier exécutable appelé cleanmgr.exe. Vous pouvez trouver ce fichier dans le sous-dossier System32 du dossier Windows. L’emplacement de cleanmgr.exe est C:WindowsSystème32 . Lorsque vous accédez à ce dossier, vous devez faire défiler vers le bas pour trouver le cleanmgr.exe fichier et cliquez dessus pour ouvrir le nettoyage de disque.
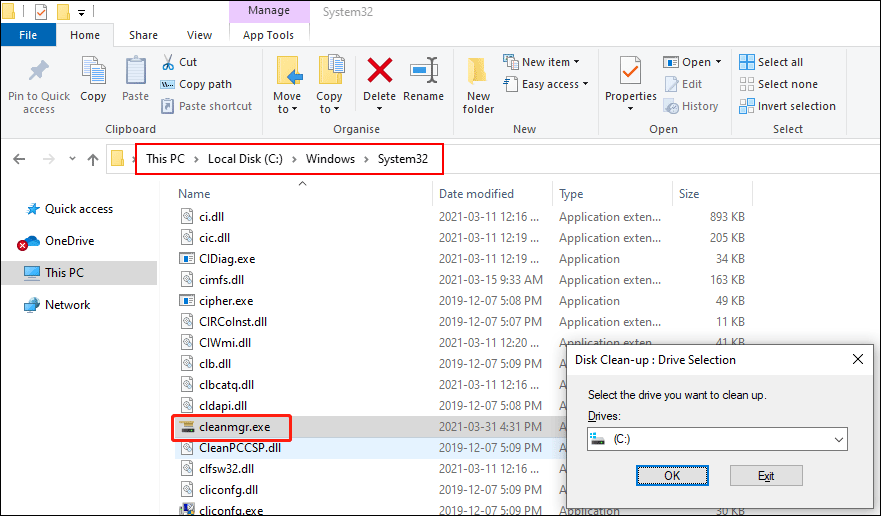
Quelle méthode préférez-vous utiliser ? Pratique, c’est bien.
![7 méthodes to.exe ne fonctionne plus sous Windows 10 [MiniTool Tips]](https://gov-civil-setubal.pt/img/backup-tips/38/7-methods-exe-has-stopped-working-windows-10.png)
![Limite de taille de fichier Discord | Comment envoyer de grandes vidéos sur Discord [MiniTool News]](https://gov-civil-setubal.pt/img/minitool-news-center/69/discord-file-size-limit-how-send-large-videos-discord.png)




![Retour arrière, barre d'espace, touche de saisie ne fonctionne pas? Réparez-le facilement! [Actualités MiniTool]](https://gov-civil-setubal.pt/img/minitool-news-center/45/backspace-spacebar-enter-key-not-working.jpg)





![[Guide étape par étape] Téléchargement et installation de Box Drive pour Windows/Mac [MiniTool Tips]](https://gov-civil-setubal.pt/img/news/0A/step-by-step-guide-box-drive-download-install-for-windows/mac-minitool-tips-1.png)

![Erreur YouTube: Désolé, cette vidéo ne peut pas être modifiée [Résolu]](https://gov-civil-setubal.pt/img/youtube/66/youtube-error-sorry.png)



![Qu'est-ce que Hkcmd.exe, comment désactiver le module Hkcmd et corriger les erreurs? [Astuces MiniTool]](https://gov-civil-setubal.pt/img/backup-tips/70/what-is-hkcmd-exe-how-disable-hkcmd-module.jpg)
