5 façons de modifier le type de compte utilisateur dans Windows 10 [MiniTool News]
5 Ways Change User Account Type Windows 10
Sommaire :
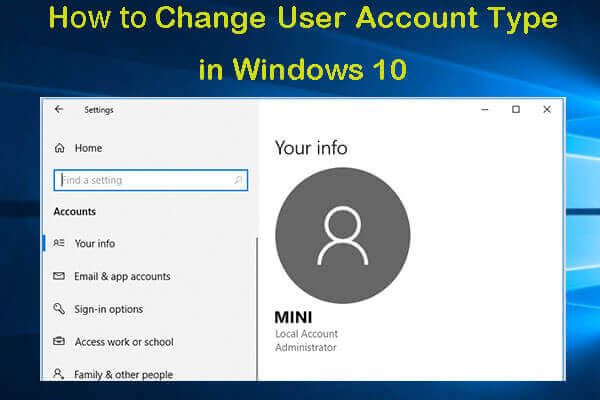
Vous pouvez autoriser ou restreindre le contrôle utilisateur sur votre PC en modifiant le type de compte. Vérifiez comment changer le type de compte utilisateur dans Windows 10 de 5 façons, y compris. changer le type de compte d'utilisateur avec l'invite de commande. Logiciel MiniTool fournit des logiciels informatiques professionnels pour vous aider à résoudre les problèmes informatiques, par ex. logiciel de récupération de données, gestionnaire de partition de disque dur, outil de sauvegarde et de restauration du système, etc.
Si vous souhaitez modifier le type de compte dans Windows 10 pour contrôler les privilèges des utilisateurs, vous pouvez essayer les 5 méthodes ci-dessous pour accomplir facilement cette tâche.
Types de compte d'utilisateur Windows 10
Windows 10 a principalement deux types de compte utilisateur: administrateur et type d'utilisateur standard. Différents types de comptes offrent différents privilèges pour utiliser l'ordinateur.
Le type de compte d'utilisateur administrateur offre un contrôle complet de l'ordinateur. Les utilisateurs peuvent modifier tous les paramètres, effectuer des tâches élevées, etc.
Le compte utilisateur standard a certaines restrictions. Les utilisateurs peuvent exécuter des applications, mais ne peuvent pas installer de nouvelles applications. Ce type de compte ne peut modifier que certains paramètres système qui n'affectent pas les autres utilisateurs. Si l'exécution d'une application particulière nécessite des privilèges élevés, il se peut qu'elle ne puisse pas l'exécuter.
En règle générale, vous pouvez utiliser un compte d'utilisateur standard dans Windows 10 car il offre un environnement plus sûr. Mais parfois, vous devrez peut-être changer le type de compte utilisateur dans Windows 10, par exemple changer de compte administrateur. Vous pouvez essayer l'une des 5 méthodes ci-dessous.
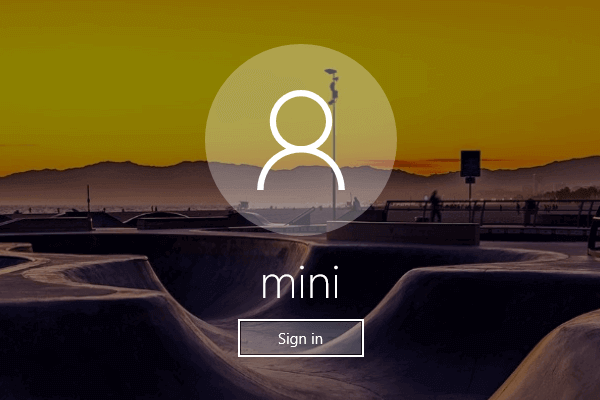 Comment changer / supprimer / contourner le mot de passe Windows 10 si vous l'avez oublié
Comment changer / supprimer / contourner le mot de passe Windows 10 si vous l'avez oublié 4 façons de changer / réinitialiser le mot de passe Windows 10. Guide complet pour savoir comment supprimer / contourner le mot de passe dans Windows 10 et comment déverrouiller Windows 10 si vous avez oublié le mot de passe.
Lire la suiteMéthode 1. Modifier le type de compte dans les paramètres
- Cliquez sur Démarrer -> Paramètres . Cliquez sur Comptes et cliquez Famille et autres personnes .
- Sélectionnez ensuite un compte utilisateur et cliquez sur Changer le type de compte bouton.
- Ensuite, vous pouvez sélectionner Administrateur ou Utilisateur standard tapez en fonction de vos besoins et cliquez sur D'accord pour apporter des modifications.
Façon 2. Changer le type de compte Windows 10 dans le panneau de configuration
- Ouvrez le panneau de configuration dans Windows 10 . Et cliquez Changer le type de compte en dessous de Comptes utilisateur .
- Ensuite, vous pouvez sélectionner le compte d'utilisateur dont vous souhaitez modifier le type, puis cliquez sur Changer le type de compte option.
- Ensuite, vous pouvez sélectionner le type de compte Standard ou Administrateur, puis cliquez sur Modifier le type de compte bouton pour changer le type de compte utilisateur dans Windows 10.
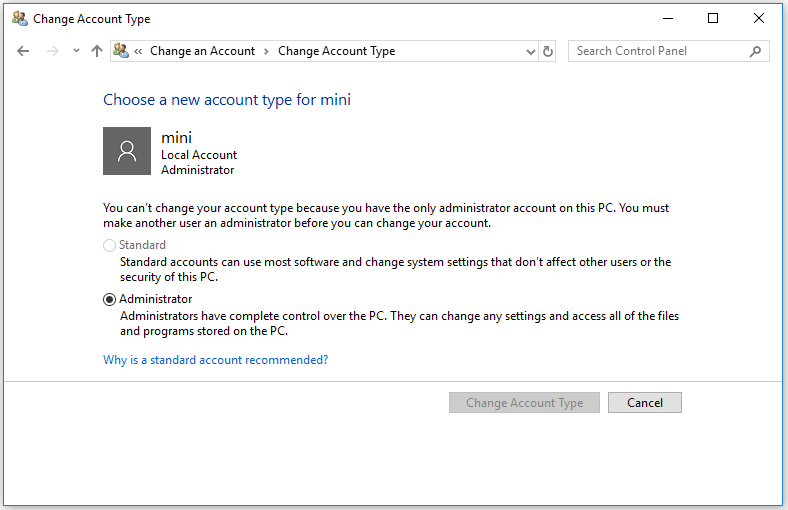
Méthode 3. Modifier le type de compte à l'aide de comptes d'utilisateurs
- Vous pouvez cliquer Début , tapez netplwiz , et cliquez sur la commande pour ouvrir Comptes utilisateur la fenêtre.
- Ensuite, vous pouvez sélectionner le compte utilisateur et cliquer sur Propriétés bouton.
- Ensuite, vous pouvez cliquer Appartenance à un groupe onglet et sélectionnez Utilisateur standard ou Administrateur dépendent de vos besoins. Cliquez sur Appliquer et sur OK.
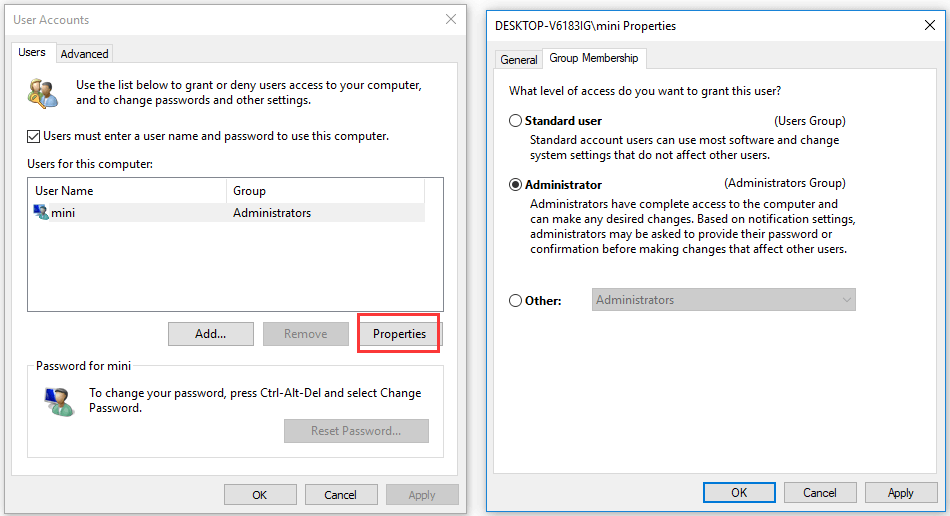
Méthode 4. Changer le type de compte d'utilisateur dans l'invite de commande
- presse Windows + R , tapez cmd et appuyez sur Ctrl + Maj + Entrée à ouvrir l'invite de commande élevée .
- Ensuite, vous pouvez taper la commande Nom de compte des administrateurs net localgroup / supprimer pour changer le type de compte en utilisateur standard, puis appuyez sur Entrée. Remplacez «Nom du compte» par le nom réel du compte cible.
- Si vous souhaitez changer le type de compte en Administrateur, vous pouvez taper la commande Nom de compte des administrateurs net localgroup / add , et appuyez sur Entrée.
Conseil: si vous souhaitez afficher le type de compte, vous pouvez saisir la commande Nom du compte utilisateur net et appuyez sur Entrée.
Méthode 5. Utilisez Windows PowerShell pour modifier le type de compte utilisateur
- presse Windows + X et sélectionnez Windows PowerShell (administrateur) pour ouvrir la fenêtre PowerShell.
- Ensuite, vous pouvez taper la commande Remove-LocalGroupMember -Group 'Administrators' -Member 'Account Name' pour changer le type de compte en utilisateur standard. Ou tapez Add-LocalGroupMember -Group 'Administrators' -Member 'Account Name' et appuyez sur Entrer pour passer au type d'administrateur. Vous devez remplacer «Nom du compte» par le nom exact du compte.
Conclusion
Si vous souhaitez modifier le type de compte utilisateur dans Windows 10, vous pouvez essayer l'une des 5 méthodes ci-dessus pour accomplir facilement cette tâche.
![Meilleur site de torrent pour la musique en 2021 [100% fonctionnel]](https://gov-civil-setubal.pt/img/movie-maker-tips/68/best-torrent-site-music-2021.png)
![Voici 9 solutions pour que le clic droit de la souris ne fonctionne pas [MiniTool News]](https://gov-civil-setubal.pt/img/minitool-news-center/73/here-are-9-solutions-mouse-right-click-not-working.png)






![Comment prendre possession du dossier dans Windows 10 par vous-même [MiniTool News]](https://gov-civil-setubal.pt/img/minitool-news-center/38/how-take-ownership-folder-windows-10-yourself.jpg)




![[Corrigé] Un problème était survenu lors de l'envoi de la commande au programme [MiniTool Tips]](https://gov-civil-setubal.pt/img/data-recovery-tips/11/there-was-problem-sending-command-program.png)
![Récupération de compte Sony PSN PS5 / PS4… (Récupération sans e-mail) [MiniTool News]](https://gov-civil-setubal.pt/img/minitool-news-center/00/sony-psn-account-recovery-ps5-ps4.png)
![Comment réparer Dropbox a échoué lors de la désinstallation d'une erreur sous Windows [MiniTool News]](https://gov-civil-setubal.pt/img/minitool-news-center/08/how-fix-dropbox-failed-uninstall-error-windows.png)
![Comment réparer l'appareil distant n'acceptera pas le problème de connexion [MiniTool News]](https://gov-civil-setubal.pt/img/minitool-news-center/83/how-fix-remote-device-won-t-accept-connection-issue.jpg)

![[Résolu !] Erreur YouTube lors du chargement d'Appuyez pour réessayer sur iPhone](https://gov-civil-setubal.pt/img/blog/13/youtube-error-loading-tap-retry-iphone.jpg)
![Comment réparer l'adaptateur Wi-Fi USB ne se connecte pas sous Windows ? [Astuces MiniTool]](https://gov-civil-setubal.pt/img/news/47/how-to-fix-usb-wi-fi-adapter-won-t-connect-on-windows-minitool-tips-1.png)