Comment importer un disque étranger sans perdre de données [Mise à jour 2021] [Conseils MiniTool]
How Import Foreign Disk Without Losing Data
Résumé :

Lors du déplacement d'un disque dynamique d'un ordinateur à un autre, de nombreux utilisateurs constatent que leur disque est marqué comme étranger. Qu'est-ce qu'un disque dynamique étranger ? Comment importer un disque étranger sans perdre de données ? Maintenant, explorons les réponses avec MiniTool .
Navigation Rapide :
De nombreux utilisateurs de Windows constatent que leur disque dynamique est marqué comme étranger dans la gestion des disques. Voici un exemple concret sur le forum superuser.com :
J'ai connecté un disque dur secondaire (NTFS) à un système doté de Windows XP SP3 contenant des données importantes. Lorsque je vais dans la gestion des disques, le disque secondaire est affiché en tant que disque étranger sans afficher aucune partition. Est-il sûr d'importer un disque étranger ? Comment importer un disque étranger sans perdre de données ? Aidez-moi, s'il vous plaît!https://superuser.com/questions/30664/import-foreign-disks
Qu'est-ce qu'un disque dynamique étranger

- Cas 1: Le disque dynamique a été déplacé vers un ordinateur qui a installé les systèmes d'exploitation de la famille Windows XP 64 bits Édition Familiale, Windows XP Professionnel, Windows 2000 ou Windows Server 2003.
- Cas 2 : Vous déplacez un disque dynamique vers un ordinateur à double amorçage ou un ordinateur portable qui a installé Windows XP Édition familiale et un autre système d'exploitation tel que Windows 2000 Professionnel.
 Vaut-il la peine d'acheter un SSD sans DRAM ? Les réponses sont ici
Vaut-il la peine d'acheter un SSD sans DRAM ? Les réponses sont iciUn grand nombre de personnes s'emmêlent pour acheter un SSD sans DRAM. Qu'est-ce qu'un SSD sans DRAM ? Vaut-il la peine d'acheter? Cet article répondra à ces questions en détail.
Lire la suiteEst-ce que l'importation d'un disque étranger détruit les données
Lorsque votre disque dynamique est marqué comme étranger dans la gestion des disques, les données sur le disque sont toujours présentes mais invisibles. Pour accéder aux données sur le disque dynamique, vous devez importer un disque étranger. Cependant, de nombreux utilisateurs craignent que l'importation d'un disque étranger ne détruise les données. Les données ne resteront entièrement intactes que si vous ajoutez le disque à la configuration système qui prend en charge un disque dynamique.
Comment importer un disque étranger ? Si votre système Windows prend en charge les disques dynamiques, vous pouvez directement utiliser l'outil Importer des disques étrangers. Cependant, si vous utilisez un système qui ne prend pas en charge les disques dynamiques comme Windows XP, vous ne pouvez pas utiliser cette fonctionnalité. Pour vous aider à importer un disque étranger sans perdre de données, nous résumons les méthodes suivantes en fonction des 2 situations. Continuons à lire.
Comment importer un disque étranger sans perdre de données
Si votre ordinateur Windows prend en charge les disques dynamiques, vous pouvez directement utiliser la fonction Importer un disque antérieur de Gestion des disques ou Diskpart. Assurez-vous d'ajouter le disque à la configuration système de votre ordinateur et suivez les instructions ci-dessous :
Méthode 1. Importer des disques étrangers via la gestion des disques
La méthode la plus simple et la plus rapide consiste à utiliser le Importer Disques étrangers fonctionnalité via la gestion des disques. Ici, nous prenons Windows 10 par exemple.
Étape 1. presse Gagner +R touches pour ouvrir le Cours boite de dialogue. puis saisir diskmgmt.msc dans la zone de texte et cliquez sur d'accord pour ouvrir la Gestion des disques.
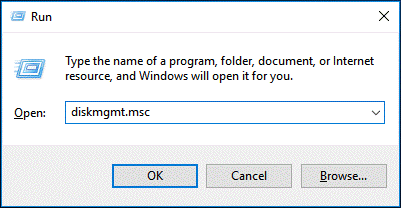
Étape 2. Cliquez avec le bouton droit sur le disque dynamique étranger et sélectionnez le Importer des disques étrangers option dans le menu contextuel.

Après cela, tous les volumes existants sur le disque dynamique étranger seront visibles et accessibles.
Méthode 2. Importer des disques étrangers via Diskpart
Diskpart est un autre outil intégré de Windows qui peut vous aider à importer des disques étrangers. Voyons comment l'utiliser.
Étape 1. Taper partie disque dans la zone de recherche, puis cliquez avec le bouton droit sur le partie disque application et sélectionnez Exécuter en tant qu'administrateur depuis le menu contextuel.

Étape 2. Dans l'invite de commande élevée, tapez les commandes suivantes une par une et appuyez sur Entrer après avoir tapé chaque commande.
- disque de liste
- sélectionnez le disque * (remplacez * par le numéro du disque dynamique que vous déplacez)
- importer [noerr]

Les 2 méthodes ci-dessus peuvent fonctionner lorsque votre ordinateur Windows prend en charge les disques dynamiques. Cependant, certains utilisateurs signalent que le Importer un disque étranger l'option est grisée. Que pouvez-vous faire si l'ordinateur ne peut pas prendre en charge le disque dynamique ? Passons à la partie suivante.
Comment faire si vous ne pouvez pas importer de disque étranger
Si vous utilisez un ordinateur avec un ancien système d'exploitation Windows tel que Windows XP et Windows 2003 Server, vous ne pouvez pas utiliser le disque en sélectionnant Importer des disques étrangers . Pour accéder aux données sur le disque dynamique étranger en douceur, vous devez le convertir en un disque de base . Comment faire ça? Il y a 2 options principales pour vous :
Option 1. Utiliser la gestion des disques
Il existe 2 outils intégrés à Windows - Gestion des disques et Diskpart qui peuvent vous aider à convertir un disque dynamique en disque de base. Mais les deux outils nécessitent que vous supprimiez tous les volumes sur le disque pour la conversion. Il est donc fortement recommandé de vous faire une sauvegarde pour toutes les données importantes au préalable.
Ici, nous allons vous montrer comment convertir en disque de base via la gestion des disques.
Étape 1. Ouvert Gestion de disque en exécutant le diskmgmt.msc commande dans le Cours boite de dialogue.
Étape 2. Cliquez avec le bouton droit sur un volume sur le disque dynamique et sélectionnez Supprimer le volume .

Étape 3. Si vous avez sauvegardé toutes les données importantes sur le volume, vous pouvez cliquer sur Oui pour confirmer cette opération.
Étape 4. Répéter Étape 2 et Étape 3 jusqu'à ce que vous supprimiez tous les volumes sur le disque

Étape 5. Lorsque tous les volumes du disque ont été supprimés, vous constaterez que le disque dynamique a été converti en disque de base.

Option 2. Utiliser Diskpart
Vous pouvez utiliser Diskpart pour convertir un disque dynamique en disque de base. Si vous avez sauvegardé toutes les données importantes sur le disque, suivez les étapes ci-dessous pour lancer la conversion.
Étape 1. Ouvrez le Diskpart invite de commande à nouveau par type partie disque dans le champ de recherche.
Étape 2. Tapez les commandes suivantes une par une et appuyez sur Entrer après avoir tapé chaque commande.
- disque de liste
- sélectionner le disque* (remplacez * par le numéro du disque dynamique que vous souhaitez convertir)
- disque de détail
- sélectionnez le volume * (remplacez * par le numéro du volume que vous allez supprimer)
- supprimer le volume (vous devez répéter les 2 commandes ci-dessus pour chaque volume sur le disque)
- sélectionnez le disque * (celui que vous souhaitez convertir en basique)
- convertir de base


Bien que vous puissiez convertir un disque dynamique en disque de base via la gestion des disques ou Diskpart, vous devez supprimer tous les volumes. Existe-t-il un moyen de convertir un disque dynamique en disque de base sans perte de données ? Passez à la partie suivante et voyez la méthode.
Option 3. Utiliser l'assistant de partition MiniTool
En plus d'utiliser Gestion des disques ou Diskpart, MiniTool Partition Wizard vous offre un moyen plus simple de convertir un disque dynamique en disque de base sans perte de données. C'est un puissant gestionnaire de partitions largement utilisé sur Windows 10/8/7, Vue , et XP. Avec ce logiciel, vous pouvez convertir NTFS en FAT, convertir MBR en GPT , récupérer les données perdues, migrer l'OS vers SSD/HD , reconstruire le MBR, etc.
Voyons comment convertir en disque de base à l'aide de MiniTool Partition Wizard
Étape 1. Ouvrez ce convertisseur de disque dynamique pour accéder à son interface principale.
Étape 2. Sélectionnez le disque dynamique que vous souhaitez convertir à partir de la carte des disques et cliquez sur Convertir un disque dynamique en basique du panneau d'action. En outre, vous pouvez cliquer avec le bouton droit sur le disque dynamique et sélectionner Convertir un disque dynamique en basique depuis le menu contextuel.
Étape 3. Maintenant, vous pouvez prévisualiser que ce disque dynamique devient basique et que tous les volumes qu'il contient sont transformés en partitions principales. Pour exécuter cette conversion, assurez-vous de cliquer sur Appliquer .
Pointe: Si vous utilisez un disque système, il vous sera demandé de redémarrer l'ordinateur pour terminer la conversion. 
Maintenant, le disque dynamique étranger doit être converti en un disque de base et vous pouvez accéder aux données qu'il contient.
 [Corrigé] L'image PBR est presque pleine et pouvez-vous la supprimer
[Corrigé] L'image PBR est presque pleine et pouvez-vous la supprimerDe nombreux utilisateurs Dell trouvent une image PBR presque pleine sur leur ordinateur. Qu'est-ce que l'image PBR ? Pouvez-vous le supprimer? Maintenant, vous obtiendrez les réponses de ce post.
Lire la suiteBonus : Comment restaurer les données du disque dynamique
Certains utilisateurs suppriment tous les volumes sur le disque dynamique pour les convertir en disque de base lorsqu'ils ne peuvent pas importer un disque étranger. Dans cette situation, vous risquez de perdre des données importantes. Heureusement, il existe un moyen de récupérer les données perdues — en utilisant MiniTool Partition Wizard, un outil professionnel de récupération de données qui peut vous aider à récupérer des données.
Étape 1. Dans l'interface principale, cliquez avec le bouton droit sur le disque dynamique sur lequel vous avez perdu des données et sélectionnez Récupération de partition depuis le menu contextuel.

Étape 2. Choisissez une plage de numérisation en fonction de vos besoins. Ici, vous pouvez choisir Disque plein , Espace non alloué , et Plage spécifiée et horloge sur Prochain continuer.

Étape 3. Sélectionnez une méthode d'analyse pour analyser le disque et cliquez sur Prochain . Si vous souhaitez analyser le disque plus rapidement, vous pouvez sélectionner le Scan rapide option.

Étape 4. Attendez un certain temps jusqu'à ce que la numérisation soit terminée. Une fois cela fait, assurez-vous de vérifier toutes les partitions, y compris les partitions existantes et les partitions supprimées/perdues, et cliquez sur le Finir bouton.

Maintenant, les volumes supprimés doivent être récupérés. Pour les volumes récupérés, vous pouvez leur attribuer une lettre de lecteur
Récemment, j'ai déplacé un disque dynamique vers un nouvel ordinateur, mais je ne peux pas accéder aux données qu'il contient. Lors de l'ouverture de la gestion des disques, j'ai trouvé que ce disque était marqué comme disque étranger. Heureusement, ce post m'a aidé à résoudre le problème.Cliquez pour tweeter
Quelle est ton opinion
Qu'est-ce qu'un disque dynamique étranger ? Comment importer un disque étranger sans perdre de données ? Après avoir lu cet article, nous pensons que vous avez déjà obtenu les réponses. Si vous ne pouvez pas importer de disques étrangers, vous pouvez utiliser MiniTool Partition Wizard pour convertir un disque dynamique en disque de base sans perte de données.
Si vous avez des opinions sur ce sujet, vous pouvez les écrire dans la zone de commentaires. Pour toute difficulté d'utilisation du programme MiniTool, vous pouvez nous envoyer un email à Nous
FAQ sur les disques dynamiques étrangers
Que se passerait-il si vous convertissiez en disque dynamique ? Une fois que vous avez converti un disque de base en disque dynamique à l'aide de la gestion des disques, vous ne le reconvertirez pas en disque de base, sauf si vous supprimez tous les volumes du disque. Ainsi, convertir un disque de base en disque dynamique est une opération semi-permanente. Si vous souhaitez convertir le disque dynamique en disque de base, vous pouvez utiliser un convertisseur professionnel. Quelle est la différence entre un disque de base et un disque dynamique ? Un disque de base est un modèle de stockage traditionnel qui utilise des partitions pour gérer les données, et une partition ne peut pas partager et diviser des données avec d'autres partitions, tandis qu'un disque dynamique utilise une base de données pour suivre les informations sur tous les volumes du disque. Pour en savoir plus, vous pouvez vous référer à ce post . Comment réactiver un disque dynamique ?Si vous trouvez que le disque dynamique est marqué comme hors ligne ou non valide, vous pouvez suivre les étapes ci-dessous pour le réactiver :
- Cliquez avec le bouton droit sur le Début menu en bas de votre fenêtre et sélectionnez Gestion de disque .
- Cliquez avec le bouton droit sur le disque dynamique et sélectionnez Réactiver le disque . Après cela, ce disque doit être marqué comme En ligne . Si vous rencontrez le problème de disque dynamique invalide, vous pouvez le réparer avec ce post .





![Comment récupérer les données d'un iPhone verrouillé et déverrouiller l'appareil [MiniTool Tips]](https://gov-civil-setubal.pt/img/ios-file-recovery-tips/45/how-recover-data-from-locked-iphone.jpg)
![Guide complet - Comment se déconnecter de Fortnite sur PS4 / Switch [MiniTool News]](https://gov-civil-setubal.pt/img/minitool-news-center/45/full-guide-how-sign-out-fortnite-ps4-switch.png)
![Les prix des disques SSD continuent de baisser, améliorez maintenant votre disque dur! [Actualités MiniTool]](https://gov-civil-setubal.pt/img/minitool-news-center/29/ssd-prices-continue-fall.png)




![La barre des tâches est-elle gelée dans Windows 10? Voici comment y remédier! [Astuces MiniTool]](https://gov-civil-setubal.pt/img/backup-tips/82/is-taskbar-frozen-windows-10.jpg)
![Comment désinstaller/réinstaller Firefox sur Windows 10 ou Mac [MiniTool News]](https://gov-civil-setubal.pt/img/minitool-news-center/97/how-uninstall-reinstall-firefox-windows-10.png)

![Comment changer de répertoire dans CMD »wiki utile Comment utiliser CD Command Win 10 [MiniTool News]](https://gov-civil-setubal.pt/img/minitool-news-center/85/how-change-directory-cmd-how-use-cd-command-win-10.jpg)



