Des moyens simples pour désactiver et effacer l'historique d'exécution sous Windows
Easy Ways To Disable And Clear Run History In Windows
Si vous utilisez fréquemment la fenêtre Exécuter pour ouvrir directement des outils ou des documents, vous constaterez que la liste correspondante devient progressivement de plus en plus longue. Certaines personnes recherchent des méthodes pour effacer l’historique des exécutions afin de lui donner un aspect propre. Ce Mini-outil cet article pourrait vous donner de l'inspiration.comment effacer l'historique des exécutions
Bonjour à tous,
Je reçois des suggestions inutiles lorsque j'accède aux dossiers partagés depuis n'importe quel autre PC Windows. Veuillez m'aider à supprimer ces suggestions de mon écran d'exécution. Snap est ci-joint pour vos éclaircissements. Veuillez m'aider à résoudre ce problème. - Deepak Tomar (deepak.tomar) réponses.microsoft.com
De nombreuses personnes sont également gênées par les suggestions de commandes inutiles de la fenêtre Exécuter. Vous pouvez facilement effacer ces suggestions en quelques étapes. Veuillez continuer à lire et suivre les étapes pour supprimer l’historique des commandes Exécuter.
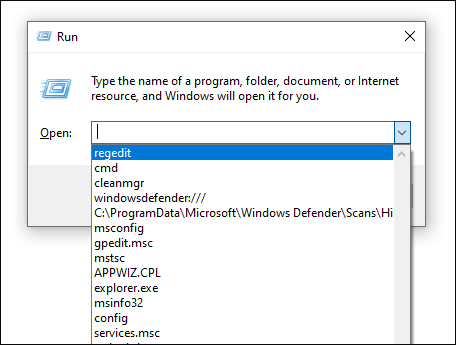
Comment effacer l'historique des commandes
L'historique d'exécution est stocké dans le registre Windows. Vous pouvez effacer les clés de registre correspondantes pour supprimer l'historique d'exécution. Voici les étapes détaillées.
Conseils: Le registre Windows est étroitement lié aux opérations Windows. Il vous est proposé de sauvegarder les clés de registre avant d'y apporter des modifications.Étape 1 : Tapez Éditeur de registre dans la zone de recherche Windows et appuyez sur Entrer pour l'ouvrir.
Étape 2 : Accédez à HKEY_CURRENT_USER > LOGICIEL > Microsoft > les fenêtres > Version actuelle > Explorateur > ExécuterMRU .
Étape 3 : Vous pouvez trouver une série de clés de registre nommées un , b , c , d ……Vous devez supprimer ces clés de registre une par une. Ne supprimez pas le (Défaut) clé de registre qui peut affecter le fonctionnement normal du programme Exécuter.
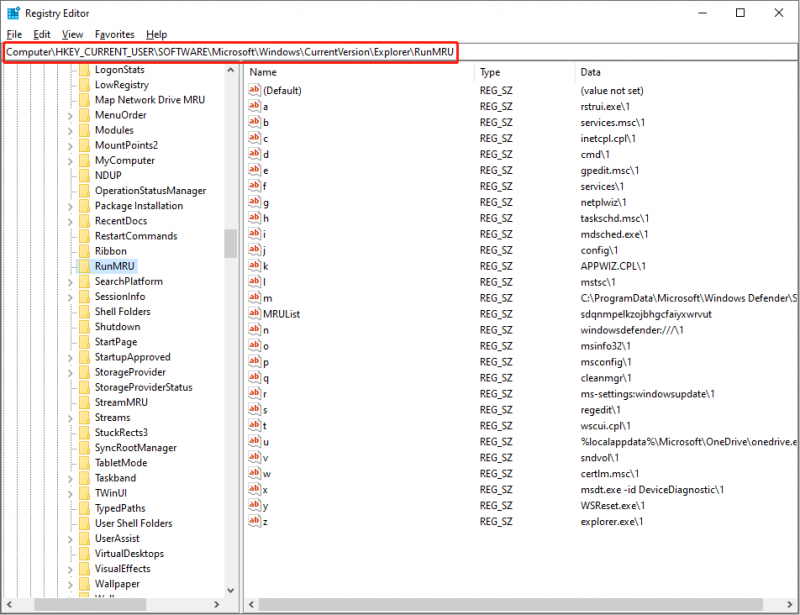
Étape 4 : Fermez le registre Windows et redémarrez votre ordinateur pour appliquer pleinement les modifications.
Vous pouvez maintenant vérifier si l'historique des exécutions est supprimé.
Lectures complémentaires : Récupérer les clés de registre supprimées/perdues
Si vous supprimez par erreur des clés de registre importantes, votre ordinateur peut rencontrer divers problèmes, voire ne pas démarrer correctement. Si vous êtes bloqué dans cette situation, veuillez d'abord récupérer vos fichiers cruciaux sur l'ordinateur problématique.
Récupération de données MiniTool Power aide à récupérer des fichiers même à partir d'un ordinateur qui ne démarre pas. Il peut récupérer plusieurs types de fichiers à partir de différents périphériques de stockage de données. En outre, il possède de nombreuses fonctionnalités utiles pour améliorer l’efficacité de la récupération des données. Vous pouvez télécharger et installer Récupération de données MiniTool Power gratuite pour effectuer une analyse approfondie et récupérer jusqu'à 1 Go de fichiers gratuitement.
Récupération de données MiniTool Power gratuite Cliquez pour télécharger 100% Propre et sûr
Comment désactiver l'historique des commandes d'exécution
De plus, vous pouvez également désactiver l'historique des commandes Exécuter pour éviter son apparition.
Voie 1 : modifier les paramètres Windows
Étape 1 : Appuyez sur Gagner + je pour ouvrir les paramètres Windows.
Étape 2 : Cliquez Confidentialité et choisissez le Général languette. Dans le volet de droite, vous devez basculer le commutateur sous Laissez Windows suivre les lancements d’applications pour améliorer les résultats de démarrage et de recherche sur Désactivé.
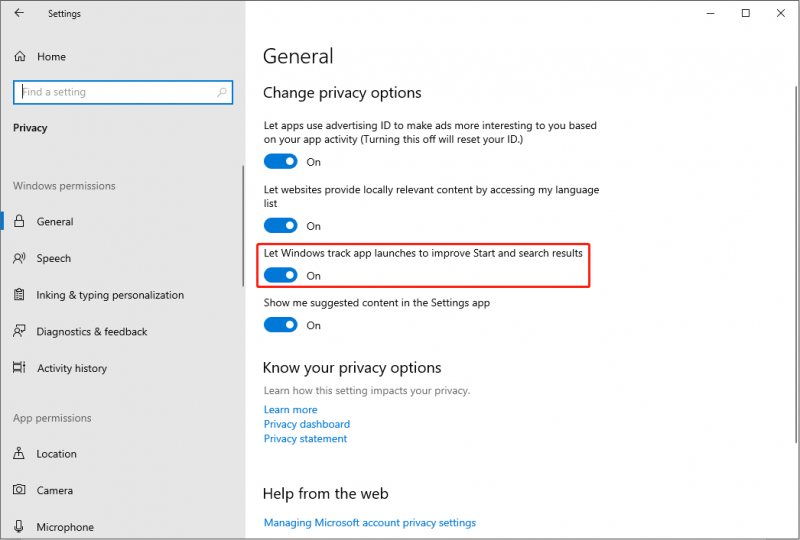
Voie 2 : modifier le registre Windows
Une autre méthode consiste à modifier les paramètres du registre Windows.
Étape 1: Ouvrez l'éditeur de registre Windows fenêtre.
Étape 2 : Vous pouvez copier et coller le chemin suivant dans la barre d'adresse et cliquer sur Entrer pour localiser rapidement la clé de registre objectif.
Ordinateur\HKEY_CURRENT_USER\SOFTWARE\Microsoft\Windows\CurrentVersion\Explorer\Advanced
Étape 3 : Parcourez la liste dans le volet de droite pour trouver le Clé Start_TrackProgs . Double-cliquez dessus et modifiez les données de valeur en 1 .
Conseils: Si vous ne trouvez pas Start_TrackProgs dans le registre Windows, vous pouvez cliquer avec le bouton droit sur l'espace vide du volet de droite et choisir Nouveau > Valeur DWORD (32 bits) pour créer une nouvelle clé de registre. Ensuite, renommez-le comme Start_TrackProgs .Étape 4 : Cliquez D'ACCORD pour enregistrer la modification.
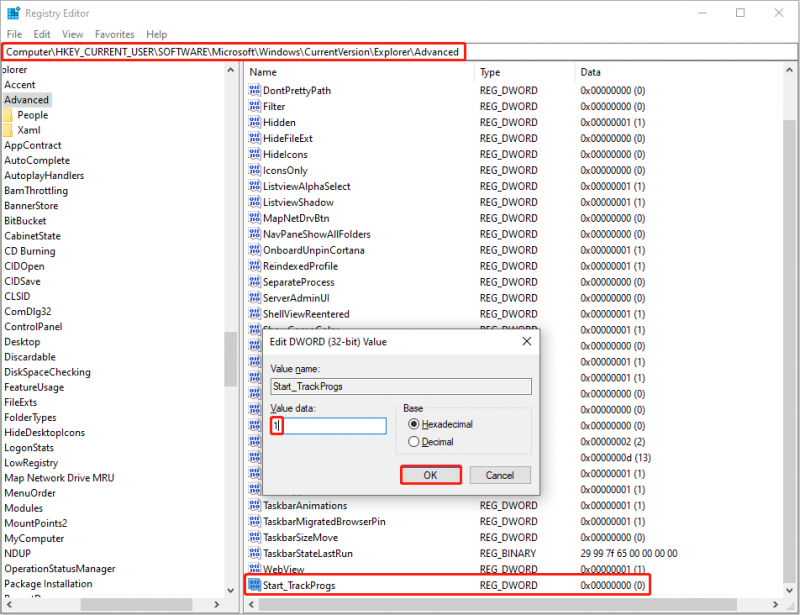
Conclusion
C'est une tâche facile d'effacer l'historique d'exécution sur votre ordinateur avec le didacticiel de cet article. Mais vous devez être prudent lorsque vous apportez des modifications au registre Windows. J'espère que cet article vous donnera des informations utiles.

![Réinitialiser l'ordinateur portable HP: Comment réinitialiser dur / réinitialiser votre ordinateur HP [MiniTool News]](https://gov-civil-setubal.pt/img/minitool-news-center/51/reset-hp-laptop-how-hard-reset-factory-reset-your-hp.png)
![Correction de l'erreur «Ces fichiers pourraient être nocifs pour votre ordinateur» [MiniTool News]](https://gov-civil-setubal.pt/img/minitool-news-center/23/fix-these-files-might-be-harmful-your-computer-error.png)



![Résolu: erreur fatale C0000034 lors de l'application de l'opération de mise à jour [MiniTool News]](https://gov-civil-setubal.pt/img/minitool-news-center/56/solved-fatal-error-c0000034-applying-update-operation.png)
![4 conseils pour réparer le ventilateur du processeur ne faisant pas tourner Windows 10 [MiniTool News]](https://gov-civil-setubal.pt/img/minitool-news-center/04/4-tips-fix-cpu-fan-not-spinning-windows-10.jpg)


![Comment faire une configuration de triple moniteur pour ordinateur de bureau et ordinateur portable sous Win10 / 8/7? [Actualités MiniTool]](https://gov-civil-setubal.pt/img/minitool-news-center/06/how-do-triple-monitor-setup.jpg)



![[Guide complet] Comment créer une clé USB amorçable pour effacer le disque dur](https://gov-civil-setubal.pt/img/partition-disk/B2/full-guide-how-to-create-bootable-usb-to-wipe-hard-drive-1.jpg)
![Comment télécharger l'application Microsoft Store sous Windows 10/11 [MiniTool News]](https://gov-civil-setubal.pt/img/minitool-news-center/47/how-download-microsoft-store-app-windows-10-11.png)

![Le problème 'Discovery Plus ne fonctionne pas' se produit ? Voici le chemin ! [Astuces MiniTool]](https://gov-civil-setubal.pt/img/news/58/the-discovery-plus-not-working-issue-happens-here-is-the-way-minitool-tips-1.png)

