5 façons de ne pas trouver de pilotes de périphériques signés Windows 10/8/7 [MiniTool News]
5 Ways No Signed Device Drivers Were Found Windows 10 8 7
Sommaire :
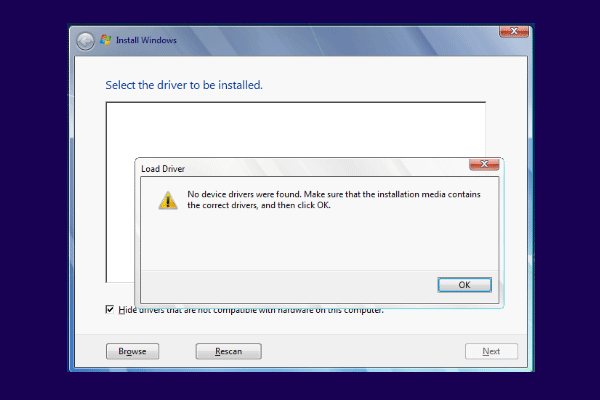
Lors de l'installation du système d'exploitation, vous pouvez rencontrer l'erreur qu'aucun pilote de périphérique signé n'a été trouvé. Ce message de MiniTool vous montrera comment résoudre cette erreur. En outre, vous pouvez trouver plus de solutions et de conseils Windows dans MiniTool.
De nombreux utilisateurs se plaignent d'avoir rencontré l'erreur selon laquelle aucun pilote de périphérique signé n'a été trouvé lors de la tentative d'installation du système d'exploitation sur leur ordinateur. Lorsqu'ils doivent formater les partitions avant de passer à l'installation du nouveau système d'exploitation, ils rencontrent les notifications suivantes:
Aucun pilote de périphérique n'a été trouvé. Assurez-vous que le support d'installation contient les pilotes appropriés, puis cliquez sur OK.
Cette erreur selon laquelle aucun pilote de périphérique n'a été trouvé Windows 10 signifie que les pilotes sur le support d'installation sont manquants ou corrompus.
Ainsi, dans la section suivante, nous allons vous montrer comment résoudre l'erreur selon laquelle aucun pilote de périphérique signé n'a été trouvé.
5 façons de réparer aucun pilote de périphérique signé n'a été trouvé
Dans cette partie, nous allons vous montrer comment corriger l'erreur selon laquelle aucun pilote de périphérique signé n'a été trouvé.
Manière 1. Changer de port USB
Si vous rencontrez l'erreur qu'aucun pilote de périphérique n'a été trouvé, vous pouvez choisir de changer d'abord le port USB. Si vous avez branché le support d'installation USB sur un port USB 3.0 de votre ordinateur, vous pouvez essayer de le basculer sur le port USB 2.0.
Après cela, réinstallez le système d'exploitation et vérifiez si l'erreur selon laquelle aucun pilote de périphérique n'a été trouvé est corrigée.
Way 2. Définir la partition comme active
La définition de la partition sur laquelle vous souhaitez installer Windows comme active peut également vous aider à corriger l'erreur selon laquelle aucun pilote de périphérique n'a été trouvé sous Windows 7/8/10.
Alors, ici, nous allons vous montrer comment définir la partition comme active pour résoudre ce problème. Maintenant, voici le tutoriel.
1. Démarrez l'ordinateur sur lequel vous souhaitez installer le système d'exploitation.
2. Sélectionnez ensuite la langue, l'heure et la saisie au clavier.
3. Ensuite, choisissez Répare ton ordinateur .
4. Choisissez ensuite Dépanner > Options avancées > Invite de commandes .
5. Tapez ensuite les commandes suivantes et appuyez sur Entrer après chaque commande.
diskpart
volume de la liste
sélectionnez le volume X (X représente la lettre du lecteur de partition sur laquelle vous souhaitez installer le système d'exploitation.)
actif
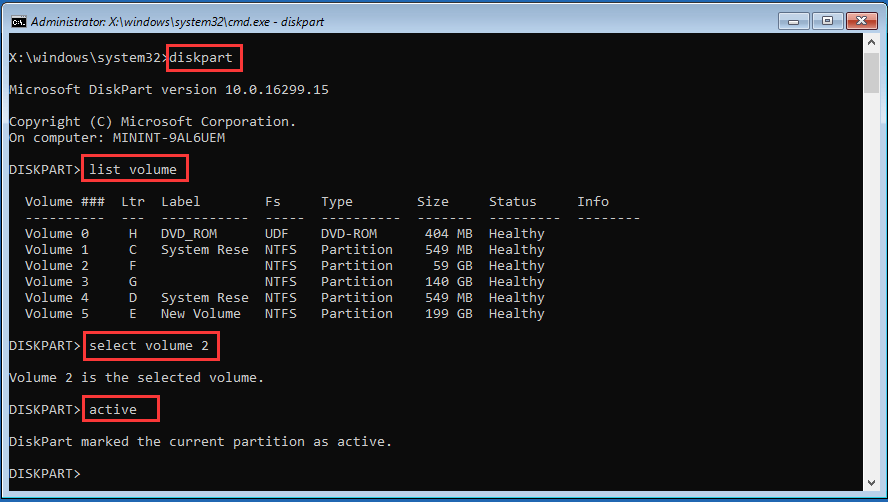
Après cela, redémarrez votre ordinateur et vérifiez si l'erreur selon laquelle aucun pilote de périphérique n'a été trouvé Windows 10 est corrigée.
Méthode 3. Créer un nouveau disque
Afin de corriger l'erreur selon laquelle aucun pilote de périphérique signé n'a été trouvé, vous pouvez essayer de créer un nouveau disque.
Maintenant, voici le tutoriel.
1. Télécharger Outil de création Windows Media à partir de son site Web.
2. Exécutez-le ensuite sur votre ordinateur.
3. Suivez ensuite les instructions à l'écran et choisissez Créer un support d'installation pour un autre PC .
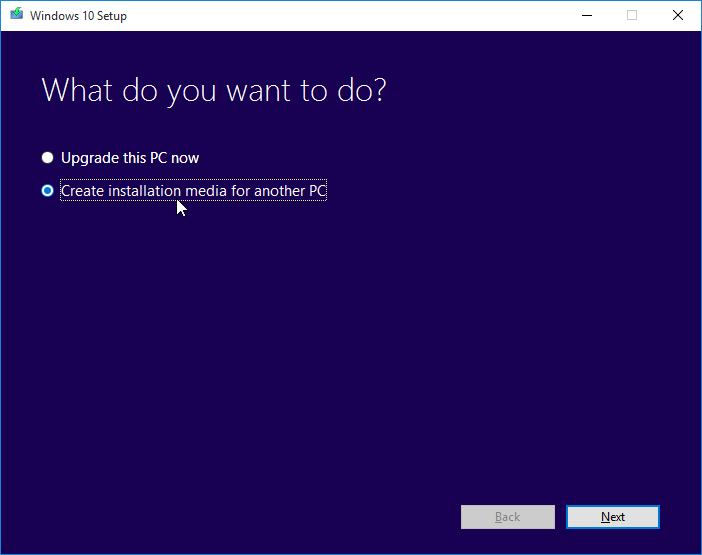
4. Choisissez ensuite la langue, l'architecture et l'édition pour continuer.
5. Vous pouvez ensuite choisir de créer un lecteur d'installation USB ou un fichier ISO. Si vous choisissez un fichier ISO, vous pouvez également le monter sur USB, CD ou DVD.
Après cela, connectez-le à l'ordinateur pour installer le système d'exploitation et vérifiez si l'erreur selon laquelle aucun pilote de périphérique signé n'a été trouvé Windows 7 est corrigée.
Méthode 4. Activer les options de transfert xHCI dans le BIOS
L'option de transfert xHCI est assez discutable et il existe de nombreuses représentations de ce à quoi elle sert exactement. En général, lorsqu'il est désactivé, le BIOS ne gère pas les périphériques et les ports USB. Cependant, lorsqu'il est activé, le système d'exploitation le gère.
Ainsi, pour corriger l'erreur selon laquelle aucun pilote de périphérique signé n'a été trouvé, certains utilisateurs choisissent de l'activer et il est efficace. Par conséquent, vous pouvez également l'essayer.
Maintenant, voici le tutoriel.
- Démarrez votre ordinateur pour entrer dans le BIOS .
- Ensuite, allez à la Avancée Les paramètres sont appelés BIOS xHCI Hand-Off ou BIOS EHCI Hand-Off.
- Puis activez-le.
Après cela, enregistrez les modifications et quittez les paramètres du BIOS. Ensuite, vérifiez si le problème selon lequel aucun pilote de périphérique n'a été trouvé Windows 10 est résolu.
Façon 5. Tout changer en héritage et modifier l'ordre de démarrage
La dernière façon dont vous pouvez essayer de corriger l'erreur selon laquelle aucun pilote de périphérique signé n'a été trouvé est de tout changer en héritage et de définir le lecteur de démarrage sur USB ou CD / DVD.
Maintenant, voici le tutoriel.
- Démarrez votre ordinateur dans le BIOS.
- Accédez ensuite au Sécurité languette.
- Développez-le et choisissez Configuration de démarrage sécurisé et frapper Entrer .
- Appuyez ensuite sur F10 pour enregistrer les modifications.
- Utilisez la flèche vers le bas pour sélectionner Démarrage sécurisé et utilisez la touche fléchée droite pour modifier les paramètres sur Désactiver.
- Le localiser le Support hérité et réglez-le sur Activer .
- Modifiez ensuite l'ordre de démarrage et définissez la clé USB ou le CD / DVD comme premier démarrage.
Après cela, redémarrez votre ordinateur et vérifiez si l'erreur selon laquelle aucun pilote de périphérique signé n'a été trouvé est corrigée.
Mots finaux
Pour résumer, cet article a présenté 5 façons de corriger l'erreur selon laquelle aucun pilote de périphérique signé n'a été trouvé. Si vous rencontrez le même problème, essayez ces solutions. Si vous avez une meilleure solution, vous pouvez la partager dans la zone de commentaires.
![Qu'est-ce qu'AVG Secure Browser ? Comment le télécharger/installer/désinstaller ? [Astuces MiniTool]](https://gov-civil-setubal.pt/img/news/3F/what-is-avg-secure-browser-how-to-download/install/uninstall-it-minitool-tips-1.png)

![Comment résoudre le problème de saccadé d'enregistrement OBS (guide étape par étape) [MiniTool News]](https://gov-civil-setubal.pt/img/minitool-news-center/39/how-fix-obs-recording-choppy-issue.jpg)



![Guide pour les outils de migration de Windows Server et son alternative [MiniTool Tips]](https://gov-civil-setubal.pt/img/backup-tips/7A/guide-for-windows-server-migration-tools-and-its-alternative-minitool-tips-1.png)
![3 solutions efficaces pour restaurer les signets Safari sur iPad [MiniTool Tips]](https://gov-civil-setubal.pt/img/ios-file-recovery-tips/90/3-effective-solutions-restore-safari-bookmarks-ipad.jpg)




![[Résolu] Code d'erreur Valorant Val 9 sur Windows 10/11 [MiniTool Tips]](https://gov-civil-setubal.pt/img/news/83/solved-valorant-error-code-val-9-on-windows-10/11-minitool-tips-1.png)

![[Résolu] 5 façons de supprimer un compte PS4/PlayStation](https://gov-civil-setubal.pt/img/news/29/5-ways-delete-ps4-account-playstation-account.png)
![Comment réparer le compte d'utilisateur Nvidia verrouillé Windows 10/11 ? [Astuces MiniTool]](https://gov-civil-setubal.pt/img/news/1A/how-to-fix-nvidia-user-account-locked-windows-10/11-minitool-tips-1.jpg)
![Mémoire volatile vs mémoire non volatile: quelle est la différence? [Actualités MiniTool]](https://gov-civil-setubal.pt/img/minitool-news-center/61/volatile-vs-non-volatile-memory.png)
![6 meilleurs gestionnaires de mots de passe gratuits pour gérer/afficher les mots de passe enregistrés [MiniTool News]](https://gov-civil-setubal.pt/img/minitool-news-center/77/6-best-free-password-managers-manage-view-saved-passwords.png)
![[RESOLU] Comment effacer l'écran d'invite de commande Windows 10 [MiniTool News]](https://gov-civil-setubal.pt/img/minitool-news-center/09/how-clear-command-prompt-screen-windows-10.jpg)
