Windows 10 KB5037768 ne parvient pas à s'installer ? Résolvez-le de 5 manières !
Windows 10 Kb5037768 Fails To Install Solve It Via 5 Ways
Selon les rapports, l'installation des mises à jour Windows pose souvent des problèmes, et la mise à jour KB5037768 ne fait pas exception. Si KB5037768 ne parvient pas à s’installer sur votre PC Windows 10, comment pouvez-vous vous débarrasser de ce problème ? Essayez ces solutions de Mini-outil pour le résoudre.KB5037768 Pas d'installation
En tant que mise à jour cumulative pour Windows 10 22H2 et 21H2, elle a été déployée le 14 mai 2024 pour apporter de nombreux changements, corrections de bogues et améliorations, telles que la correction d'un échec de connexion VPN. Cette mise à jour fait passer la version à 19044.4412 (21H2) et 19045.4412 (22H2).
Cependant, lorsque vous tentez d'installer cette mise à jour, un échec apparaît pour interrompre le processus. Selon les utilisateurs, Windows 10 KB5037768 ne parvient parfois pas à s'installer avec un code d'erreur tel que 0x800f0922 . Le problème peut être dû à des fichiers système corrompus, à des problèmes de composants de mise à jour, à des conflits de logiciels tiers, etc.
Que faire alors ? Vous pouvez essayer les solutions suivantes pour installer cette mise à jour Windows sans aucune erreur.
Conseils: Les problèmes de mise à jour de Windows sont toujours signalés par de nombreux utilisateurs sur certains forums et les plus courants sont le gel/plantage du système d'exploitation, la perte de données, les erreurs d'écran bleu, etc. N'oubliez donc pas de sauvegarder les fichiers ou de créer une image système avant d'installer une mise à jour. MiniTool ShadowMaker compte beaucoup dans Sauvegarde PC et vous pouvez l'obtenir pour un essai.Essai de MiniTool ShadowMaker Cliquez pour télécharger 100% Propre et sûr
Correctif 1. Exécutez l'utilitaire de résolution des problèmes de Windows Update
Certains utilisateurs ont déclaré avoir utilisé l'utilitaire de résolution des problèmes natif de Windows Update pour résoudre ce problème. Si l'installation de KB5037768 ne parvient pas sur votre PC, essayez également cette méthode en suivant les étapes.
Étape 1 : Tapez Panneau de contrôle dans la zone de recherche de Windows 10 et appuyez sur Entrer pour l'ouvrir.
Étape 2 : Appuyez sur Grandes icônes du menu de Vu par et cliquez Dépannage .
Étape 3 : Cliquez sur le Résoudre les problèmes avec Windows Update lien sous Système et sécurité .
Étape 4 : Exécutez cet outil de dépannage pour détecter et résoudre tout problème qui vous empêche de mettre à jour Windows.
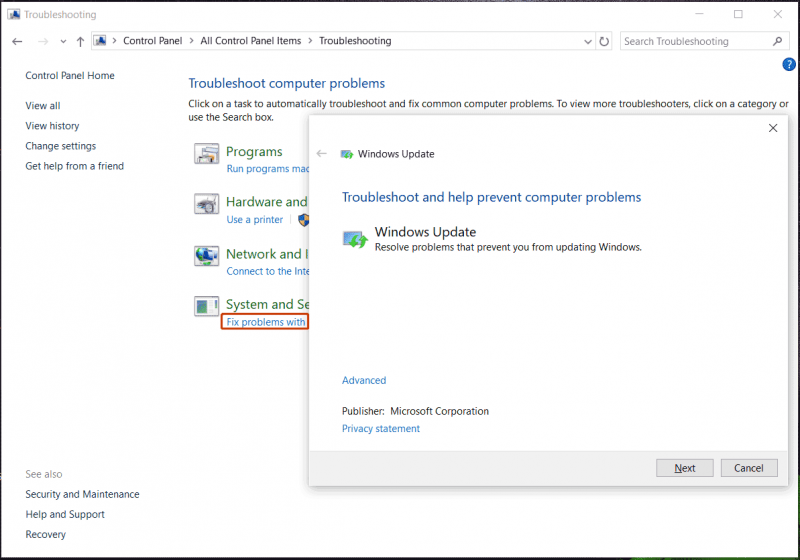
Vous pouvez également exécuter l'utilitaire de résolution des problèmes Windows Update via Paramètres : appuyez sur Gagner + je , Cliquez sur Mise à jour et sécurité > Dépannage > Dépanneurs supplémentaires > Windows Update , et appuyez sur Exécutez l'utilitaire de résolution des problèmes pour résoudre KB5037768 qui ne s'installe pas.
Correctif 2. Définir correctement le service de préparation des applications
Certains utilisateurs qui n'ont pas pu mettre à jour KB5037768 ont suggéré de définir le type de démarrage du service App Readiness sur manuel. Cela vaut la peine d'essayer si vous êtes confronté à un problème aussi ennuyeux.
Étape 1 : Ouvrir Prestations de service via le champ de recherche.
Étape 2 : Double-cliquez sur le Préparation de l'application service pour ouvrir son Propriétés fenêtre. Alors choisi Manuel dans le Type de démarrage champ et cliquez sur Appliquer > OK .
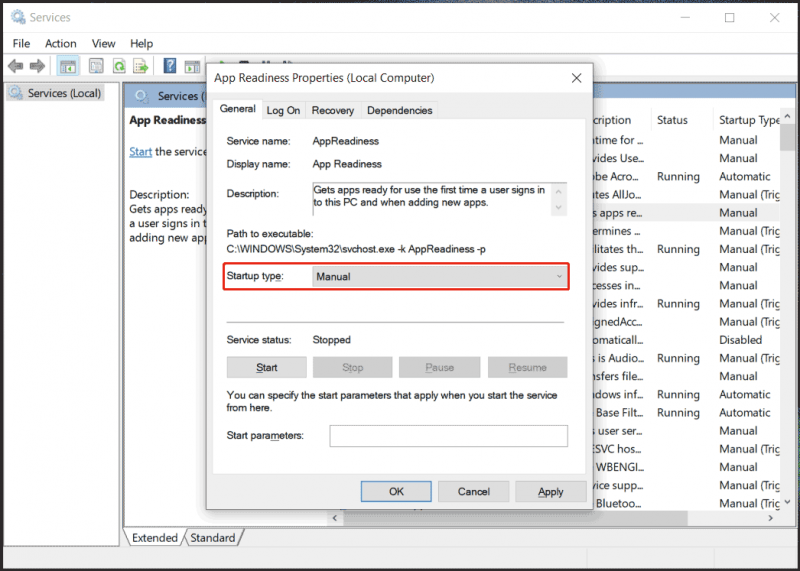
Essayez d'installer à nouveau KB5037768 et cette méthode devrait fonctionner.
Correctif 3. Réparer la corruption des fichiers système
Si l'installation de KB5037768 échoue sur votre PC, le coupable possible est des fichiers système corrompus, et l'exécution de SFC (System File Checker) et DISM (Deployment Image Servicing and Management) pour réparer la corruption peut faire l'affaire.
Étape 1 : Appuyez sur Gagner + R , taper cmd , et appuyez sur Ctrl + Maj + Entrée pour ouvrir une invite de commande élevée. Si vous y êtes invité par le UAC fenêtre, cliquez Oui .
Étape 2 : Tapez sfc/scannow et appuyez sur Entrer . Ensuite, Windows lance l'analyse du système et remplace les fichiers système corrompus par les bons.
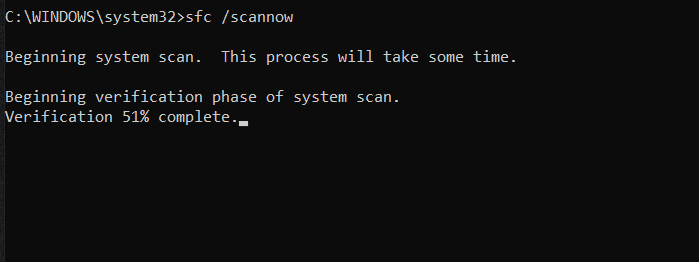
Étape 3 : Après cela, exécutez la commande DISM dans l'invite de commande : DISM /En ligne/Cleanup-Image/RestoreHealth .
Correctif 4. Démarrage propre
Les conflits entre des logiciels tiers et le système d'exploitation Windows peuvent déclencher le code d'erreur d'échec d'installation de Windows 10 KB5037768 0x800f0922. Pour sortir de ce problème, vous pouvez exécuter un démarrage minimal sur votre PC.
Étape 1 : Ouvrir Configuration du système en tappant msconfig à la recherche Windows.
Étape 2 : Cochez Cacher tous les services Microsoft et frappé Désactiver tous les .
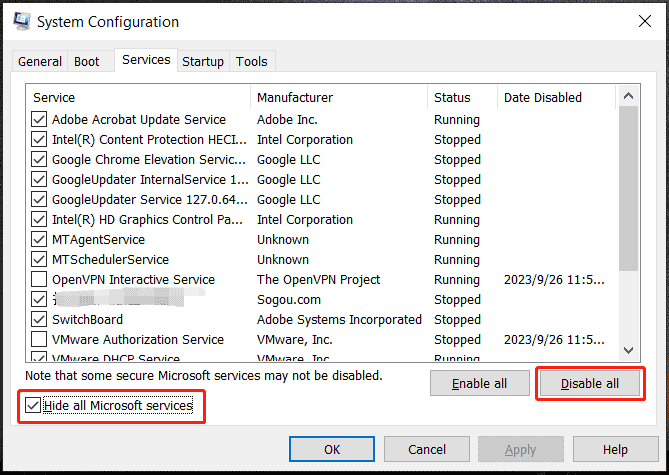
Étape 3 : Déplacer vers Démarrage > Ouvrir le Gestionnaire des tâches et désactivez tous les programmes de démarrage.
Étape 4 : Cliquez Appliquer > OK pour enregistrer les modifications.
Correctif 5. Installez KB5037768 manuellement
Si l'installation de KB5037768 ne parvient toujours pas après ces correctifs, vous pouvez choisir de le télécharger et de l'installer manuellement sur Windows 10. Suivez les instructions ici :
Étape 1 : Visite Catalogue Microsoft Update dans un navigateur Web.
Étape 2 : Dans la zone de recherche, saisissez KB5037768 et appuyez sur Entrer .
Étape 3 : De nombreuses versions différentes de téléchargements sont présentées ici. Trouvez celui qui correspond aux spécifications de votre PC et cliquez sur le bouton Télécharger bouton à côté.
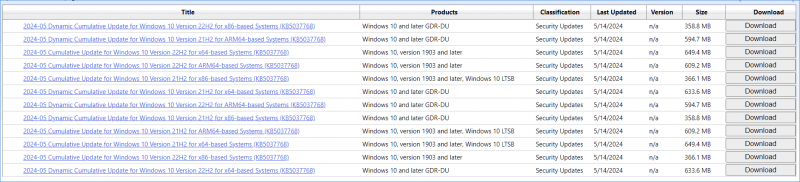
Étape 4 : Cliquez sur le lien dans la nouvelle fenêtre contextuelle pour obtenir un fichier .msu, puis exécutez ce fichier pour commencer l'installation de KB5037768.
Derniers mots
Voici des méthodes courantes que vous devriez essayer lorsque l’installation de KB5037768 échoue. En plus, réinitialisation des composants de mise à jour Windows et la réinstallation de Windows 10 à l'aide de Media Creation Tool fonctionne parfois. Passer à l'action!





![Comment récupérer les données d'un iPhone verrouillé et déverrouiller l'appareil [MiniTool Tips]](https://gov-civil-setubal.pt/img/ios-file-recovery-tips/45/how-recover-data-from-locked-iphone.jpg)
![Guide complet - Comment se déconnecter de Fortnite sur PS4 / Switch [MiniTool News]](https://gov-civil-setubal.pt/img/minitool-news-center/45/full-guide-how-sign-out-fortnite-ps4-switch.png)
![Les prix des disques SSD continuent de baisser, améliorez maintenant votre disque dur! [Actualités MiniTool]](https://gov-civil-setubal.pt/img/minitool-news-center/29/ssd-prices-continue-fall.png)




![Comment corriger l'erreur «Le serveur proxy ne répond pas»? [Actualités MiniTool]](https://gov-civil-setubal.pt/img/minitool-news-center/42/how-fix-proxy-server-is-not-responding-error.jpg)


![5 Solutions - Erreur L'appareil n'est pas prêt (Windows 10, 8, 7) [MiniTool Tips]](https://gov-civil-setubal.pt/img/data-recovery-tips/99/5-solutions-device-is-not-ready-error-windows-10.jpg)



![Comment exporter rapidement des contacts iPhone au format CSV? [Astuces MiniTool]](https://gov-civil-setubal.pt/img/ios-file-recovery-tips/72/how-can-you-export-iphone-contacts-csv-quickly.jpg)