6 problèmes courants de carte SD Stealth Cam : guide complet pour les résoudre
6 Common Stealth Cam Sd Card Issues Full Guide To Fix Them
Voici 6 problèmes courants de carte SD Stealth Cam que vous pouvez rencontrer. Dans ce Mini-outil post, vous pouvez trouver des solutions efficaces pour résoudre ces problèmes, ainsi qu'un logiciel de récupération de données puissant et fiable pour sauver vos précieux souvenirs dans la caméra Stealth Cam.
En tant que marque de caméras réputée, les caméras de trail haut de gamme de Stealth Cam sont conçues pour la surveillance extérieure et l'observation de la faune. Les caméras Stealth Cam utilisent la technologie infrarouge et des capteurs de mouvement pour capturer des photos et des vidéos haute résolution dans des conditions de faible luminosité ou la nuit. Le terme « furtif » décrit comment les caméras sont intentionnellement conçues pour se fondre parfaitement dans leur environnement, réduisant ainsi la probabilité d'être remarquées par les animaux. Les photographes animaliers et les amateurs aiment utiliser ces caméras pour surveiller et suivre discrètement l'activité de la faune dans l'environnement d'origine.
La carte SD est l'abréviation de Carte numérique sécurisée . Il s'agit d'une sorte de carte mémoire conforme aux normes fixées par la SD Association. La carte SD est largement utilisée dans divers appareils électroniques portables, notamment les appareils photo numériques, les téléphones mobiles, les tablettes, les lecteurs multimédias portables et les consoles de jeux vidéo.
Même si la Stealth Cam est très utile, la réalité est que sa carte SD peut avoir certains problèmes, comme la protection en écriture, des erreurs de formatage ou espace de stockage insuffisant . La plupart du temps, vous ne savez peut-être pas quel type de problème vous pourriez rencontrer ni si vos fichiers perdus sont toujours récupérables. Continuez simplement à lire pour découvrir comment résoudre les problèmes de carte SD de la Stealth Cam et comment effectuer une récupération de la carte SD !
Problème 1 : Photos et vidéos de la carte SD Stealth Cam manquantes/ne s'affichant pas
Avant d'effectuer l'opération de récupération de données, vous devez retirer et réinsérer la carte SD pour exclure la possibilité d'une mauvaise connexion de la carte SD, ce qui pourrait empêcher la reconnaissance des données de la carte SD. Si des fichiers sur votre carte SD Stealth Cam sont masqués en raison d'une opération involontaire, vous pouvez vous référer à le guide pour révéler les fichiers cachés. Une fois les fichiers manquants, veuillez suivre les instructions ci-dessous.
Si les photos et vidéos de votre carte SD Stealth Cam sont manquantes, vous pouvez utiliser un logiciel professionnel de récupération de carte SD pour récupérer vos données. Pendant ce temps, les erreurs de la carte SD et les solutions de réparation de la carte mémoire pourraient toutes deux entraîner une perte permanente de données. Récupération de photos MiniTool et Récupération de données MiniTool Power sont fortement recommandés. Cet article vous montrera comment récupérer les données de la carte SD Stealth Cam. Essayez simplement les 2 méthodes suivantes !
Recommandation 1 : effectuer une récupération de carte SD à l'aide de MiniTool Photo Recovery
MiniTool Photo Recovery représente un outil de récupération de photos exemplaire qui offre une compatibilité totale avec Windows 11/10/8. Ce logiciel est spécialement conçu pour restaurer des photos et des vidéos à partir d'appareils photo numériques , clés USB, cartes SD et périphériques de stockage informatiques.
Principales étapes pour récupérer les données de la carte SD Stealth Cam à l'aide de MiniTool Photo Recovery
Étape 1 : Insérez la carte SD dans votre ordinateur avec un lecteur de carte. Ouvrez le Récupération de photos MiniTool sur le bureau.
Étape 2 : Dans la fenêtre contextuelle, cliquez sur le Commencer bouton pour démarrer la récupération de photos et de vidéos sur la carte SD.

Étape 3 : Sélectionnez votre carte SD Stealth Cam et cliquez sur le bouton Balayage bouton.
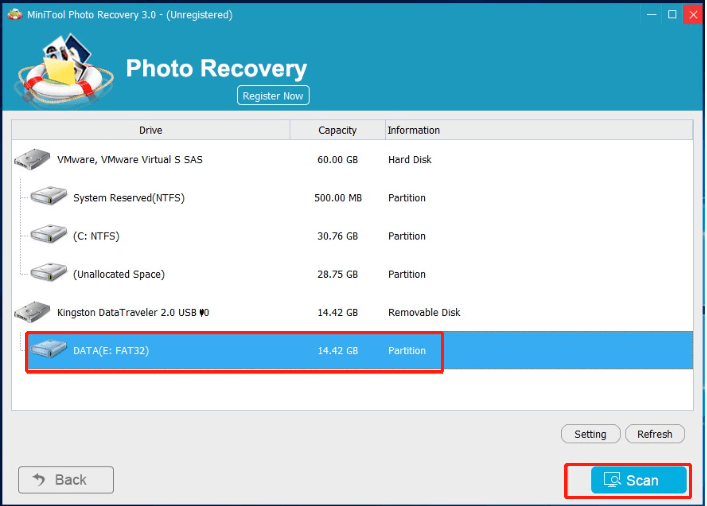
Étape 4 : Après l'analyse, une liste de types de fichiers affichera tous les fichiers trouvés. Vous pouvez prévisualiser les images en double-cliquant dessus. Ensuite, vous pouvez sélectionner toutes les images et autres données nécessaires, puis cliquer sur le bouton Sauvegarder bouton.
Étape 5 : Sélectionnez le chemin de sauvegarde. Il est recommandé d'enregistrer toutes les photos sélectionnées sur un autre lecteur pour éviter que les données ne soient écrasées.
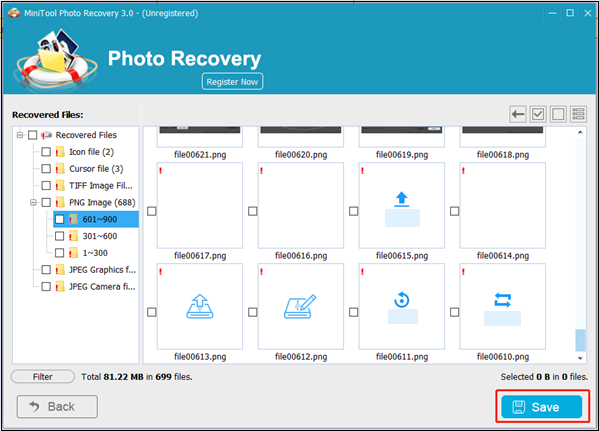 Conseils: Pour accéder à une récupération de données illimitée, il est conseillé d'opter pour le édition avancée de MiniTool Photo Recovery, car l'édition gratuite permet de récupérer jusqu'à 200 Mo de données sans frais.
Conseils: Pour accéder à une récupération de données illimitée, il est conseillé d'opter pour le édition avancée de MiniTool Photo Recovery, car l'édition gratuite permet de récupérer jusqu'à 200 Mo de données sans frais.Recommandation 2 : effectuer une récupération de carte SD à l'aide de MiniTool Power Data Recovery
En plus de MiniTool Photo Recovery, MiniTool Power Data Recovery est un autre choix pour vous. MiniTool Power Data Recovery est conçu pour gérer diverses situations de perte de données telles que la suppression accidentelle, le formatage de la carte SD et la corruption. Le logiciel peut analyser minutieusement la carte SD de l'appareil photo et récupérer des photos avec un taux de réussite élevé. Son interface intuitive garantit le bon déroulement du processus de récupération, même pour les utilisateurs sans expertise technique.
Si vous n'êtes pas sûr que ce logiciel de récupération de données sécurisée soit votre meilleur choix, vous pouvez d'abord essayer son édition gratuite. Récupération de données MiniTool Power gratuite vous permet de numériser et de prévisualiser des fichiers et de récupérer jusqu'à 1 Go de fichiers sans payer un centime.
Récupération de données MiniTool Power gratuite Cliquez pour télécharger 100% Propre et sûr
Principales étapes pour récupérer les données de la carte SD Stealth Cam à l'aide de MiniTool Power Data Recovery
Étape 1 : Connectez votre carte SD Stealth Cam à l'ordinateur et cliquez sur le bouton Récupération de données MiniTool Power sur votre bureau pour accéder à l'interface principale.
Étape 2 : Dans cette fenêtre concise, vous pouvez voir un Ce PC interface avec deux sections : Lecteurs logiques et Appareils . Vous pouvez choisir d'analyser la Stealth Cam SD dans la section Périphérique ou la partition cible dans la section Lecteurs logiques en déplaçant la souris dessus et en cliquant sur le bouton Balayage bouton. Il faudra quelques minutes pour terminer l’ensemble du processus de numérisation. Attendez patiemment jusqu'à la fin du processus pour obtenir les meilleurs résultats.
- Lecteurs logiques : Ce module affiche toutes les partitions détectées de disques internes et de périphériques externes, et répertorie certains emplacements spécifiques, tels que le bureau, la corbeille et Sélectionner le dossier.
- Appareils : Cliquez sur le Appareils onglet, et vous verrez tous les disques en dessous.
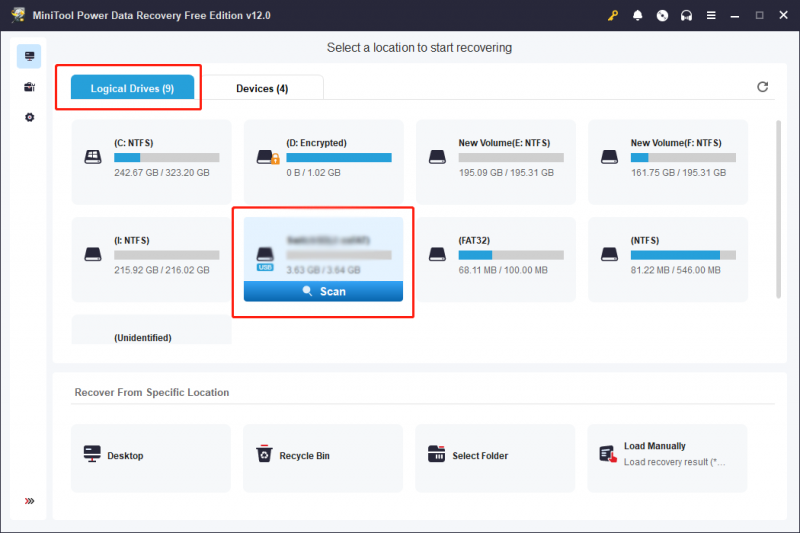
Étape 3 : Par défaut, les fichiers sont répertoriés par chemin sur la page de résultats. Lorsqu'il y a moins de fichiers, vous pouvez directement développer le Fichiers perdus ou Fichiers supprimés dossier pour trouver le fichier requis.
S'il y a des piles de fichiers dans les listes de résultats, vous pouvez utiliser certaines fonctions pour localiser rapidement les fichiers :
- Filtre : Pour appliquer des critères spécifiques à votre recherche de fichiers, cliquez sur le Filtre qui affichera les critères de filtrage. Cette fonction vous permet d'affiner votre recherche en fonction du type de fichier, de la taille du fichier, de la date de modification et de la catégorie du fichier, vous permettant ainsi de localiser efficacement les fichiers en fonction de conditions spécifiques.
- Taper : Cliquez sur le Taper bouton pour vérifier les fichiers en fonction de leurs types. Cette fonction fonctionne de manière significative lorsque vous souhaitez restaurer un certain type de fichier, notamment des fichiers de document, d'image, audio et vidéo et autres.
- Recherche : Située dans le coin supérieur droit, la fonction Rechercher permet de localiser rapidement les fichiers exacts. En saisissant des mots-clés pertinents à partir des noms de fichiers cibles dans la barre de recherche désignée, puis en appuyant sur Entrer , les utilisateurs peuvent localiser efficacement les fichiers en fonction de leurs noms.
- Aperçu : Vous pouvez cliquer sur le Aperçu pour vérifier si le fichier choisi correspond à ce que vous souhaitez. Cette fonction vous permet de prévisualiser les fichiers, photos et vidéos pendant le processus de numérisation. Et cela garantit la précision de la récupération des données. Vous pouvez parcourir ce guide pour en savoir plus sur les formats de fichiers d'aperçu pris en charge par MiniTool Power Data Recovery. Veuillez noter que les vidéos et l'audio prévisualisés ne doivent pas être plus grands que 2 Go .
Étape 4 : Cochez les cases devant les photos que vous êtes allé récupérer, puis cliquez sur le bouton Sauvegarder bouton.
Étape 5 : Dans l'interface contextuelle, vous devez choisir le chemin de restauration correct pour ces photos et cliquer sur D'ACCORD pour confirmer l'action.
Note: N'oubliez pas que l'emplacement de stockage ne peut pas être le chemin d'origine. Sinon, les données perdues pourraient être écrasé et le processus de récupération des données échouera. Par conséquent, veuillez sélectionner un chemin de fichier différent de celui de la carte SD Stealth Cam.Il convient de mentionner que MiniTool Power Data Recovery Free ne fournit que 1 Go de capacité de récupération de données gratuite. Si le logiciel a récupéré 1 Go de fichiers, une fenêtre d'invite « Limite de sauvegarde des fichiers » apparaîtra. Mise à jour vers une édition premium est recommandé pour accomplir le processus de récupération si vous choisissez des fichiers de plus de 1 Go.
Conseils: Si la carte SD est pleine ou corrompue, la Stealth Cam risque de ne pas pouvoir enregistrer les photos ou vidéos capturées et ces photos ou vidéos non enregistrées ne pourront pas être récupérées.Problème 2 : La carte SD de la Stealth Cam n'est pas formatée
Parfois, vous constaterez peut-être que la carte SD Stealth Cam ne peut pas être formatée. Les raisons sont diverses :
- Le La carte SD est protégée en écriture .
- La carte SD est infectée par un virus.
- Il y a des secteurs défectueux sur la carte SD.
- La carte SD est corrompue en raison d'erreurs du système de fichiers.
Voyons comment résoudre les problèmes de carte SD Stealth Cam.
Méthode 1 : formater la carte SD sur la caméra Stealth Cam
Avant de formater la carte SD, vous feriez mieux de récupérer d'abord vos données pour éviter que certaines données importantes ne soient perdues définitivement.
Étape 1 : Insérez la carte SD dans votre caméra furtive et allumez-la.
Étape 2 : Cliquez sur le Menu sur l'appareil photo et accédez à l'icône de la roue dentée ou Paramètres .
Étape 3 : Choisissez Format . Une fenêtre contextuelle Toutes les données seront supprimées apparaîtra, cliquez sur Format encore.
Conseils: Avant de mettre en œuvre les 3 solutions suivantes, il est nécessaire de connecter la carte SD Stealth Cam à votre PC Windows à l'aide d'un lecteur de carte , car toutes les solutions sont conçues pour être exécutées sur un ordinateur Windows.Voie 2 : formater la carte SD de la Stealth Cam avec CMD
Étape 1 : Tapez cmd dans la barre de recherche Windows et appuyez sur Entrer .
Étape 2 : Tapez Partie disque et frappé Entrer pour ouvrir Diskpart.
Étape 3 : Tapez ensuite les commandes suivantes et appuyez sur Entrer après chacun :
- disque de liste
- sélectionner le disque * (* représente le numéro de disque)
- partitionner la liste
- sélectionner une partition * (* représente le numéro de partition)
- format fs=ntfs rapide
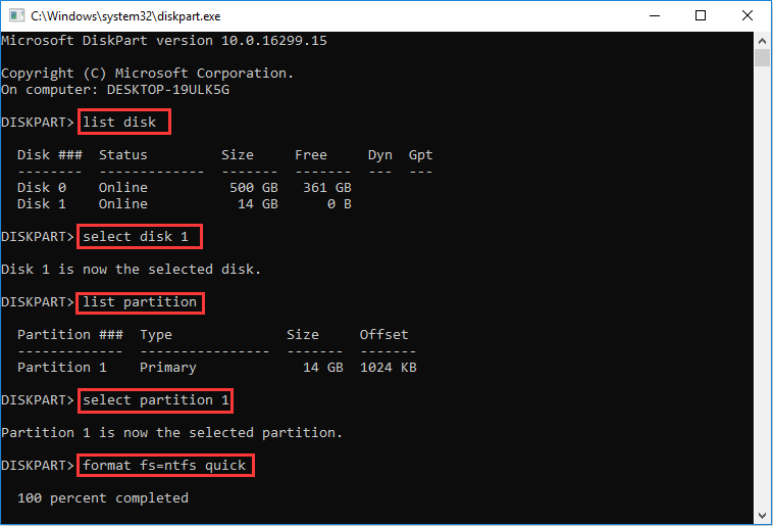
Voie 3 : formater la carte Stealth Cam D avec gestion des disques
Étape 1 : Appuyez sur Gagner + X simultanément pour ouvrir le menu WinX et choisir Gestionnaire de disque .
Étape 2 : Choisissez la partition de la carte Stealth CamSD. Ensuite, faites un clic droit dessus et sélectionnez Format .
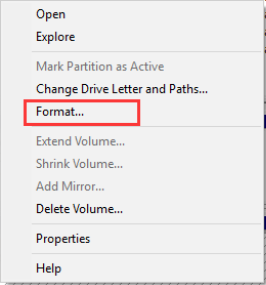
Étape 3 : Spécifiez le étiquette de volume , système de fichiers , et taille de l'unité d'allocation par vous-même, puis cliquez sur D'ACCORD .
Étape 4 : Cliquez D'ACCORD pour confirmer votre action dans la fenêtre contextuelle.
Note: Le Formatage rapide L'option est cochée par défaut lorsque vous formatez une carte SD. Si cette case n'est pas cochée, votre ordinateur effectuera un formatage complet, ce qui effacera définitivement les données et prendra plus de temps.Méthode 4 : Supprimer la protection en écriture sur la carte SD de la Stealth Cam
Étape 1 : Appuyez sur le Fenêtres + R. combinaison de touches pour ouvrir la ligne de commande Exécuter. Saisir partie disque et appuyez sur Entrer .
Étape 2. Dans la fenêtre diskpart, tapez les commandes suivantes et appuyez sur Entrer après chacun.
- disque de liste
- sélectionner le disque * (* représente le disque qui possède la partition protégée en écriture)
- attributs disque effacé en lecture seule
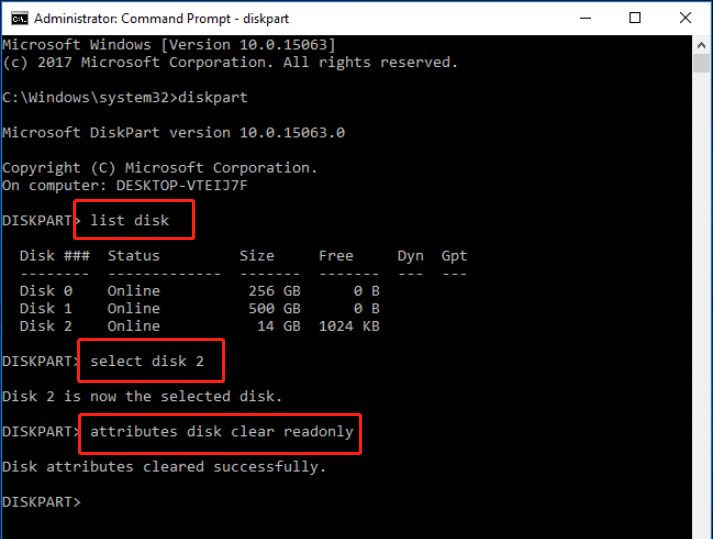
Problème 3 : Stealth Cam ne peut pas lire la carte SD
Si vous avez inséré une carte SD qui n'est pas compatible avec la Stealth Cam ou si la carte est endommagée, la caméra ne pourra pas la lire. Cela peut entraîner des messages d'erreur ou l'appareil photo ne parvient pas à reconnaître la carte. Il est important de vous assurer que vous utilisez une carte mémoire compatible et en bon état pour éviter tout problème avec les fonctionnalités de l'appareil photo.
Si vous utilisez la bonne carte SD, comment résoudre le problème de lecture de la Stealth Cam ? Essayez simplement les méthodes suivantes :
- Vérifiez le lecteur de carte SD et le port USB.
- Supprimer la protection en écriture .
- Formater la carte SD .
Problème 4 : La carte SD de la Stealth Cam n'est pas accessible
Généralement, le problème des cartes SD non accessibles est très ennuyeux. Qu'est-ce qui rend la carte SD de votre Stealth Cam inaccessible ? Nous énumérons ici quelques causes probables de cette erreur :
- Système de fichiers corrompu .
- Infection par virus.
- Mauvaise insertion ou éjection.
- Secteurs défectueux dans les cartes SD .
- La carte SD est physiquement endommagée.
Voyons comment résoudre les problèmes de carte SD Stealth Cam.
Voie 1 : changer la lettre de lecteur
Étape 1 : Appuyez sur Gagner + X et sélectionnez Gestionnaire de disque dans le menu WinX.
Étape 2 : Recherchez la carte SD Stealth Cam et faites un clic droit dessus.
Étape 3 : Choisissez Modifier la lettre de lecteur et les chemins de la liste.
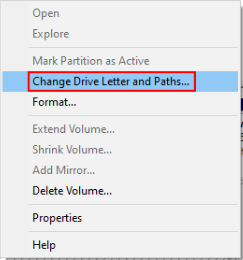
Étape 4 : Sélectionnez Ajouter dans la fenêtre contextuelle.
Étape 5 : Choisissez également une lettre de lecteur Attribuez la lettre de lecteur suivante , puis cliquez sur D'ACCORD .
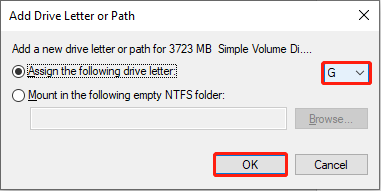
Voie 2 : Exécuter la commande CHKDSK
Étape 1 : Tapez cmd dans la zone de recherche Windows, cliquez avec le bouton droit sur Invite de commande dans la liste des résultats et choisissez Exécuter en tant qu'administrateur .
Étape 2 : Tapez CHKDSK X : /f et frappé Entrer . Ensuite, remplacez X par la lettre de lecteur de la carte SD inaccessible.
Méthode 3 : formater la carte SD de la Stealth Cam
Si vous souhaitez utiliser une application puissante et professionnelle comme Assistant de partition MiniTool pour formater votre carte SD, vous pouvez suivre ce message pour le formater rapidement.
Assistant de partition MiniTool gratuit Cliquez pour télécharger 100% Propre et sûr
Problème 5 : La carte SD de la Stealth Cam n'est pas pleine mais elle est pleine
Si vous vous assurez que la carte SD de votre Stealth Cam n'est pas pleine mais que la carte SD indique qu'elle est pleine, les causes possibles de ce problème sont répertoriées comme suit :
- Les fichiers de la carte SD sont cachés ou invisibles.
- La carte SD est infectée par un virus.
- La carte SD n'est pas correctement connectée à votre appareil.
- La carte SD est corrompue ou a système de fichiers erreurs.
- La carte SD n'est pas correctement formatée.
- Il y a un problème avec l'appareil utilisé pour lire la carte SD, comme votre appareil photo.
Voie 1 : Afficher les fichiers cachés sur la carte SD de la Stealth Cam
Si les fichiers de la carte SD de la Stealth Cam sont masqués par inadvertance ou en raison d'une infection virale, les utilisateurs peuvent rencontrer l'erreur « La carte SD indique qu'elle est pleine mais il n'y a rien dessus ». Dans cette situation, vous pouvez afficher manuellement les fichiers cachés sur la carte SD.
Voie 2 : Erreur lors de la vérification de la carte SD
Étape 1 : Insérez la carte SD Stealth Cam dans votre PC Windows à l'aide d'un lecteur de carte.
Étape 2 : Cliquez sur le Explorateur de fichiers icône sur votre bureau et passez à l'icône Ce PC section. Dans le panneau de droite, recherchez et cliquez avec le bouton droit sur la carte SD Stealth Cam pour sélectionner Propriétés .
Étape 3 : Cliquez sur le Outil onglet et sélectionnez Vérifier pour vérifier le lecteur pour les erreurs système.
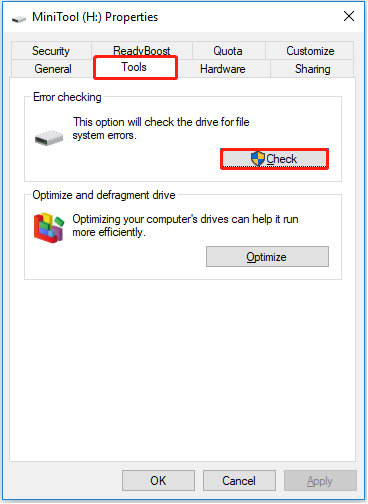
Étape 4 : Dans la fenêtre contextuelle, cliquez sur Scanner et réparer le lecteur pour démarrer la réparation du disque. Veuillez patienter et attendre la fin du processus.
Problème 6 : La carte SD de la Stealth Cam est verrouillée
Si votre carte SD Stealth Cam est verrouillée, vous pourriez rencontrer un message d'erreur indiquant « le disque est protégé en écriture ». Cela indique que vous ne parvenez pas à ouvrir, afficher, copier, modifier, enregistrer ou formater les fichiers stockés sur la carte SD verrouillée. Pour gérer un tel problème, vous pouvez simplement débloquer la carte SD .
Déverrouillez manuellement la carte SD de la Stealth Cam
Étape 1 : Démontez votre carte SD Stealth Cam.
Étape 2 : Vérifiez la position du commutateur situé dans le coin supérieur gauche de votre carte SD Stealth Cam.
Étape 3 : Si le commutateur est en position basse, déplacez-le en position haute pour déverrouiller votre carte. Cela supprimera la protection en écriture, vous permettant d'accéder aux photos et aux fichiers enregistrés sur la carte SD.
Conclusion
Après avoir lu cet article, vous devriez connaître 6 problèmes courants de carte SD Stealth Cam et un puissant logiciel de récupération de carte SD. J'espère que ces conseils vous aideront.
Si vous avez des questions sur la récupération des données de la carte SD Stealth Cam, vous pouvez nous envoyer directement des e-mails via [e-mail protégé] . Nous le résoudrons dès que possible.



![Qu'est-ce qu'un disque dur externe? [MiniTool Wiki]](https://gov-civil-setubal.pt/img/minitool-wiki-library/07/what-is-an-external-hard-drive.png)
![Qu'est-ce que le complément de validation de fichier Microsoft Office et comment le supprimer? [Actualités MiniTool]](https://gov-civil-setubal.pt/img/minitool-news-center/83/what-s-microsoft-office-file-validation-add-how-remove.png)

![Comment récupérer des données sur un ancien disque dur? Les méthodes sont là! [Astuces MiniTool]](https://gov-civil-setubal.pt/img/backup-tips/77/how-get-data-off-an-old-hard-drive.jpg)


![Comment récupérer facilement des contacts supprimés sur Android? [Astuces MiniTool]](https://gov-civil-setubal.pt/img/android-file-recovery-tips/29/how-recover-deleted-contacts-android-with-ease.jpg)
![Les raccourcis clavier Windows ne fonctionnent pas? Veuillez essayer ces 7 correctifs [MiniTool News]](https://gov-civil-setubal.pt/img/minitool-news-center/08/windows-keyboard-shortcuts-not-working.jpg)




![Que faire lorsque votre ordinateur continue de démarrer avec le BIOS? [Actualités MiniTool]](https://gov-civil-setubal.pt/img/minitool-news-center/16/what-do-when-your-computer-keeps-booting-bios.jpg)

![Comment vérifier la version du pilote Nvidia sous Windows 10 - 2 façons [MiniTool News]](https://gov-civil-setubal.pt/img/minitool-news-center/41/how-check-nvidia-driver-version-windows-10-2-ways.jpg)
![6 méthodes pour corriger le code d'erreur 0x0001 de Nvidia GeForce Experience [MiniTool News]](https://gov-civil-setubal.pt/img/minitool-news-center/14/6-methods-fix-nvidia-geforce-experience-error-code-0x0001.png)
