Comment réparer l’erreur 0x00000709 de Windows 11 Pro 23H2 ?
How To Fix Windows 11 Pro 23h2 Error 0x00000709
Lorsque vous connectez une imprimante partagée sous Windows 11 Professionnel 23H2, vous pouvez recevoir le message contextuel L'opération n'a pas pu être terminée (erreur 0x00000709). Ce message de Mini-outil présente comment supprimer l'erreur 0x00000709 de Windows 11 Pro 23H2.De nombreux utilisateurs se plaignent de recevoir l'erreur Windows 11 Pro 23H2 0x00000709 lors de la connexion de l'imprimante partagée. Voici les 2 forums :
J'ai un problème que je n'arrive pas à résoudre. Il s'agit d'un nouveau Dell Optiplex 7010 et Dell ne peut pas vous aider. Je n'ai pas de contrat de support avec MS donc me voici. Il exécute Windows 11 23H2 entièrement à jour. J'ai ajouté une imprimante réseau (par IP ou par nom d'hôte n'a pas d'importance) qui n'est pas partagée, juste une imprimante réseau standard qui fonctionne correctement. Aucun problème avec son fonctionnement, mais l'erreur apparaît à chaque connexion. Aucun employé ne voudra s’occuper de cela. Microsoft
Il semble y avoir un problème lors du partage d'imprimantes de Windows 11 (23H2) vers les versions précédentes de Windows. Si j'essaie d'accéder à l'imprimante correctement partagée sous Windows 11 à partir du système d'exploitation Windows 7, un double-clic sur l'imprimante génère une erreur 0x00000709 et une tentative de connexion à une imprimante génère une erreur « Impossible de se connecter à l'imprimante ». https://www.ntlite.com/
Si vous rencontrez le même problème, suivez les 5 façons ci-dessous pour le résoudre.
Correctif 1 : exécutez l'utilitaire de résolution des problèmes d'imprimante Windows
Vous pouvez corriger l'erreur d'impression 0x00000709 de Windows 11 Pro 23H2 en exécutant l'utilitaire de résolution des problèmes intégré à Windows 11. Voici comment procéder :
1. Appuyez sur la touche les fenêtres touche + je clé pour ouvrir le Paramètres application.
2. Allez à Système > Dépanner > Autres dépanneurs .
3. Trouver Imprimante et cliquez sur le Courir bouton.
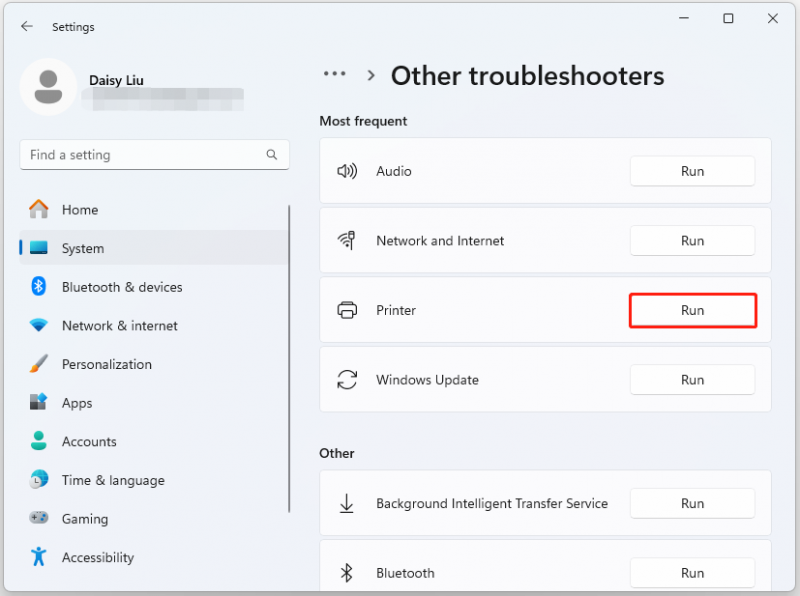
Correctif 2 : modifier les paramètres de connexion RPC
Pour corriger l'erreur 0x00000709 L'opération n'a pas pu être terminée sous Windows 11 Pro 23H2, vous pouvez modifier les paramètres de connexion RPC.
1. Appuyez sur le bouton les fenêtres + R. clés ensemble pour ouvrir Courir . Ensuite, tapez gpedit.msc dedans.
2. Dans la barre latérale gauche, sélectionnez Modèles d'administration > Imprimantes .
3. Recherchez et double-cliquez Configurer les paramètres de connexion RPC .
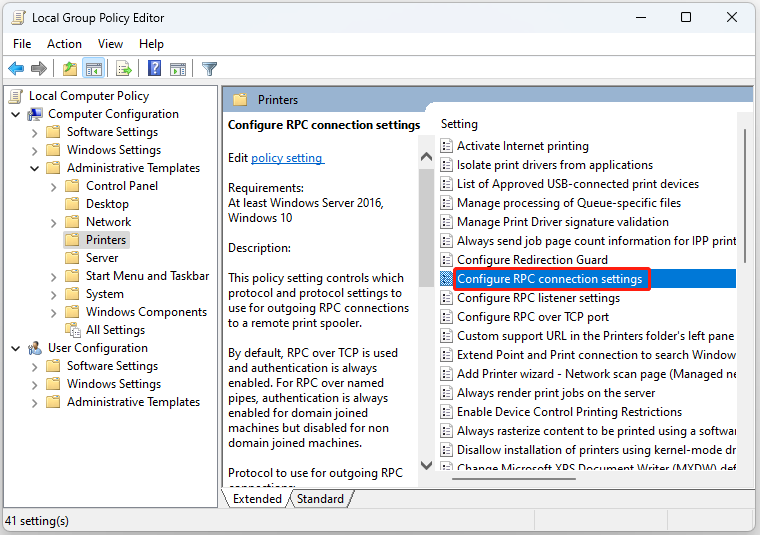
4. Ensuite, choisissez le Activé option. Sélectionner RPC sur les canaux nommés dans le menu déroulant. Puis clique Appliquer > D'ACCORD .
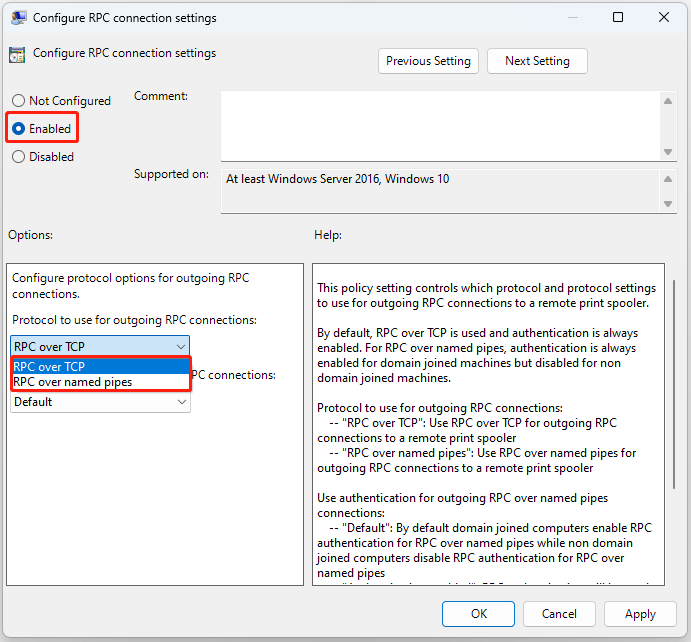
Correctif 3 : modifier le registre
Vous pouvez également modifier les éléments du registre pour corriger « l’erreur Windows 11 Pro 23H2 0x00000709 ». Suivez le guide ci-dessous :
1. Appuyez sur le bouton les fenêtres + R. clés ensemble pour ouvrir Courir . Ensuite, tapez regedit dedans.
2. Accédez au chemin suivant :
HKEY_LOCAL_MACHINE\Software\Policies\Microsoft\Windows NT\Printers\RPC
3. Sur le côté droit, recherchez et double-cliquez RpcUseNamedPipeProtocol . Si vous ne le voyez pas, faites un clic droit sur l'espace et sélectionnez Nouveau> Valeur DWORD (32 bits), et nomme-le RpcUseNamedPipeProtocol .
4. Deux valeurs doivent être configurées :
RpcOverTcp (par défaut) – réglez-le sur 0.
RpcOverNamedPipes – réglez-le sur 1.
Correctif 4 : redémarrer le service Spouleur d'impression
Vous pouvez redémarrer le Service de spouleur d'imprimante pour corriger l'erreur 0x00000709 de Windows 11 Pro 23H2.
1. Tapez Prestations de service dans le Recherche boîte pour l'ouvrir.
2. Trouver Spouleur d'imprimante et faites un clic droit dessus pour sélectionner Redémarrage.
3. Essayez de vous connecter à nouveau à l'imprimante après le redémarrage du service.
Correctif 5 : désinstallez la mise à jour récente
Si vous recevez l'erreur d'impression 0x00000709 de Windows 11 Pro 23H2 après l'installation de la mise à jour récente, vous devez la désinstaller. Pour ce faire, procédez comme suit :
Conseils: Il est recommandé de fichiers de sauvegarde avant de désinstaller la mise à jour récente, car la mise à jour de Windows est une raison courante de panne informatique et de perte de données. Le logiciel de sauvegarde gratuit – MiniTool ShadowMaker est un outil approprié qui vous permet de sauvegarder gratuitement des fichiers/systèmes/disques/partitions dans les 30 jours.Essai de MiniTool ShadowMaker Cliquez pour télécharger 100% Propre et sûr
1. Appuyez sur les fenêtres + je ouvrir Paramètres .
2. Allez à Windows Update > Mettre à jour l'historique .
3. Sous Paramètres associés , Cliquez sur Désinstaller les mises à jour .
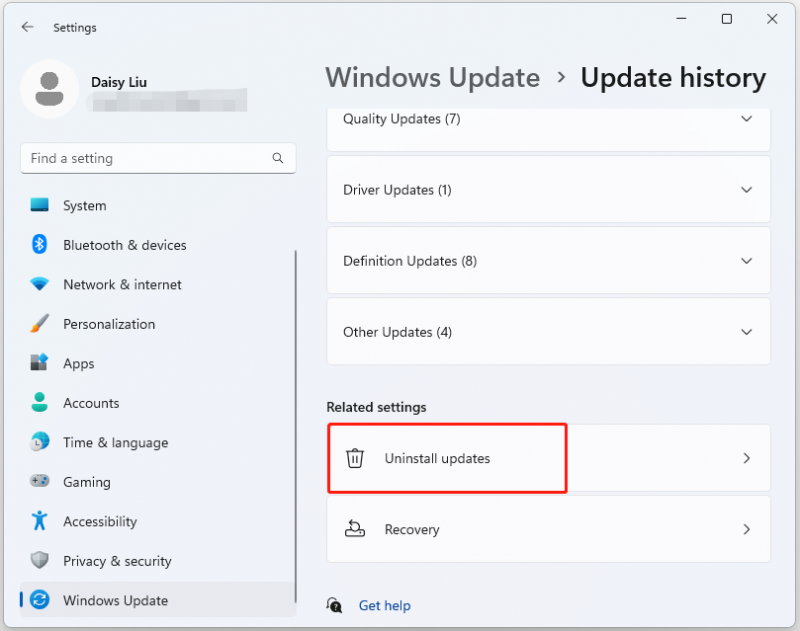
4. Recherchez la mise à jour la plus récente dans l'application Panneau de configuration en vérifiant sa date d'installation. Une fois localisé, faites un clic droit dessus et cliquez Désinstaller .
Derniers mots
Pour résumer, cet article a présenté 5 méthodes utiles pour corriger l'erreur 0x00000709 de Windows 11 Pro 23H2 lors de la connexion de l'imprimante partagée. Si vous rencontrez le même problème, vous pouvez essayer les méthodes mentionnées ci-dessus.
![Chemin de destination trop long dans Windows - résolu efficacement! [Actualités MiniTool]](https://gov-civil-setubal.pt/img/minitool-news-center/12/destination-path-too-long-windows-effectively-solved.png)




![2 façons d'activer Windows Installer en mode sans échec Windows 10 [MiniTool News]](https://gov-civil-setubal.pt/img/minitool-news-center/42/2-ways-enable-windows-installer-safe-mode-windows-10.jpg)
![5 méthodes réalisables pour corriger l'erreur 0x80073afc de Windows Defender [MiniTool News]](https://gov-civil-setubal.pt/img/minitool-news-center/64/5-feasible-methods-fix-windows-defender-error-0x80073afc.jpg)

![Qu'est-ce que HxTsr.exe dans Windows 10 et devez-vous le supprimer? [Actualités MiniTool]](https://gov-civil-setubal.pt/img/minitool-news-center/50/what-is-hxtsr-exe-windows-10.png)


![Comment réparer Safari continue de planter sur Mac, iPhone et iPad? [Actualités MiniTool]](https://gov-civil-setubal.pt/img/minitool-news-center/38/how-fix-safari-keeps-crashing-mac.png)
![Comment restaurer la sauvegarde du compte Google sur un téléphone Android? [Astuces MiniTool]](https://gov-civil-setubal.pt/img/android-file-recovery-tips/84/how-restore-backup-from-google-account-android-phone.jpg)






![Comment réparer l'erreur 10323 du développeur Call of Duty Vanguard sous Windows 10/11 ? [Astuces MiniTool]](https://gov-civil-setubal.pt/img/news/53/how-to-fix-call-of-duty-vanguard-dev-error-10323-windows-10/11-minitool-tips-1.png)