Qu'est-ce que UXDServices et comment résoudre le problème de UXDServices ? [Nouvelles MiniTool]
What Is Uxdservices
Résumé :
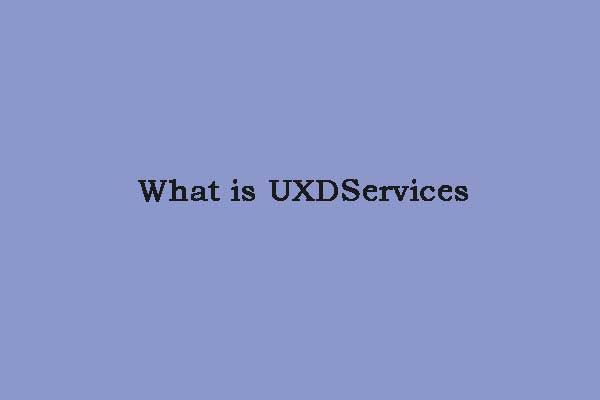
Parfois, vous pouvez rencontrer le problème d'arrêt empêchant UXDService. Vous vous demandez peut-être ce que c'est et comment résoudre le problème. Maintenant, vous pouvez lire cet article de MiniTool pour obtenir les réponses. Continuez votre lecture.
Qu'est-ce qu'UXDService ?
Qu'est-ce qu'UXDService ? C'est un problème qui bloque un redémarrage ou un arrêt. Il le fait systématiquement à chaque fois. Il est apparu en 2020. Il n'apparaît pas dans le Gestionnaire de tâches en tant que Processus ou Service. Voici le retour d'un utilisateur :
Lors de l'arrêt de mon PC, Windows me dit qu'il attend qu'un programme appelé uxdservice s'arrête. Il a fallu environ 5 minutes pour s'arrêter enfin, et mes fenêtres sont sur un SSD. Lorsque j'ai cherché sur Google ce qu'est uxdservice, juste un tas de résultats sur les virus sont apparus. Qu'est-ce que uxdservice.exe et dois-je m'inquiéter ?de reddit.com
Ainsi, comment corriger le problème d'arrêt empêchant UXDService. La partie suivante concerne les solutions au problème.
Comment réparer UXDService empêchant l'arrêt ?
Solution 1 : mettre à jour le pilote Nvidia
Étant donné que UXDService est lié au pilote Nvidia, vous pouvez essayer de mettre à jour le pilote Nvidia pour résoudre le problème. Il y a les étapes détaillées :
Étape 1: appuie sur le les fenêtres clé + R clé pour ouvrir le Cours case, puis tapez devmgmt.msc et cliquez d'accord ouvrir Gestionnaire de périphériques .
Étape 2 : puis développez Prises d'écran et faites un clic droit sur votre carte graphique Nvidia et sélectionnez Activer .
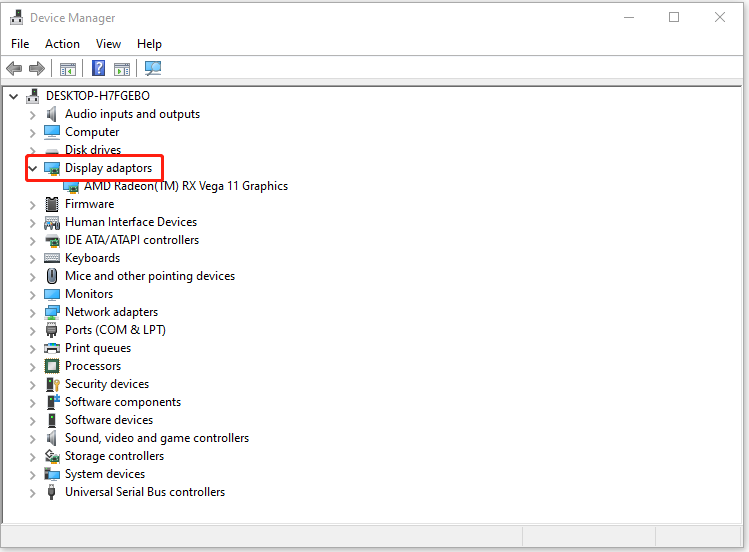
Étape 3: Cliquez à nouveau avec le bouton droit sur votre carte graphique Nvidia et sélectionnez Mettre à jour le pilote .
Étape 4 : Sélectionnez Rechercher automatiquement le logiciel pilote mis à jour et laissez-le terminer le processus.
Si les étapes ci-dessus ne peuvent pas résoudre votre problème, vous devez continuer.
Étape 5 : Sélectionnez Mettre à jour le pilote encore une fois, mais cette fois, sélectionnez Parcourir mon ordinateur pour le logiciel pilote sur l'écran suivant.
Étape 6 : Sélectionnez ensuite Laissez-moi choisir parmi une liste de pilotes de périphériques sur mon ordinateur .
Étape 7 : Enfin, sélectionnez le pilote compatible dans la liste de votre carte graphique Nvidia et cliquez sur Prochain .
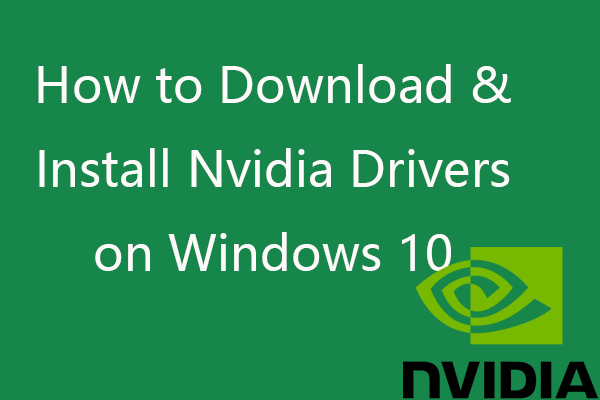 Comment télécharger, installer, mettre à jour les pilotes Nvidia sur Windows 10
Comment télécharger, installer, mettre à jour les pilotes Nvidia sur Windows 10 Cet article vous apprend à télécharger gratuitement les pilotes Nvidia pour Windows 10 de 4 manières. Téléchargez, installez et mettez à jour les pilotes Nvidia GeForce sous Windows 10.
Lire la suiteSolution 2 : désactiver le démarrage rapide
Ensuite, vous pouvez également essayer de désactiver le démarrage rapide . Voici comment faire:
Étape 1 : Accédez à Options d'alimentation .
Étape 2 : Cliquez Choisissez ce que font les boutons d'alimentation . Ensuite, vous devez cliquer Modifier les paramètres actuellement indisponibles .
Étape 3: Au bas de la fenêtre et vous verrez Activer le démarrage rapide (recommandé) . Décochez simplement la case pour désactiver le démarrage rapide de Windows 10. Cliquez ensuite sur Sauvegarder les modifications .

Solution 3 : exécuter l'utilitaire de résolution des problèmes d'alimentation de Windows
Ensuite, vous pouvez essayer d'utiliser l'utilitaire de résolution des problèmes de Windows Power, qui est un outil intégré pour résoudre les problèmes d'UXDService. Voici comment l'utiliser :
Étape 1 : Appuyez sur les fenêtres + je ouvrir Windows Paramètres .
Étape 2 : allez à Mise à jour et sécurité > Dépannage .
Étape 3 : Faites défiler vers le bas pour choisir Pouvoir et cliquez sur le Exécutez l'utilitaire de résolution des problèmes bouton.
Cet outil commencera à détecter les problèmes avec les paramètres d'alimentation de votre ordinateur. Une fois les problèmes détectés, cliquez sur Appliquer le correctif pour les réparer. Ensuite, redémarrez votre appareil pour vérifier si le problème UXDService est résolu.
Solution 4 : exécuter SFC
SFC (System File Checker) est un outil intégré de Windows utilisé pour remplacer les fichiers système endommagés, perdus ou modifiés par de bons fichiers système. L'exécution de cet outil peut corriger certaines erreurs système. Pour cela, il suffit d'ouvrir Invite de commandes puis tapez sfc/scannow et appuyez sur le Entrer clé. Ensuite, vous pouvez vérifier si l'erreur UXDService a été corrigée.
Regarde aussi: Correction rapide - SFC Scannow ne fonctionne pas (focus sur 2 cas)
Derniers mots
Qu'est-ce qu'UXDService ? Comment résoudre le problème d'arrêt d'UXDService empêchant l'arrêt ? Je pense que maintenant vous avez les réponses.
![Comment récupérer l'historique de navigation supprimé sur un Android [MiniTool Tips]](https://gov-civil-setubal.pt/img/android-file-recovery-tips/56/how-recover-deleted-browsing-history-an-android.jpg)

![Correction: SearchProtocolHost.exe Utilisation élevée du processeur dans Windows 10 [MiniTool News]](https://gov-civil-setubal.pt/img/minitool-news-center/12/fixed-searchprotocolhost.png)
![Résolu - L'ordinateur s'allume et s'éteint à plusieurs reprises [MiniTool News]](https://gov-civil-setubal.pt/img/minitool-news-center/58/solved-computer-turns.png)

![Dépannage des problèmes liés à l'ordinateur portable Toshiba Satellite sous Windows 7/8/10 [MiniTool Tips]](https://gov-civil-setubal.pt/img/data-recovery-tips/01/toshiba-satellite-laptop-windows-7-8-10-problems-troubleshooting.jpg)

![[Résolu !] Impossible de trouver la webcam dans le Gestionnaire de périphériques sous Windows [MiniTool News]](https://gov-civil-setubal.pt/img/minitool-news-center/66/can-t-find-webcam-device-manager-windows.png)








![Obtenir le code d'erreur MHW 50382-MW1? Les solutions sont pour vous! [Actualités MiniTool]](https://gov-civil-setubal.pt/img/minitool-news-center/14/get-mhw-error-code-50382-mw1.jpg)
![Quantité de stockage requise pour la base de données de disques dynamiques [MiniTool Tips]](https://gov-civil-setubal.pt/img/disk-partition-tips/77/how-much-storage-is-required.jpg)

