6 façons - Comment ouvrir la commande Exécuter Windows 10 [MiniTool News]
6 Ways How Open Run Command Windows 10
Sommaire :
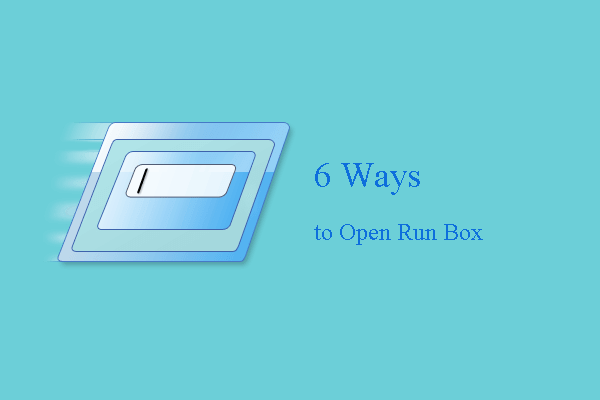
La commande Exécuter offre une grande commodité aux utilisateurs pour accéder à certains programmes spécifiques. Mais savez-vous comment ouvrir Run Command Windows 10? Ce message de MiniTool vous montrera 6 façons d'ouvrir la boîte Exécuter.
La commande Exécuter sur un système d'exploitation tel que Microsoft Windows et un système de type Unix est utilisée pour ouvrir directement une application ou des documents dont le chemin est connu. De cette façon, il offre une grande commodité pour accéder au programme spécifié et vous permet d'accéder au programme plus rapidement.
Par conséquent, savez-vous comment ouvrir Exécuter Windows 10? Si vous ne le savez pas, poursuivez votre lecture et la partie suivante vous montrera comment ouvrir la boîte Exécuter dans Windows 10.
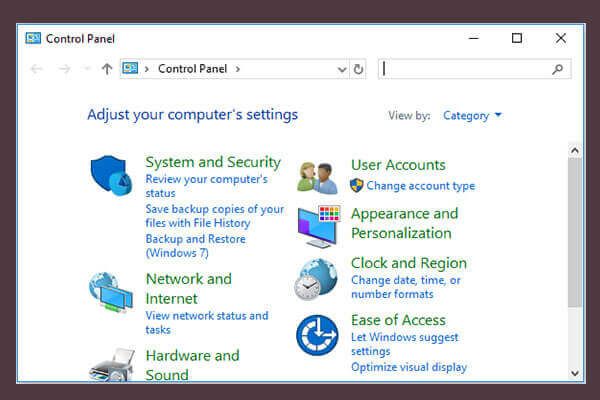 10 façons d'ouvrir le panneau de configuration Windows 10/8/7
10 façons d'ouvrir le panneau de configuration Windows 10/8/7 Voici 10 façons d'ouvrir le Panneau de configuration Windows 10/8/7. Apprenez à ouvrir le Panneau de configuration Windows 10 avec raccourci, commande, Exécuter, Zone de recherche, Démarrer, Cortana, etc.
Lire la suite6 façons - Comment ouvrir la commande Exécuter Windows 10
Dans cette section, nous allons vous montrer comment ouvrir Run Windows 10. En fait, il existe 6 façons et elles seront introduites une par une.
Comment ouvrir Run - Raccourci clavier
Dans un premier temps, pour ouvrir Exécuter la commande, vous pouvez utiliser le raccourci clavier. Pour ouvrir Exécuter la commande, vous pouvez appuyer sur les fenêtres clé et R clé ensemble pour le montrer.
Comment ouvrir Run - Menu d'accès rapide
Pour ouvrir la boîte Exécuter, vous pouvez également utiliser le menu d'accès rapide.
Maintenant, voici le tutoriel.
- Cliquez avec le bouton droit sur les fenêtres icône dans le coin gauche pour afficher le menu.
- Alors choisi Courir continuer.
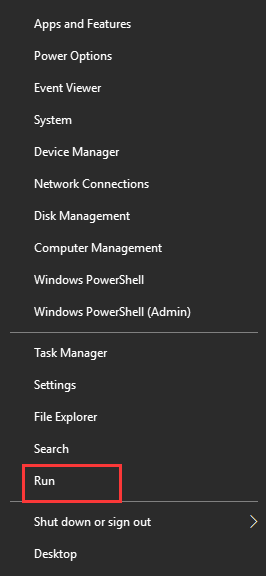
C'est la deuxième façon d'ouvrir la commande Exécuter et vous pouvez l'essayer.
Comment ouvrir Run - Zone de recherche
Pour ouvrir la commande Exécuter, vous pouvez également le faire via la zone de recherche Windows dans le Gestionnaire des tâches.
Maintenant, voici le tutoriel.
- Type Courir dans le champ de recherche et choisissez celui qui correspond le mieux.
- Puis double-cliquez dessus pour le lancer.
Après cela, vous avez réussi à ouvrir la zone Exécuter et vous pouvez taper certaines commandes ou taper le chemin d'accès pour accéder à un programme ou à un dossier spécifique.
Comment ouvrir Run - Menu Démarrer
Outre les méthodes ci-dessus pour accéder à Exécuter la commande, vous pouvez également ouvrir la boîte Exécuter via le menu Démarrer.
Maintenant, voici le tutoriel.
- Clique le les fenêtres icône dans le coin gauche pour afficher le menu.
- Puis faites défiler vers le bas pour trouver le Système Windows .
- Développez-le et choisissez Courir .
- Cliquez ensuite dessus pour l'ouvrir.
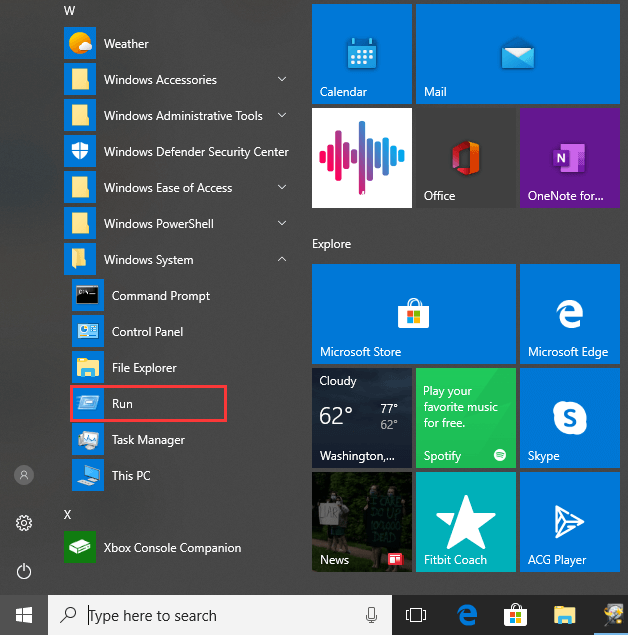
Lorsque toutes les étapes sont terminées, vous avez réussi à ouvrir la zone Exécuter.
Comment ouvrir Run - Ce PC
Dans cette partie, nous allons vous montrer la cinquième façon d'ouvrir Run Command. Vous pouvez l'ouvrir via ce PC.
Maintenant, voici le tutoriel.
- Accédez à ce PC.
- Puis tapez Courir dans la case en haut à droite, il faudra un certain temps pour trouver la case Exécuter.
- Après cela, faites défiler vers le bas pour le trouver et double-cliquez dessus pour le lancer.
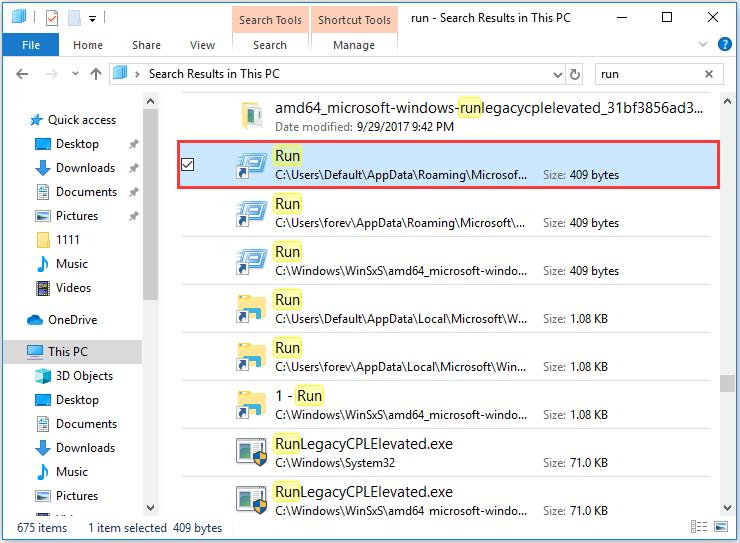
Comment ouvrir Run - Invite de commandes
Cette partie vous montrera la dernière façon d'ouvrir Run Command. Vous pouvez choisir d'ouvrir via l'invite de commande.
Maintenant, voici le tutoriel.
- Ouvrez l'invite de commande Windows 10 .
- Tapez ensuite le Exe Shell ::: {2559a1f3-21d7-11d4-bdaf-00c04f60b9f0} dans la boîte et frappez Entrer continuer.
- Ensuite, la boîte Exécuter sera ouverte.
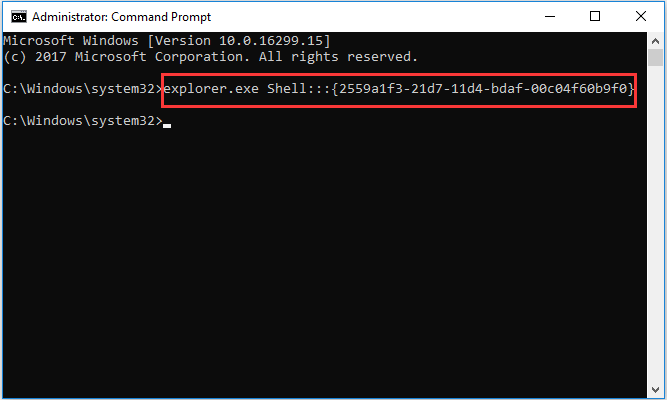
Une fois terminé, vous avez ouvert la boîte de dialogue Exécuter.
Mots finaux
Pour résumer, cet article a montré 6 façons d'ouvrir la boîte de course. Si vous souhaitez ouvrir Exécuter la commande, vous pouvez essayer ces méthodes. Si vous avez mieux à ouvrir Exécuter la commande dans Windows 10, vous pouvez la partager dans la zone de commentaire.
![Comment récupérer les données du disque dur PS4 de différentes manières [MiniTool Tips]](https://gov-civil-setubal.pt/img/data-recovery-tips/53/how-recover-data-from-ps4-hard-drive-different-ways.jpg)





![Pare-feu matériel vs logiciel - Lequel est le meilleur ? [Astuces MiniTool]](https://gov-civil-setubal.pt/img/backup-tips/39/hardware-vs-software-firewall-which-one-is-better-minitool-tips-1.png)


![Comment réparer le code d'erreur de Destiny Tapir? Essayez ces méthodes [MiniTool News]](https://gov-civil-setubal.pt/img/minitool-news-center/20/how-fix-destiny-error-code-tapir.jpg)



![Comment faire la récupération ASUS et que faire en cas d'échec [MiniTool Tips]](https://gov-civil-setubal.pt/img/backup-tips/94/how-do-asus-recovery-what-do-when-it-fails.png)

![[Guide complet] Comment vider le cache Steam sur Windows/Mac ?](https://gov-civil-setubal.pt/img/news/21/how-clear-steam-cache-windows-mac.png)


![Comment réparer Disney Plus ne fonctionne pas? [Résolu!] [MiniTool News]](https://gov-civil-setubal.pt/img/minitool-news-center/05/how-fix-disney-plus-is-not-working.png)
