Guide ultime pour résoudre l'erreur de suppression de fichiers de la carte SD [Conseils MiniTool]
Ultimate Guide Resolve Can T Delete Files From Sd Card Error
Résumé :

Selon les rapports des utilisateurs, ils ne peuvent parfois pas supprimer les fichiers de la carte SD. Pourquoi ne puis-je pas supprimer des fichiers de ma carte SD ? De nombreux utilisateurs soulèvent une telle question. Ici, MiniTool analysera les raisons possibles du problème et proposera des méthodes de dépannage.
Navigation Rapide :
Lorsque vous parcourez les forums techniques et les communautés, vous pouvez constater que le problème de l'impossibilité de supprimer les fichiers de la carte SD est vivement discuté. Voici de nombreux cas comme celui publié sur Reddit.
Ma carte micro sd sandisk ultra plus 64 Go ne supprimera aucun fichier et je ne pourrai pas y mettre de fichier. Mon PC et mon téléphone peuvent tous les deux le lire mais ne peuvent pas supprimer les fichiers. Lorsque je le formate sur mon ordinateur, Windows ne peut pas le formater et j'ai utilisé d'autres programmes pour essayer de le formater, mais cela ne fonctionnait toujours pas. Même lorsque j'essaie de le formater avec mon téléphone, le message ne peut pas être formaté. Existe-t-il un moyen de résoudre ce problème car je peux toujours lire ces fichiers, je ne peux tout simplement pas les supprimer.–Reddit
Eh bien, cet article se concentrera sur les causes et les méthodes de dépannage de ce problème. Si vous ne pouvez pas supprimer les fichiers sur la carte SD, lisez cet article pour obtenir des correctifs maintenant !
Pourquoi ne puis-je pas supprimer des fichiers de ma carte SD
Pour supprimer les fichiers de la carte SD avec succès, vous devez savoir quels facteurs peuvent vous empêcher de supprimer des fichiers. Après cela, prenez les mesures correspondantes pour résoudre le problème.
- La carte SD est protégée en écriture ou bloquée.
- La connexion entre la fente et la carte est mauvaise.
- Le fichier à supprimer est actuellement ouvert.
- Le système de fichiers de la partition de la carte SD est corrompu.
- ...
Avant de prendre des correctifs professionnels, vous devez effectuer quelques vérifications. Par exemple, aucun fichier que vous allez supprimer n'est ouvert. S'il y en a, fermez-les, puis vérifiez s'ils peuvent être supprimés. De plus, assurez-vous que la connexion entre la fente et la carte est bonne.
Si vous ne pouvez toujours pas supprimer les fichiers de la carte SD après avoir vérifié les faits ci-dessus, essayez les méthodes suivantes une par une jusqu'à ce que le problème soit résolu.
Le correctif ne peut pas supprimer les fichiers de la carte SD via ces méthodes
- Déverrouiller la carte SD
- Modifier les données de valeur dans le registre
- Mettre à jour le pilote de la carte SD
- Vérifiez la carte SD pour les erreurs
- Formater la carte SD
- Essuyez la carte SD avec MiniTool Partition Wizard
Méthode 1 : déverrouiller la carte SD
Si une carte SD est verrouillée, vous ne pouvez pas supprimer de fichiers de la carte SD. Par conséquent, vous devez vérifier s'il est verrouillé lorsque vous rencontrez ce problème. Comment savoir si une carte SD est verrouillée ? Si la Serrure l'onglet de la carte SD est activé, cela signifie que la carte SD est verrouillée et qu'un mode lecture seule est activé. Au contraire, cela indique que la carte SD n'est pas verrouillée.
Pointe: En d'autres termes, une carte SD verrouillée est protégé en écriture .Pour déverrouiller la carte SD, vous avez 2 options.
Option 1 : faites glisser le commutateur de verrouillage pour déverrouiller manuellement
Cette méthode est simple et directe. Il vous suffit de faire glisser la languette de verrouillage vers le bas. Si votre languette de verrouillage est située en position basse, déplacez-la vers le haut.
L'image ci-dessous montre une carte SD déverrouillée.

Si la languette de verrouillage est lâche, elle glissera automatiquement vers le haut. Cela signifie que la carte SD a été corrompue et doit être remplacée par une nouvelle.
Option 2 : Utiliser CMD
Utilitaire intégré de Windows – CMD peut également vous aider à supprimer la protection en écriture. Comment faire? Suivez les étapes ci-dessous.
Étape 1: Connectez la carte SD à votre ordinateur avec un lecteur de carte SD ou un adaptateur de carte SD.
Étape 2: Taper cmd dans le champ de recherche, puis faites un clic droit sur Invite de commandes à partir des résultats de recherche répertoriés et cliquez sur Exécuter en tant qu'administrateur .

Étape 3: Dans l'invite de commande élevée, tapez les commandes suivantes et appuyez sur Entrer après chaque commande. Quand tu vois le texte Attributs de disque effacés avec succès , cela signifie que la carte SD est déverrouillée.
Pointe: Le # dans la commande correspond au numéro de votre carte SD.- partie disque
- disque de liste
- sélectionnez le disque #
- attributs disque effacer en lecture seule
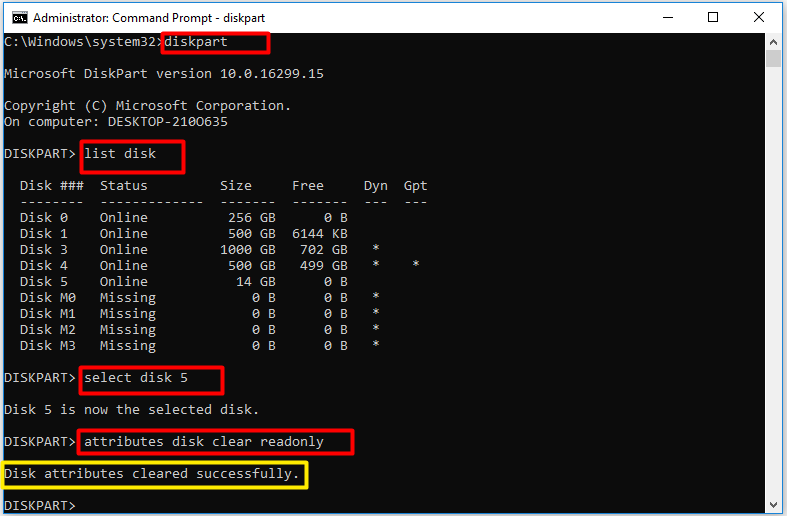
Méthode 2: Vérifiez la carte SD pour les erreurs
Si vous ne pouvez pas supprimer les fichiers sur la carte SD en raison de la corruption, il est fortement recommandé d'exécuter CHKDSK.
- Ouvert Cours fenêtre en appuyant sur Windows + R clés.
- Taper cmd dans le Cours fenêtre et cliquez d'accord .
- Saisir chkdsk e: /f et frappe Entrer .
Outre la corruption, erreurs du système de fichiers , la pourriture des bits et d'autres erreurs avec la carte SD peuvent également entraîner un problème de fichier SD non supprimable. Voici le besoin d'un gestionnaire de lecteur. MiniTool Partition Wizard est un tel programme qui peut vous aider à vérifier la carte SD pour les secteurs défectueux et les erreurs du système de fichiers.
Voici un guide sur la façon de trouver et de corriger les erreurs du système de fichiers sur la carte SD avec MiniTool Partition Wizard.
Étape 1: Après avoir connecté la carte SD à votre ordinateur, lancez MiniTool Partition Wizard pour accéder à son interface principale.
Étape 2: Choisissez votre carte SD dans la carte du disque et cliquez sur le Vérifier le système de fichiers option dans le volet de gauche.
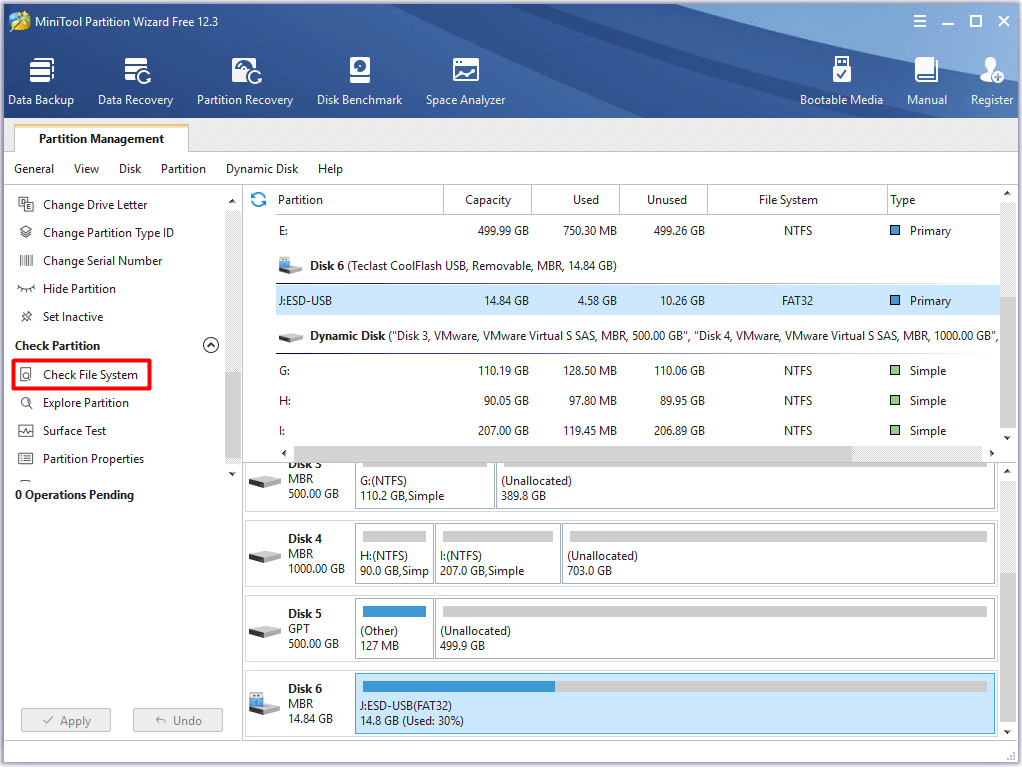
Étape 3: Dans la fenêtre contextuelle, choisissez le Vérifier et corriger les erreurs détectées option et cliquez sur Début .
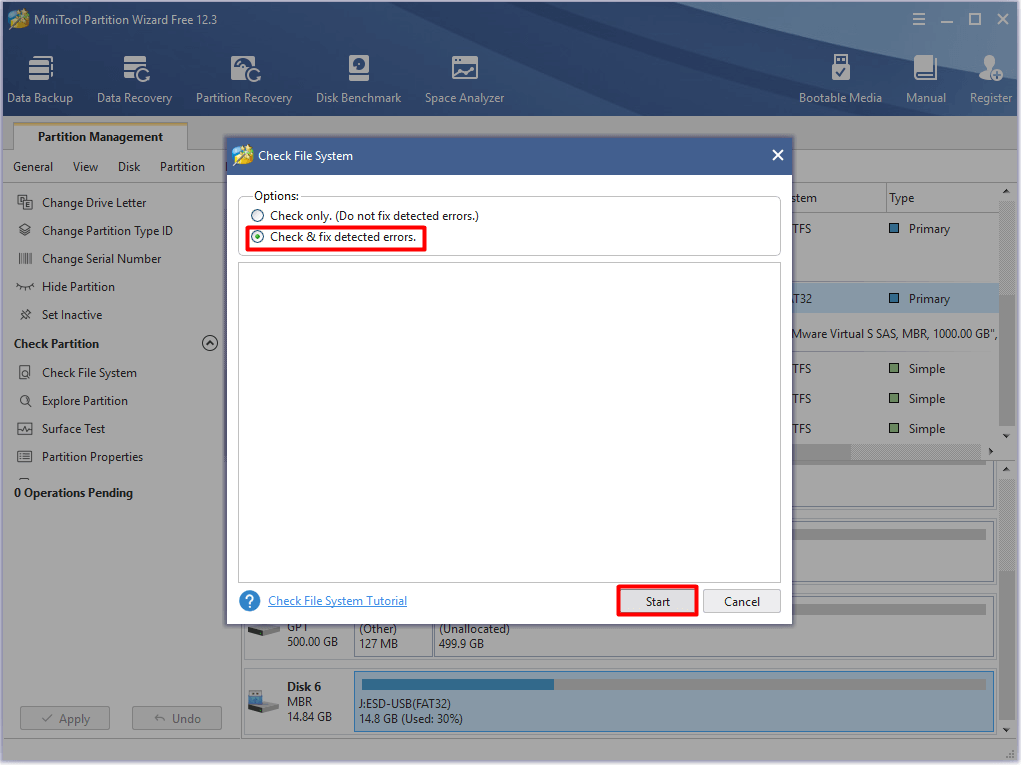
Étape 4: À la fin du processus, toutes les erreurs de système de fichiers détectées avec la carte SD seront corrigées.
Pour vérifier s'il y a des secteurs défectueux sur la carte SD avec MiniTool Partition Wizard, suivez ces étapes.
- Cliquez sur la carte SD à partir des disques répertoriés, puis cliquez sur Test de surface .
- Clique le Commencez maintenant bouton pour commencer le processus.
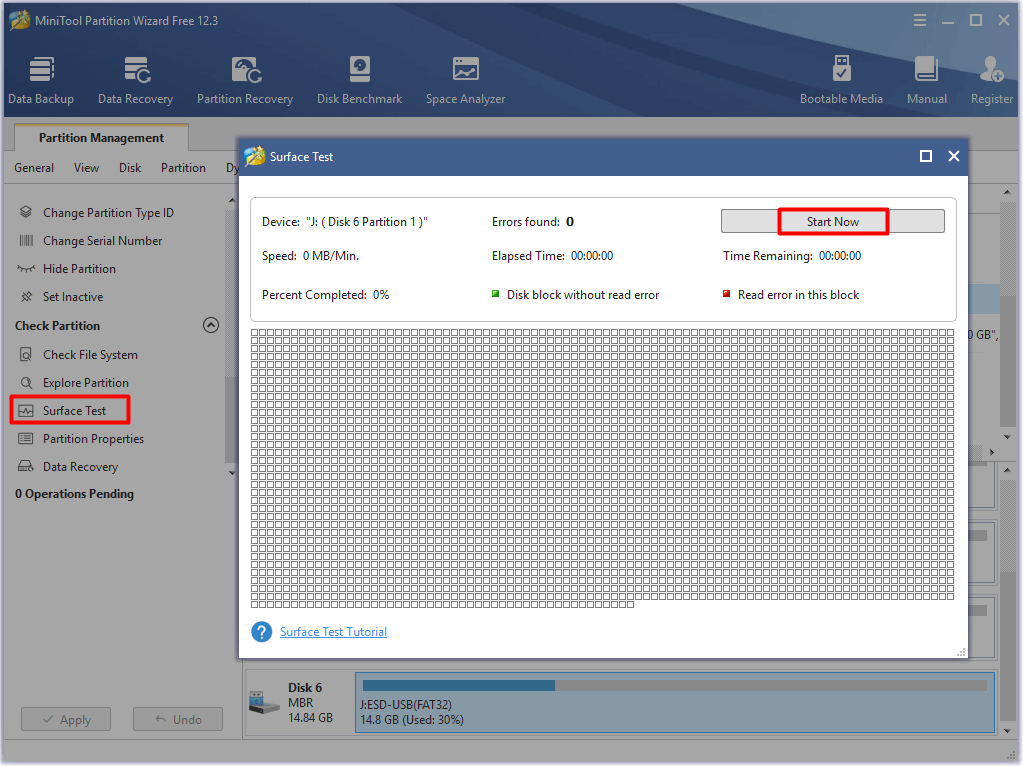
Méthode 3: Formater la carte SD
Formatez ensuite la carte SD. Ce faisant, les fichiers sur la carte SD seront supprimés facilement.
Pointe: Que signifie formatage ? Vous pouvez vérifier les détails en lisant cet article : A quoi sert le formatage d'un disque dur ? Voici des réponsesBien que vous puissiez formater une carte SD via des utilisations telles que la gestion des disques, l'explorateur de fichiers Windows et Diskpart, elles ont certaines limites. Pour être précis, Windows ne vous permet pas de formater une carte SD de plus de 32 Go en FAT32. Alors vous avez besoin d'un professionnel Formateur de carte SD comme MiniTool Partition Wizard.
Par rapport à l'utilisation sur le système Windows, MiniTool Partition Wizard possède certains avantages. Par exemple, il prend en charge davantage de systèmes de fichiers, notamment NTFS, FAT16, FAT32, exFAT, Ext2/3/4 et Linux Swap. Plus important encore, la plupart de ces systèmes de fichiers peuvent être choisis sans tenir compte de la capacité de partition de la carte SD.
Suivez ce tutoriel pour formater la carte SD.
Étape 1: Lancez MiniTool Partition Wizard pour accéder à son interface principale.
Étape 2: Faites un clic droit sur la carte SD et cliquez sur le Format option.

Étape 3: Dans cette fenêtre, configurez l'étiquette de partition, le système de fichiers et la taille du cluster en fonction de votre demande. Puis clique d'accord et Appliquer boutons pour enregistrer et exécuter les modifications.
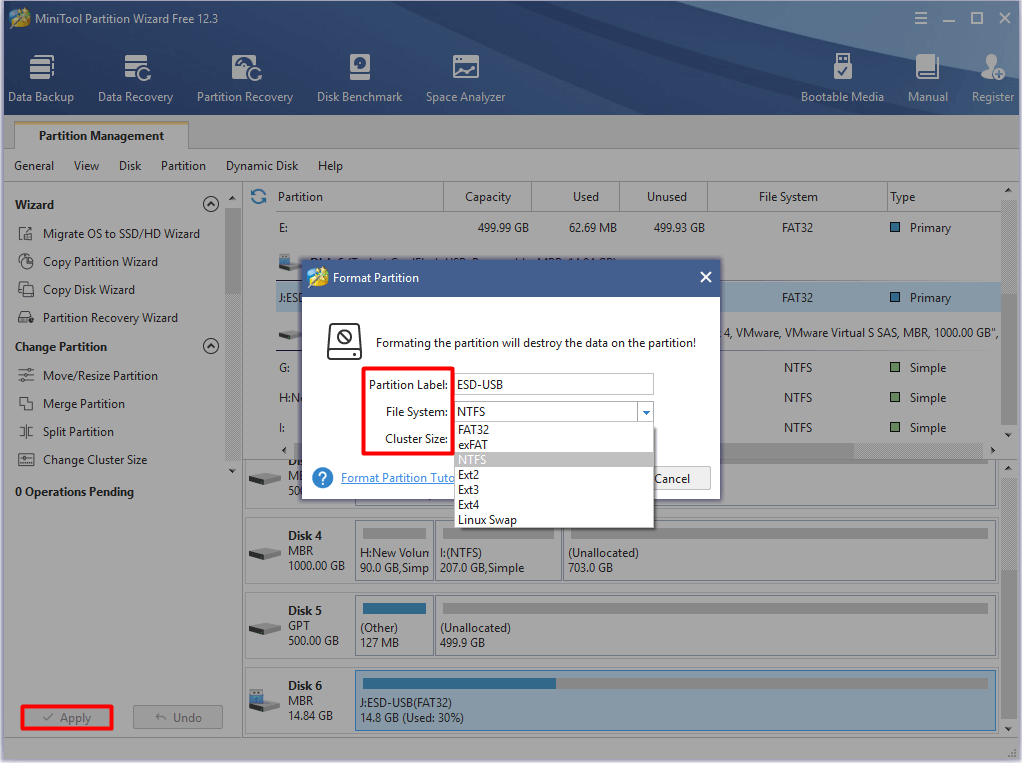
Méthode 4: essuyez la carte SD avec MiniTool Partition Wizard
Lorsque vous ne pouvez pas supprimer les fichiers sur la carte SD, essayez d'utiliser un expert effaceur de fichiers . Ici, MiniTool Partition Wizard est fortement recommandé. Le Nettoyer le disque/la partition caractéristique de ce programme vous permet de supprimer facilement des fichiers.
Voici comment supprimer des fichiers sur une carte SD via MiniTool Partition Wizard. De même, effectuez à l'avance une sauvegarde des données souhaitées sur la carte SD.
Étape 1: Connectez la carte SD au PC et lancez MiniTool Partition Wizard.
Étape 2: Cliquez sur la carte SD connectée, puis cliquez sur le Nettoyer la partition option dans le menu de gauche.
Étape 3: Après avoir choisi une méthode d'essuyage en fonction de votre demande, cliquez sur d'accord pour enregistrer la modification.
Pointe: Plus le processus s'exécute lentement, plus vous bénéficierez d'un niveau de sécurité élevé.Étape 4: Enfin, cliquez sur le Appliquer bouton pour effectuer l'opération.
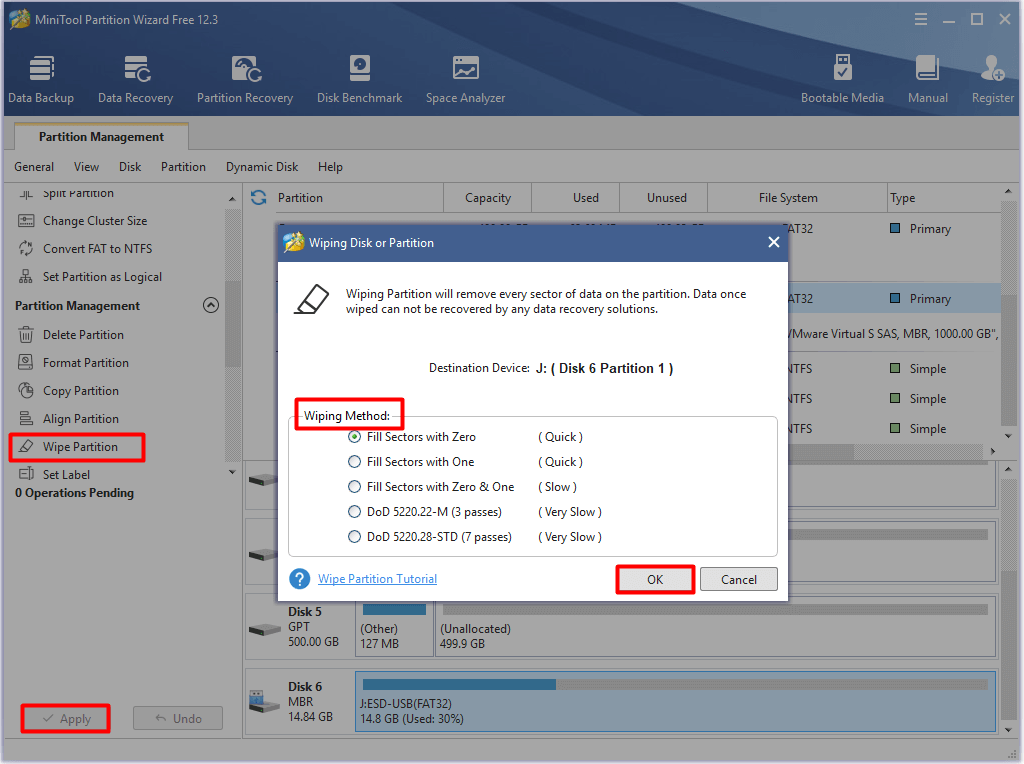
Méthode 5: Mettre à jour le pilote de la carte SD
Vous ne pouvez pas supprimer les fichiers de la carte SD lorsque le pilote de la carte SD sous Windows est obsolète. Avec un pilote de carte SD obsolète, vous ne verrez peut-être même pas la carte SD sous Windows. Si tel est le cas, mettez à jour le pilote de la carte SD en suivant les étapes ci-dessous.
Noter: Tu es capable de vérifiez si votre pilote est à jour manuellement. S'il s'agit déjà de la dernière version, ignorez les étapes suivantes et essayez d'autres méthodes pour résoudre le problème. Au contraire, suivez les étapes indiquées pour mettre à jour le pilote.Étape 1: Ouvert Gestionnaire de périphériques de Cours la fenêtre.
- presse Windows + R clé pour ouvrir le Cours la fenêtre.
- Taper devmgmt.msc dans la fenêtre et cliquez d'accord .
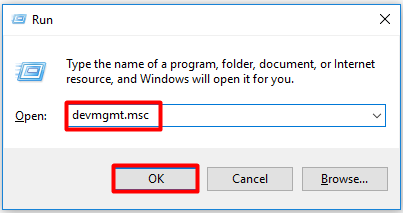
Étape 2: Développer Disques durs en double-cliquant dessus. Faites un clic droit sur le pilote de votre carte SD et cliquez sur le Mettre à jour le pilote possibilité de continuer.
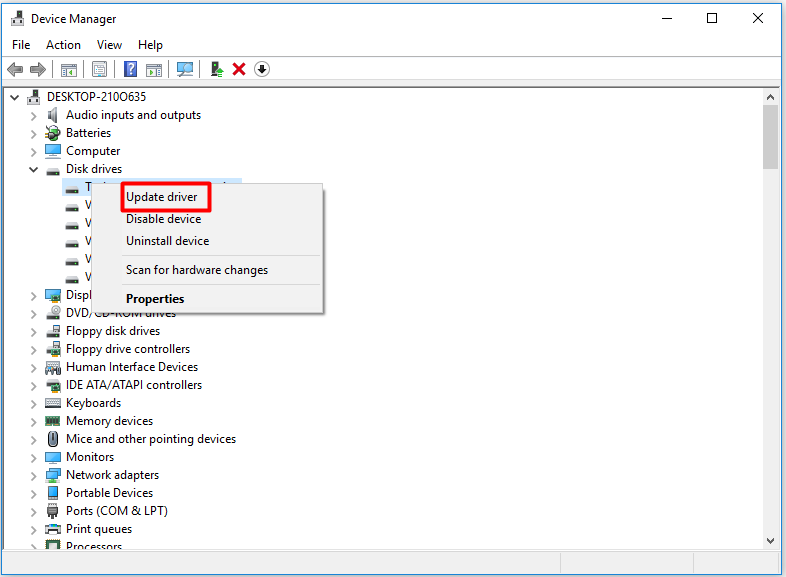
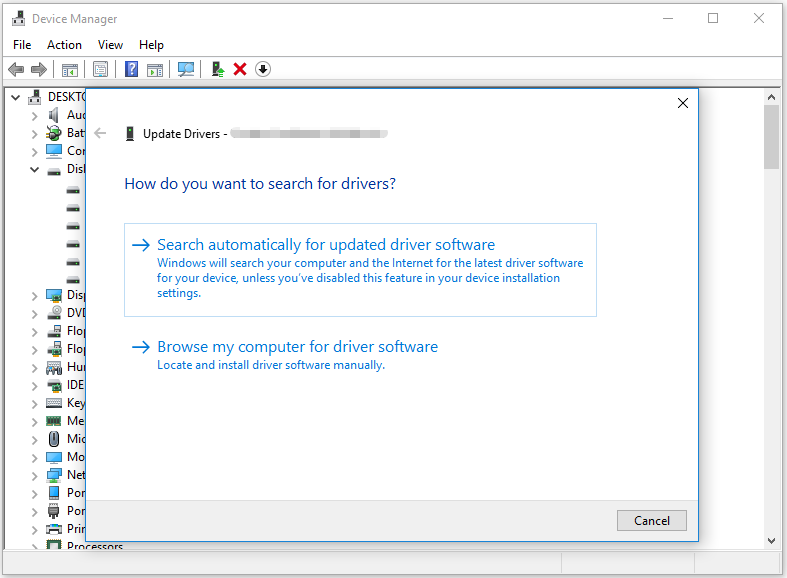
Méthode 6 : Modifier les données de valeur dans l'Éditeur du Registre
Vous devez vérifier et modifier l'Éditeur du Registre si Diskpart ne peut pas vous aider à désactiver la suppression des fichiers sur la carte SD. Comment faire? Voici les étapes détaillées.
Étape 1: Ouvert Cours fenêtre, puis tapez regedit et frappe Entrer . Ce faisant, vous ouvrirez l'Éditeur du Registre.
Étape 2: Localisez la destination en suivant le chemin ci-dessous.
HKEY_LOCAL_MACHINESYSTEMCurrentControlSetControlStorageDevicePolicies
Étape 3: Déplacez-vous vers le côté droit de la fenêtre, puis faites un clic droit sur Protection en écriture et cliquez Modifier . Remplacez les données de valeur par 0 et cliquez d'accord pour enregistrer la modification.
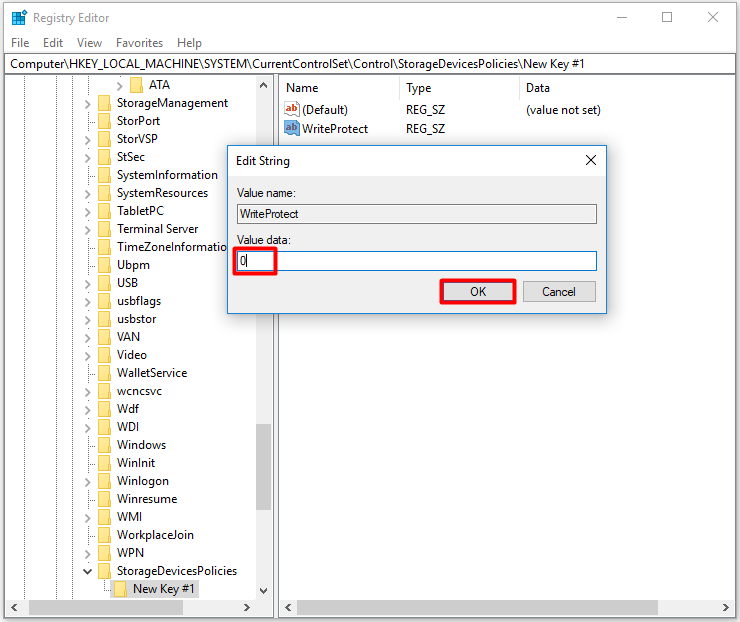
Pourquoi ne puis-je pas supprimer des fichiers de ma carte SD ? Êtes-vous toujours gêné par cette question? Cet article vous montre les raisons potentielles du problème et propose des méthodes de dépannage.Cliquez pour tweeter
Conclusion
Pourquoi ne puis-je pas supprimer des fichiers de ma carte SD ? Comment supprimer des fichiers sur carte SD ? Ces questions sont abordées dans cet article. Si vous recherchez toujours des méthodes pour supprimer des fichiers sur une carte SD, ce tutoriel est ce dont vous avez besoin.
Pour partager des pensées ou des idées sur la suppression du fichier de la carte SD, laissez les mots dans la zone de commentaire ci-dessous. Pour tout problème lors de l'utilisation de MiniTool Partition Wizard, envoyez-nous un email via Nous .
Impossible de supprimer les fichiers de la carte SD FAQ
Comment obtenir l'autorisation de supprimer des fichiers de la carte SD ?Vous pouvez obtenir l'autorisation de supprimer des fichiers de la carte SD via les méthodes ci-dessous.
- Ajustez l'autorisation en lecture seule.
- Démontez la carte SD.
- Utilisez des programmes tiers.











![Qu'est-ce que le Thrashing de disque et comment l'empêcher de se produire [MiniTool Wiki]](https://gov-civil-setubal.pt/img/minitool-wiki-library/39/what-is-disk-thrashing.jpg)
![Si votre iTunes n'a pas pu sauvegarder l'iPhone, essayez ces méthodes [MiniTool Tips]](https://gov-civil-setubal.pt/img/ios-file-recovery-tips/21/if-your-itunes-could-not-back-up-iphone.jpg)
![[RÉSOLU !] Votre ordinateur a redémarré à cause d'un problème sur Mac ? [Conseils MiniTool]](https://gov-civil-setubal.pt/img/data-recovery-tips/00/your-computer-restarted-because-problem-mac.png)

![5 méthodes utiles pour corriger l'erreur «ERR_BLOCKED_BY_CLIENT» [MiniTool News]](https://gov-civil-setubal.pt/img/minitool-news-center/55/5-useful-methods-fix-err_blocked_by_client-error.jpg)



