6 façons de restaurer le point ne peuvent pas être créés - La solution n ° 1 est la meilleure [MiniTool Tips]
6 Ways Restore Point Cannot Be Created Fix 1 Is Best
Sommaire :

Cet article vous propose 6 solutions pour résoudre le problème le point de restauration ne peut pas être créé. En particulier, la première méthode qui utilise le logiciel de sauvegarde gratuit - MiniTool ShadowMaker pour créer une image système est la plus efficace et la plus fiable.
Navigation Rapide :
Phénomène
Le point de restauration système est la collection de fichiers système importants stockés par la restauration du système à une date et une heure données. Le point de restauration du système peut être utilisé pour revenir à l'état précédent de Windows.
Cependant, certains utilisateurs disent qu'ils ne peuvent pas créer de point de restauration pour diverses raisons. Par exemple, un utilisateur dit qu'il a rencontré un message d'erreur 'Le point de restauration n'a pas pu être créé pour les raisons suivantes: l'objet spécifié n'a pas été trouvé.'
Vous pouvez voir plus d'informations sur l'image suivante.
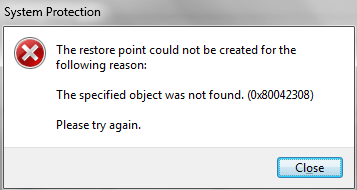
Cependant, même s'il existe de nombreuses raisons pouvant entraîner le problème, le point de restauration n'a pas pu être créé, vous pouvez essayer d'utiliser les méthodes suivantes pour résoudre le problème qui n'a pas réussi à créer le point de restauration.
6 Solutions pour que le point de restauration ne puisse pas être créé
Ici, il existe 6 solutions efficaces au problème qui n'a pas réussi à créer un point de restauration. Vous pouvez les essayer un par un.
Correction n ° 1. Créer une image système avec MiniTool ShadowMaker
Si vous ne parvenez pas à créer un point de restauration, vous pouvez essayer de créer une image système avec un logiciel tiers. Heureusement, MiniTool®Software Limited peut vous fournir un tel logiciel qui est MiniTool ShadowMaker.
MiniTool ShadowMaker, le Logiciel de sauvegarde Windows , est conçu pour gérer toutes sortes de questions de sauvegarde grâce à ses fonctionnalités puissantes, telles que la sauvegarde du système, la sauvegarde de partition, la sauvegarde de disque, etc.
Outre les fonctionnalités de sauvegarde, il a également la capacité de migrer le système d'exploitation vers un nouveau disque dur sans réinstaller le système d'exploitation .
Avec une image système, vous pouvez en profiter pour restaurer à une date antérieure et même restaurer sur un matériel différent .
Afin de résoudre le problème, le point de restauration ne peut pas être créé, vous pouvez essayer de créer une image système avec MiniTool ShadowMaker.
Au début, vous devez télécharger la version d'évaluation de MiniTool ShadowMaker qui peut être utilisée pendant 30 jours sans aucun frais ou en acheter une avancée à partir des boutons suivants.
Maintenant, nous allons vous présenter comment sauvegarder le système avec MiniTool ShadowMaker étape par étape.
Étape 1: Installez le logiciel de sauvegarde gratuit et lancez-le. Cliquez sur Gardez le procès pour aller à la page suivante. Puis clique Relier dans le Local onglet pour accéder à son interface principale.
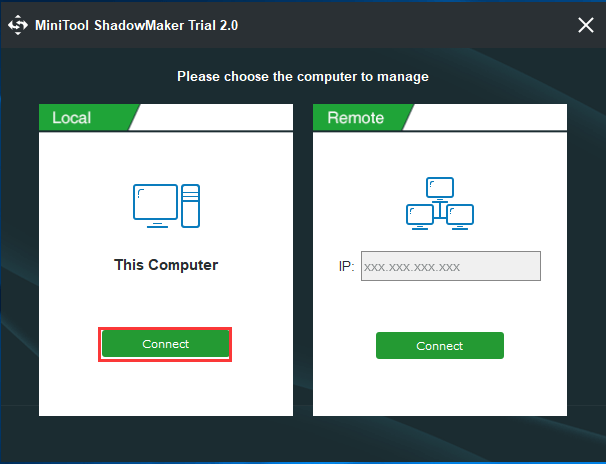
Étape 2: Après être entré dans son interface principale, MiniTool ShadowMaker vous rappellera de sauvegarder immédiatement si vous n'avez pas exécuté ce programme pour effectuer une action de sauvegarde.
Il vous suffit de cliquer CONFIGURER LA SAUVEGARDE continuer. Ensuite, vous irez à la page Sauvegarde. MiniTool ShadowMaker est conçu pour sauvegarder le système par défaut.
MiniTool ShadowMaker choisit également automatiquement le chemin de destination. Si vous souhaitez modifier la destination, vous pouvez cliquer sur Destination onglet pour changer.
Maintenant, nous allons vous présenter comment vérifier les fichiers système en détail.
Pointe: Il est recommandé de choisir un disque dur externe comme destination.Après avoir choisi la source et la destination, vous pouvez cliquer sur Sauvegarder maintenant pour démarrer le processus immédiatement. Vous pouvez également cliquer sur Sauvegarder plus tard pour retarder le processus de sauvegarde.
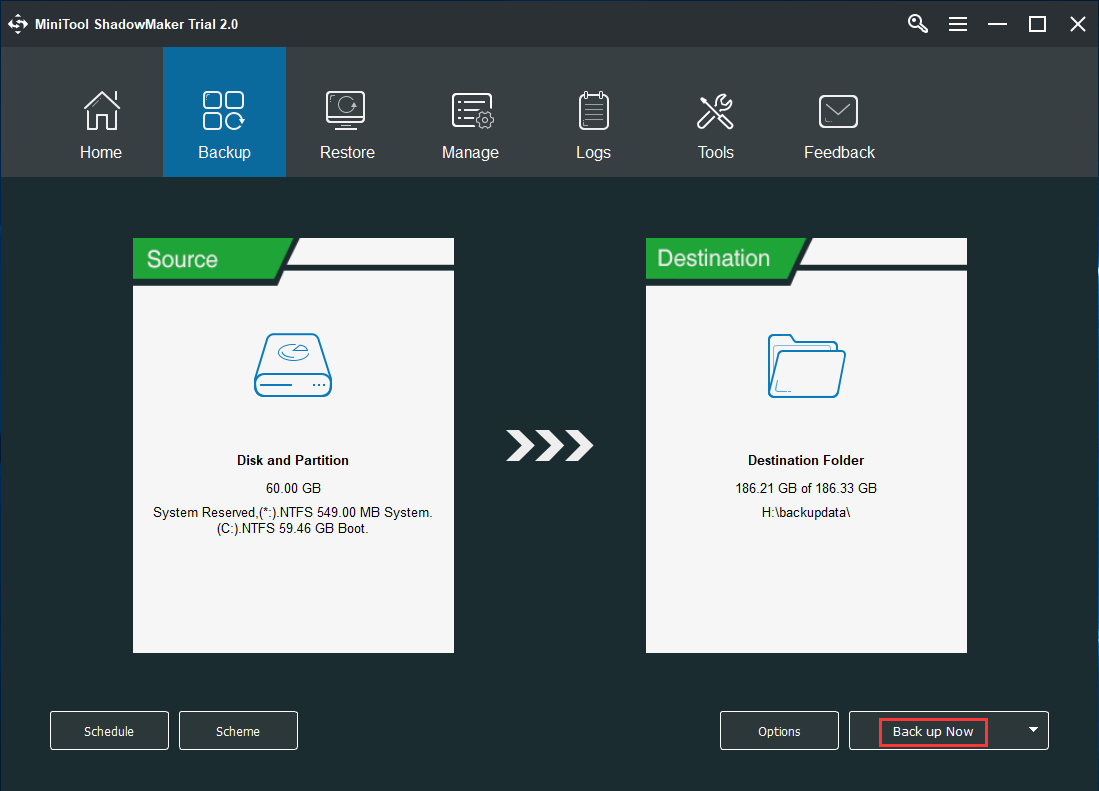
2. Ce logiciel de sauvegarde gratuit a trois schémas de sauvegarde qui incluent Schéma complet, schéma incrémentiel et schéma différentiel . Vous pouvez les modifier en cliquant sur Schéma.
3. Si vous souhaitez définir des paramètres de sauvegarde plus avancés, vous pouvez cliquer sur Options.
Après cela, vous pouvez gérer vos problèmes de sauvegarde sur le Gérer page. Lorsque le processus de sauvegarde est terminé, vous avez créé une image système avec succès. Ainsi, lorsque vous avez rencontré l'erreur, le point de restauration n'a pas pu être créé, vous pouvez essayer d'utiliser cette méthode.




![Échec du téléchargement de l'image Steam: essayez maintenant de le réparer (6 façons) [MiniTool News]](https://gov-civil-setubal.pt/img/minitool-news-center/25/steam-image-failed-upload.png)
![Comment changer la lettre de lecteur avec CMD Windows 10 [MiniTool News]](https://gov-civil-setubal.pt/img/minitool-news-center/35/how-change-drive-letter-with-cmd-windows-10.jpg)


![Qu'est-ce que le dossier SysWOW64 et dois-je le supprimer? [Actualités MiniTool]](https://gov-civil-setubal.pt/img/minitool-news-center/41/what-is-syswow64-folder.png)
![Impossible de corriger cette page en toute sécurité? Essayez ces méthodes! [Actualités MiniTool]](https://gov-civil-setubal.pt/img/minitool-news-center/30/can-t-correct-securely-this-page.png)

![Comment convertir un ancien disque dur en lecteur USB externe [MiniTool News]](https://gov-civil-setubal.pt/img/minitool-news-center/26/how-convert-an-old-hdd-external-usb-drive.jpg)

![[Guide complet] Comment réparer le scintillement de l'écran Netflix sous Windows 10/11 ?](https://gov-civil-setubal.pt/img/news/53/how-fix-netflix-screen-flickering-windows-10-11.png)
![6 Correctifs apportés à un appareil requis non connecté ou inaccessible [MiniTool Tips]](https://gov-civil-setubal.pt/img/backup-tips/36/6-fixes-required-device-isn-t-connected.png)
![Votre téléphone Android n'apparaît pas sur le PC? Essayez de le réparer maintenant! [Actualités MiniTool]](https://gov-civil-setubal.pt/img/minitool-news-center/93/is-your-android-phone-not-showing-up-pc.png)
![Échec de la connexion sécurisée sur Firefox: PR_CONNECT_RESET_ERROR [MiniTool News]](https://gov-civil-setubal.pt/img/minitool-news-center/35/secure-connection-failed-firefox.png)


