Gêné par Windows Update ne fonctionne pas? Voici ce qu'il faut faire [MiniTool News]
Bothered Windows Update Not Working
Sommaire :
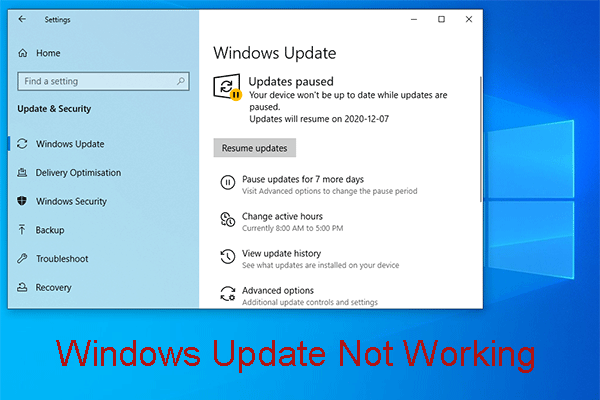
Êtes-vous gêné par le problème de Windows Update qui ne fonctionne pas? Savez-vous comment le résoudre? En fait, il existe plus d'une façon de se débarrasser de ce problème. En outre, pour différents systèmes d'exploitation Windows, les solutions peuvent être diverses. Maintenant, obtenez ces solutions dans cet article.
Windows Update ne fonctionne pas sur Windows 10! Il y a plusieurs situations!
Le système d'exploitation Windows 10 se met à jour en permanence. Lorsqu'une nouvelle mise à jour est publiée, vous souhaiterez peut-être la télécharger et l'installer sur votre ordinateur pour découvrir ses nouvelles fonctionnalités.
Cependant, le processus de mise à jour de Windows 10 n'est pas toujours fluide. Windows Update ne fonctionne pas est un problème courant et ce problème a de nombreuses situations différentes.
Situations de Windows Update ne fonctionnant pas
- Windows Update cassé
- Windows Update ne s'ouvre pas
- Windows Update non applicable
- Corruption de la base de données Windows Update
- Le service Windows Update ne fonctionne pas
- Windows Update ne se télécharge pas
- Windows Update bloqué lors de la vérification des mises à jour
- Windows Update ne fonctionne pas après la mise à jour des créateurs
- Windows Update ne fonctionne pas: pas assez d'espace
Lorsque vous recherchez ce problème sur Internet, vous constaterez que de nombreuses personnes en sont gênées. Ainsi, il est tout à fait nécessaire d'introduire aujourd'hui comment se débarrasser de ces problèmes de Windows Update.
Nous résumons quelques solutions qui se sont avérées efficaces et les listons dans la partie suivante.
Comment se débarrasser de Windows Update ne fonctionnant pas sous Windows 10?
Peut-être que vous n'êtes pas sûr de la raison exacte pour laquelle Windows Update a cessé de fonctionner. Mais vous pouvez essayer ces solutions une par une pour trouver celle qui convient à votre propre situation.
Remarque: Les solutions mentionnées dans cette partie concernent Windows 10.Solution 1: exécutez l'utilitaire de résolution des problèmes Windows Update
Étape 1: Obtenez cet outil de réinitialisation de Windows Update (corrigez-le) Télécharger sur ton ordinateur. Ensuite, ouvrez-le et vous verrez la fenêtre suivante. Clique sur le Prochain bouton pour continuer.
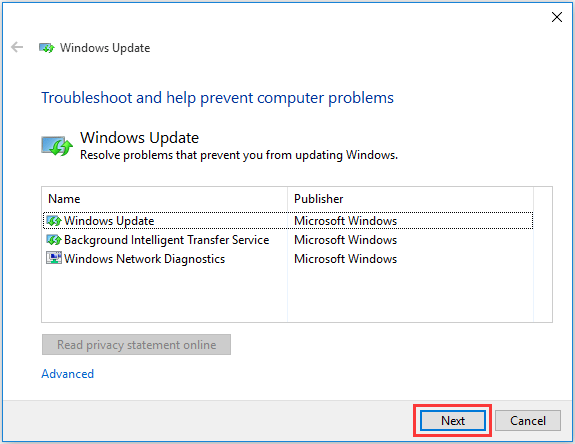
Étape 2: L'utilitaire de résolution des problèmes Windows Update commencera à détecter les problèmes. Lorsqu'il signale des problèmes, veuillez suivre l'assistant pour le laisser les résoudre.
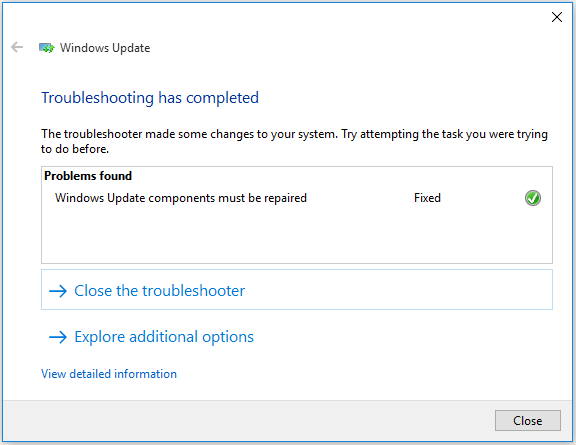
Si Windows Update ne répond pas, continuez à essayer la solution 2.
Solution 2: Téléchargez la dernière mise à jour de la pile de maintenance (SSU)
Étape 1: Vous devez déterminer si vous utilisez Windows 32 bits ou 64 bits. Pour faire ce travail, vous pouvez aller à Démarrer> Paramètres> Système> À propos . Ensuite, faites défiler jusqu'à Type de système pour le vérifier.
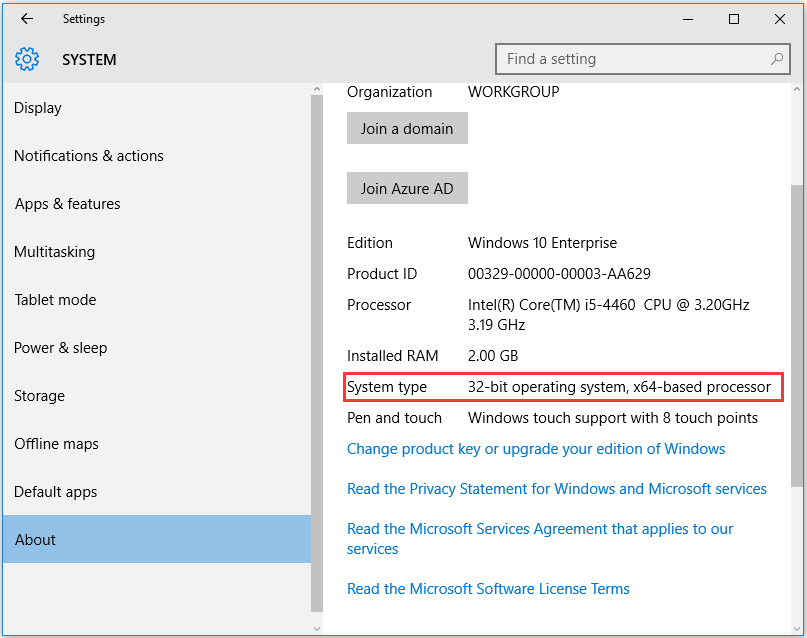
Étape 2: Entrez dans le catalogue Microsoft Update pour télécharger la dernière version SSU qui correspond à votre propre version et niveau de bits de Windows.
Étape 3: Redémarrez votre ordinateur, puis recherchez les mises à jour.
Si vous êtes toujours dérangé par le problème de l'arrêt de Windows Update, essayez la méthode suivante.
Solution 3: téléchargez la base de connaissances la plus récente
Étape 1: Utilisez la méthode mentionnée dans la solution 2 pour voir si vous utilisez Windows 32 bits ou 64 bits.
Étape 2: Accédez à la Mettre à jour la page d'historique pour trouver la dernière mise à jour KB pour la version de Windows 10 que vous utilisez. Il est généralement en haut de la liste. Ensuite, notez le numéro KB ou copiez-le.
Étape 3: Accédez à la Site Microsoft Update pour rechercher le numéro de base de connaissances cible, puis le télécharger sur votre ordinateur. Cliquez sur sauver si vous y êtes invité.
Étape 4: Lorsque le processus de téléchargement est terminé, choisissez Ouvert pour démarrer la mise à jour.
Si cette méthode ne peut toujours pas vous aider, veuillez passer à la suivante.
Solution 4: réparer la corruption de fichiers Windows
Remarque: Vous devez utiliser à la fois les commandes DISM et SFC illustrées ci-dessous, pas seulement l'une d'elles.Étape 1: Cliquez sur le bouton Windows sur votre bureau, puis choisissez Invite de commandes (Admin) .
Étape 2: Vous entrerez dans l'interface d'invite de commande où vous devez taper la commande suivante:
DISM.exe / En ligne / Cleanup-image / Restorehealth
Après cela, appuyez sur le Entrer clé pour continuer. Cela prendra plusieurs minutes pour terminer le processus d'opération de commande. Veuillez être patient.
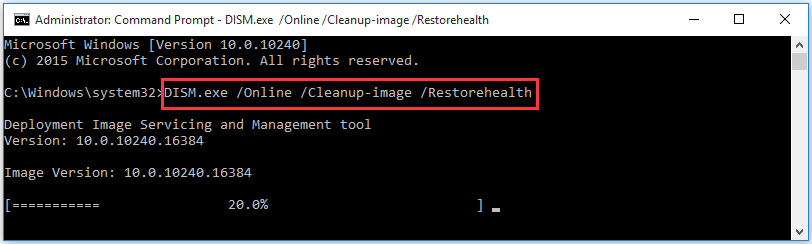
Étape 3: Entrez la commande suivante, puis appuyez sur le Entrer clé:
sfc /scanne maintenant
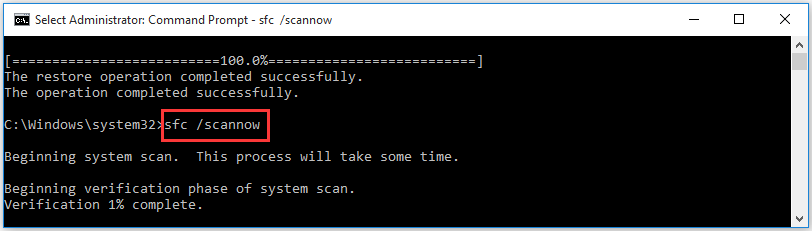
Lorsque ce processus se termine, fermez la fenêtre d'invite de commande, puis exécutez à nouveau Windows Update.
Si Windows Update peut fonctionner normalement, tout va bien. Sinon, veuillez poursuivre la solution suivante.

![Corrigé - Spécifiez quelle installation Windows restaurer [MiniTool News]](https://gov-civil-setubal.pt/img/minitool-news-center/20/fixed-specify-which-windows-installation-restore.png)
![Comment regarder des vidéos YouTube bloquées - 4 solutions [MiniTool Tips]](https://gov-civil-setubal.pt/img/blog/32/como-ver-videos-de-youtube-bloqueados-4-soluciones.jpg)











![Comment réinstaller facilement Windows 10 sans CD / USB (3 compétences) [MiniTool Tips]](https://gov-civil-setubal.pt/img/backup-tips/27/how-reinstall-windows-10-without-cd-usb-easily.jpg)


![Correctifs complets: impossible d'installer les mises à jour car le PC a été éteint [MiniTool Tips]](https://gov-civil-setubal.pt/img/backup-tips/39/full-fixes-couldn-t-install-updates-because-pc-was-turned-off.jpg)
![Qu'est-ce qu'un compte invité Windows 10 et comment le créer? [Actualités MiniTool]](https://gov-civil-setubal.pt/img/minitool-news-center/28/what-is-windows-10-guest-account.png)
