Comment corriger l'erreur 'Drive.google.com a refusé de se connecter' ?
Comment Corriger L Erreur Drive Google Com A Refuse De Se Connecter
Google Drive est l'un des célèbres fournisseurs de stockage en nuage. Cependant, lors de son utilisation, certains utilisateurs signalent qu'ils rencontrent le problème 'drive.google.com a refusé de se connecter'. Ce message de Mini-outil vous explique comment résoudre le problème.
Google Drive affiche parfois un message d'erreur 'drive.google.com a refusé de se connecter', qui est généralement le résultat d'une autorisation de compte en conflit. Voici quelques solutions courantes.
Solution 1 : utiliser le mode navigation privée
Un moyen rapide de corriger les erreurs de connexion à Google Drive consiste à utiliser la fenêtre de navigation privée de votre navigateur Web (également appelée fenêtre de navigation privée).
Étape 1 : Ouvrez Google Chrome. Dans le coin supérieur droit du navigateur, sélectionnez les trois points.
Étape 2 : Ensuite, choisissez le Nouvelle fenêtre incognito option. Vous pouvez également appuyer simultanément sur les touches Ctrl + Maj + N pour ouvrir la nouvelle fenêtre de navigation privée.

Étape 3 : Accédez à Google Drive et connectez-vous à votre compte Google Drive. Ensuite, vérifiez si le problème a été résolu ou non.
Solution 2 : vider le cache et les cookies
Parfois, le cache Chrome corrompu peut provoquer le problème 'Google Drive a refusé de se connecter'. Vous pouvez donc essayer de vider le cache et les cookies pour résoudre le problème. Voici une ligne directrice ci-dessous pour vous.
Étape 1: Ouvrez Google Chrome et cliquez sur le trois points icône. Cliquez sur Plus d'outils et allez à Effacer les données de navigation .
Étape 2: Allez à la Avancé onglet et sélectionnez Tout le temps dans le menu déroulant.
Étape 3: Vérifier la Historique de navigation , Historique des téléchargements , Cookies et autres données de site , et Images et fichiers en cache des boites.
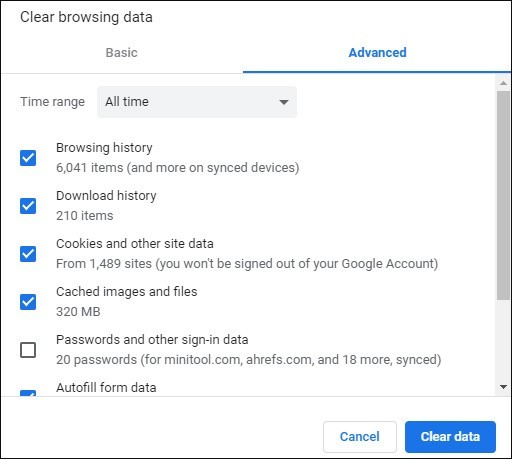
Étape 4: Clique le Effacer les données bouton pour appliquer ce changement. Ensuite, vérifiez si le message d'erreur 'drive.google.com a refusé de se connecter' a disparu. Sinon, essayez les méthodes suivantes.
Solution 3 : déconnectez-vous de plusieurs comptes Google
Une autre solution au problème 'drive.google.com a refusé de se connecter' consiste à vous déconnecter de tous les comptes que vous avez pu connecter à votre navigateur.
Étape 1 : Ouvrez Google Chrome et ouvrez Google Drive en saisissant drive.google.com dans la barre d'adresse.
Étape 2 : Cliquez sur l'icône de votre profil Google en haut à droite pour afficher tous les comptes qui ont été synchronisés.
Étape 3 : Ensuite, cliquez sur l'icône Se déconnecter de tous les comptes bouton. Une invite devrait apparaître pour confirmer votre action. Cliquez sur Continuer pour vous déconnecter de tous les comptes.
Étape 4 : Une fois que tous les comptes sont déconnectés, ouvrez à nouveau Google Drive et connectez-vous avec le compte Google Drive.
Derniers mots
Pour résumer, cet article a expliqué comment résoudre le problème 'drive.google.com a refusé de se connecter'. Si vous souhaitez résoudre le problème, vous pouvez prendre les solutions ci-dessus. Si vous avez des idées différentes pour résoudre le problème, vous pouvez les partager dans la zone de commentaires.
![Qu'est-ce que le Thrashing de disque et comment l'empêcher de se produire [MiniTool Wiki]](https://gov-civil-setubal.pt/img/minitool-wiki-library/39/what-is-disk-thrashing.jpg)
![Comment exporter rapidement des contacts iPhone au format CSV? [Astuces MiniTool]](https://gov-civil-setubal.pt/img/ios-file-recovery-tips/72/how-can-you-export-iphone-contacts-csv-quickly.jpg)
![[3 façons + astuces] Comment descendre une ligne dans Discord ? (Maj + Entrée)](https://gov-civil-setubal.pt/img/news/20/how-go-down-line-discord.png)

![Si votre port USB ne fonctionne pas, ces solutions sont disponibles [MiniTool Tips]](https://gov-civil-setubal.pt/img/data-recovery-tips/83/if-your-usb-port-not-working.jpg)

![Correctifs complets pour l'écran jaune de la mort sur les ordinateurs Windows 10 [MiniTool News]](https://gov-civil-setubal.pt/img/minitool-news-center/20/full-fixes-yellow-screen-death-windows-10-computers.png)




![Comment réparer l'erreur d'écran bleu Storport.sys dans Windows 10 [MiniTool Tips]](https://gov-civil-setubal.pt/img/backup-tips/35/how-fix-storport.png)
![Comment redémarrer correctement Windows 10? (3 façons disponibles) [MiniTool News]](https://gov-civil-setubal.pt/img/minitool-news-center/45/how-reboot-windows-10-properly.png)



![Les 6 meilleures façons de transférer gratuitement de gros fichiers (guide étape par étape) [MiniTool Tips]](https://gov-civil-setubal.pt/img/backup-tips/34/top-6-ways-transfer-big-files-free.jpg)
![5 principales façons de corriger l'erreur d'action impossible à terminer sur Outlook [MiniTool News]](https://gov-civil-setubal.pt/img/minitool-news-center/68/5-top-ways-fix-action-cannot-be-completed-error-outlook.png)
![3 méthodes pour réparer l'écran bleu de la mort Ntfs.sys sur Windows 7/8/10 [MiniTool News]](https://gov-civil-setubal.pt/img/minitool-news-center/29/3-methods-fix-ntfs.png)
