Comment activer et utiliser la fonctionnalité Microsoft Edge Drop ?
Comment Activer Et Utiliser La Fonctionnalite Microsoft Edge Drop
Microsoft Edge a introduit une nouvelle fonctionnalité de partage de fichiers et de notes appelée Drop. Vous pouvez partager des fichiers entre votre PC Windows et votre téléphone Android. Ce message de Mini-outil vous apprend à activer et à utiliser la fonctionnalité Microsoft Edge Drop.
Microsoft Edge Drop
La fonction Drop de Microsoft Edge transfère de manière transparente des photos, des vidéos et des documents entre les appareils. Cette fonctionnalité utilise votre compte OneDrive pour stocker des fichiers et les rendre disponibles en téléchargement sur tous vos appareils. La fonctionnalité Drop de Microsoft Edge est disponible sur les navigateurs de bureau et mobiles.
Exigences:
- Cette fonctionnalité utilise un compte OneDrive pour stocker des fichiers, vous devez donc être connecté à votre compte Microsoft dans Edge pour l'utiliser.
- La fonctionnalité Drop de Microsoft Edge est uniquement disponible dans la version 110.0.1587.41 ou ultérieure. Assurez-vous donc que vous utilisez la dernière version de Microsoft Edge.
- Vous devez également préparer un lecteur.
Comment activer Microsoft Edge Drop
Voici comment activer la fonctionnalité Microsoft Edge Drop sur votre PC.
Étape 1 : Ouvrez votre navigateur Microsoft Edge.
Étape 2 : Cliquez sur le Personnaliser la barre latérale bouton sur la barre latérale.
Étape 3 : Sous le Gérer partie, faites défiler vos souris pour trouver le Goutte fonctionnalité et activez-la.

Comment utiliser Microsoft Edge Drop
Après avoir activé Microsoft Edge Drop, vous pouvez commencer à utiliser la fonctionnalité. Ce qui suit explique comment utiliser Drop to sa fonctionnalité de navigateur Edge.
Étape 1 : Cliquez sur l'icône Déposer dans la barre latérale. Ensuite, cliquez sur le S'identifier bouton. Saisissez votre compte et votre mot de passe.
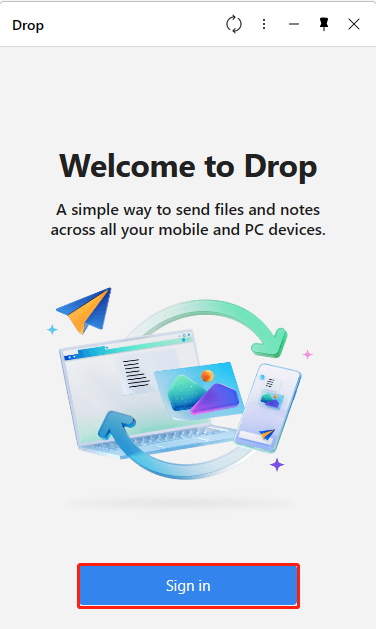
Étape 2 : Pour partager une note sur d'autres appareils, saisissez un message dans la zone de texte en bas et cliquez sur le Envoyer icône.
Pour partager des fichiers depuis votre ordinateur, cliquez sur le + icône au fond. Maintenant, choisissez les fichiers que vous souhaitez partager dans la fenêtre contextuelle et cliquez sur Ouvrir pour les télécharger.
Étape 3 : Cliquez sur le fichier reçu pour l'ouvrir sur votre ordinateur.
Remarque : Microsoft Edge téléchargera automatiquement tous les fichiers que vous recevez via Drop. Si vous ne le souhaitez pas, cliquez sur l'icône de menu (trois points horizontaux) dans le panneau Déposer. Ensuite, désactivez le Téléchargement automatique option.
Comment afficher les fichiers partagés via Drop to Edge sur Android
Comment afficher les fichiers partagés via Drop to Edge sur Android.
Étape 1 : Lancez Microsoft Edge sur Android.
Étape 2 : Appuyez sur l'icône à trois points et ouvrez le menu.
Étape 3 : Faites défiler vers le bas et sélectionnez le Goutte icône. Vous recevrez également une notification sur les appareils Android concernant le message Drop à vérifier.
Microsoft Edge utilise OneDrive Storage pour Drop où le nombre de fichiers et de notes que vous partagez comptera et le stockage sera affiché lorsque vous cliquez sur l'icône à 3 points dans la barre latérale de la fonction Drop. Lorsque vous vous connectez à OneDrive dans un navigateur Web, vous pouvez remarquer le dossier 'Microsoft Edge Drop files' avec les fichiers que vous avez téléchargés jusqu'à présent.
Derniers mots
Comment activer Microsoft Edge Drop ? Comment utiliser Drop to sa fonctionnalité de navigateur Edge ? Le contenu ci-dessus vous fournit des étapes détaillées. Si vous avez des fichiers importants à sauvegarder sur votre PC Windows, vous pouvez choisir de sauvegarder les données sur un disque dur externe. Vous pouvez utiliser le logiciel de sauvegarde gratuit – MiniTool ShadowMaker pour faire ça.
![Chemin de destination trop long dans Windows - résolu efficacement! [Actualités MiniTool]](https://gov-civil-setubal.pt/img/minitool-news-center/12/destination-path-too-long-windows-effectively-solved.png)




![2 façons d'activer Windows Installer en mode sans échec Windows 10 [MiniTool News]](https://gov-civil-setubal.pt/img/minitool-news-center/42/2-ways-enable-windows-installer-safe-mode-windows-10.jpg)
![5 méthodes réalisables pour corriger l'erreur 0x80073afc de Windows Defender [MiniTool News]](https://gov-civil-setubal.pt/img/minitool-news-center/64/5-feasible-methods-fix-windows-defender-error-0x80073afc.jpg)

![Qu'est-ce que HxTsr.exe dans Windows 10 et devez-vous le supprimer? [Actualités MiniTool]](https://gov-civil-setubal.pt/img/minitool-news-center/50/what-is-hxtsr-exe-windows-10.png)

![Puis-je supprimer les fichiers d'optimisation de la diffusion? Oui, vous pouvez le faire [MiniTool News]](https://gov-civil-setubal.pt/img/minitool-news-center/03/can-i-delete-delivery-optimization-files.png)



![Le gestionnaire de démarrage de Windows n’a pas pu démarrer dans Windows 10 [MiniTool News]](https://gov-civil-setubal.pt/img/minitool-news-center/58/windows-boot-manager-failed-start-windows-10.png)

![Comment accéder au Presse-papiers sur Windows 10 | Où est le presse-papiers [MiniTool News]](https://gov-civil-setubal.pt/img/minitool-news-center/04/how-access-clipboard-windows-10-where-is-clipboard.png)
![EaseUS est-il sûr? Les produits EaseUS sont-ils sûrs à acheter? [Actualités MiniTool]](https://gov-civil-setubal.pt/img/minitool-news-center/29/is-easeus-safe-are-easeus-products-safe-buy.png)

![Solutions pour corriger l'incapacité de Malwarebytes à connecter le service [MiniTool Tips]](https://gov-civil-setubal.pt/img/backup-tips/56/solutions-fix-malwarebytes-unable-connect-service.jpg)