Fixé! L'erreur BSOD Wfplwfs.sys se produit dans Windows 10 11
Fixe L Erreur Bsod Wfplwfs Sys Se Produit Dans Windows 10 11
Le problème de l'écran bleu est assez gênant pour les utilisateurs de Windows, mais cela se produit souvent pour diverses raisons. Cet article sur Site Web de MiniTool se développera autour de l'erreur d'écran bleu BSOD wfplwfs.sys et présentera quelques solutions pour s'en débarrasser.
Pourquoi l'erreur Wfplwfs.sys se produit-elle ?
Wfplwfs.sys est un pilote Windows qui permet à votre ordinateur de communiquer avec du matériel ou des périphériques connectés.
Lorsque vous rencontrez l'erreur wfplwfs.sys Windows 10, un BSOD l'écran bleu vous empêchera d'effectuer des opérations. Un écran bleu de la mort avec un préfixe wfplwfs.sys indique que le système ne parvient pas à gérer ce fichier connexe et que vous avez eu un problème avec ce pilote wfplwfs.sys plus tôt.
Les erreurs BSOD associées à wfplwfs.sys sont généralement considérées comme :
- Windows s'arrête de manière inattendue en raison d'un problème avec wfplwfs.sys.
- :( Une erreur de wfplwfs.sys a causé un problème et votre PC doit redémarrer.
- 0×00000050 ARRÊT : PAGE_FAULT_IN_NONPAGED_AREA – wfplwfs.sys
Ensuite, certaines raisons peuvent être à l'origine du déclenchement de l'erreur BSOD wfplwfs.sys.
- Logiciels malveillants ou une infection virale rend wfplwfs.sys corruptions.
- Panne de disque dur associé à l'erreur d'écran bleu BSOD wfplwfs.sys.
- Les mises à jour problématiques de Windows causent des problèmes avec le système.
- Des fichiers système manquants ou corrompus entraînent des erreurs système.
- Registre wfplwfs.sys corrompu ou invalide.
Après avoir pris connaissance de ces raisons possibles, vous pouvez passer à la partie suivante pour suivre les solutions.
Comment réparer l'erreur BSOD Wfplwfs.sys ?
Si vous êtes toujours bloqué sur l'écran bleu BSOD wfplwfs.sys, vous pouvez redémarrer le système pour voir si le système fonctionne normalement ou vous pouvez démarrez votre machine en mode sans échec pour appliquer les méthodes suivantes pour corriger l'erreur wfplwfs.sys Windows 10.
Voici les moyens de corriger l'erreur wfplwfs.sys dans Windows 10/11.
Solution 1 : effectuez des analyses SFC et DISM
Pour vérifier si le coupable de l'erreur BSOD wfplwfs.sys est les fichiers système corrompus ou manquants, vous pouvez exécuter SFC et les outils DISM pour rechercher et résoudre les problèmes éventuels.
Étape 1 : Saisie Invite de commandes dans Rechercher et exécutez-le en tant qu'administrateur.
Étape 2 : Veuillez saisir sfc/scannow et appuyez sur Entrer pour exécuter la commande et cette commande peut aider à diagnostiquer et réparer les fichiers corrompus.

Étape 3 : Lorsque la vérification est terminée, cette commande est utile pour restaurer vos fichiers système corrompus - DISM /En ligne /Cleanup-Image /RestoreHealth . Veuillez l'exécuter.
Solution 2 : mettre à jour les pilotes
Certaines personnes trouvent que des pilotes obsolètes peuvent entraîner l'erreur BSOD wfplwfs.sys. Pour résoudre ce problème, vous pouvez effectuer les opérations suivantes.
Étape 1 : Accédez à Démarrer > Paramètres > Mise à jour et sécurité > Windows Update .
Étape 2 : Choisissez Afficher les mises à jour facultatives dans le panneau de droite et sur la page suivante, choisissez les mises à jour de pilotes disponibles et choisissez Télécharger et installer .
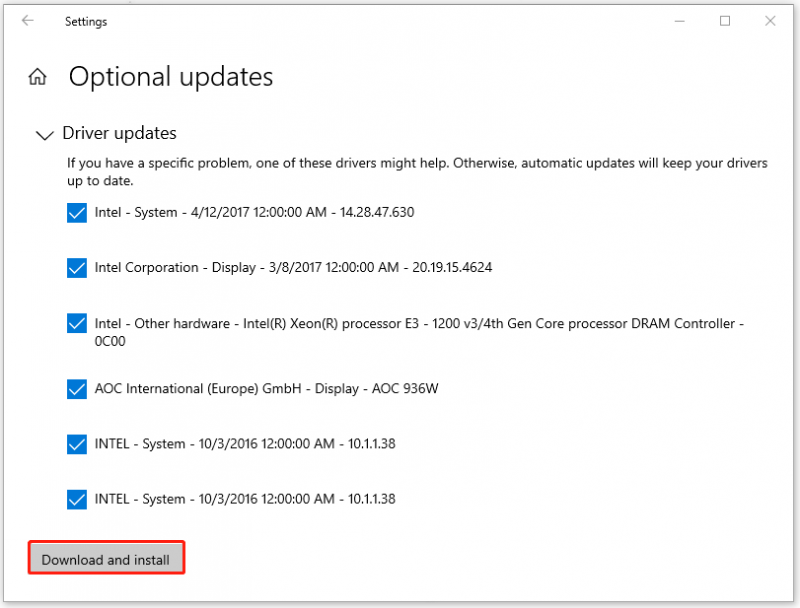
Lorsque vous avez terminé ce mouvement, vous pouvez aller vérifier si l'erreur est toujours là.
Solution 3 : analysez les virus ou les logiciels malveillants pour votre système
En cas de virus ou de logiciels malveillants potentiels dans votre système, vous feriez mieux de les analyser pour votre système.
Étape 1 : Accédez à Démarrer > Paramètres > Mise à jour et sécurité > Protection contre les virus et menaces .
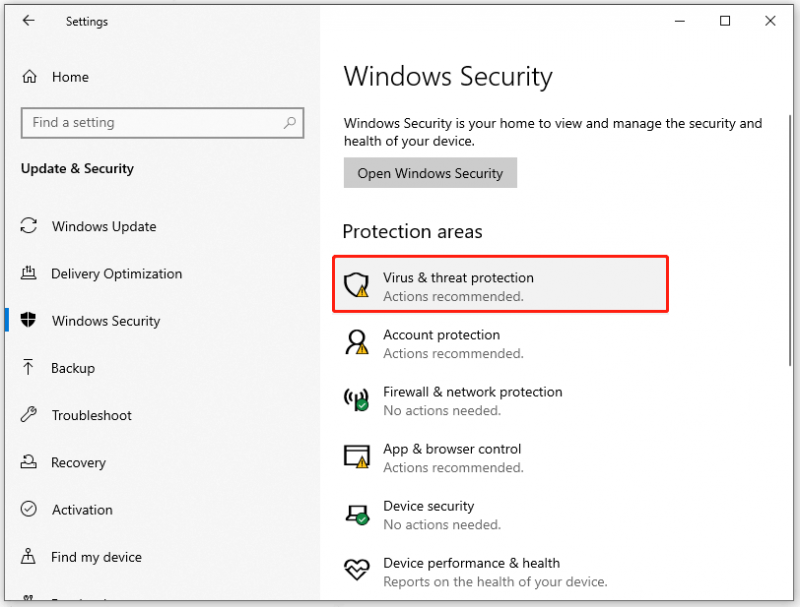
Étape 2 : Choisissez Options de numérisation , cochez l'option de Scan complet , et cliquez Scanne maintenant .
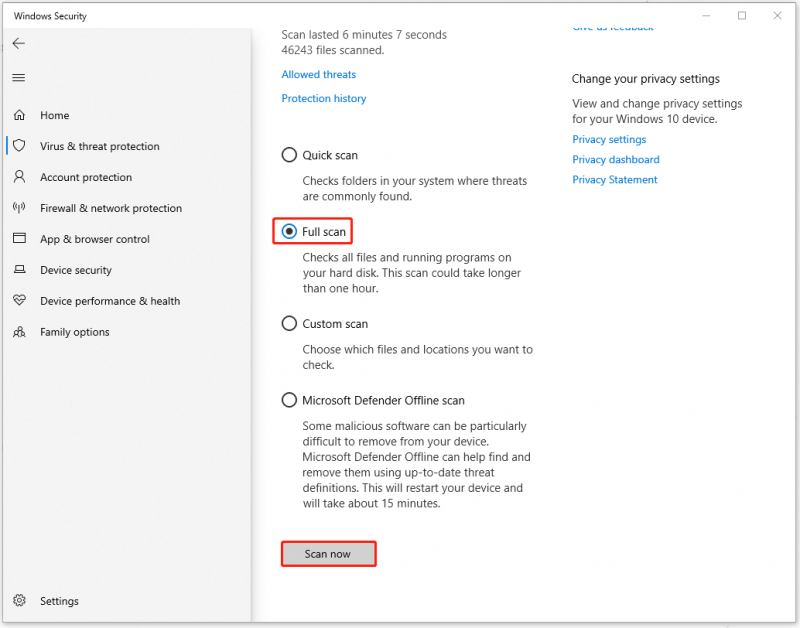
Veuillez ensuite suivre les instructions à l'écran pour nettoyer les menaces. vous pouvez également choisir Analyse hors ligne de Microsoft Defender pour vous assurer que tous les virus possibles ont été supprimés.
Solution 4 : recherchez les conflits logiciels
Rappelez simplement le logiciel que vous avez installé récemment et choisissez de supprimer ce logiciel suspect déclenchant les conflits logiciels. Habituellement, certains programmes antivirus ou VPN tiers agressifs peuvent arrêter le fonctionnement normal des pilotes système.
Solution 5 : supprimer la mise à jour récente de Windows
Une autre méthode consiste à désinstaller la dernière mise à jour de Windows. Si votre installation de mise à jour Windows a été corrompue, l'erreur wfplwfs.sys Windows 10 peut se produire.
Étape 1 : Ouvrir Paramètres en appuyant Gagner + je et allez à Mise à jour et sécurité choisir Windows Update .
Étape 2 : Faites défiler vers le bas pour choisir Afficher l'historique des mises à jour et puis Désinstaller les mises à jour .
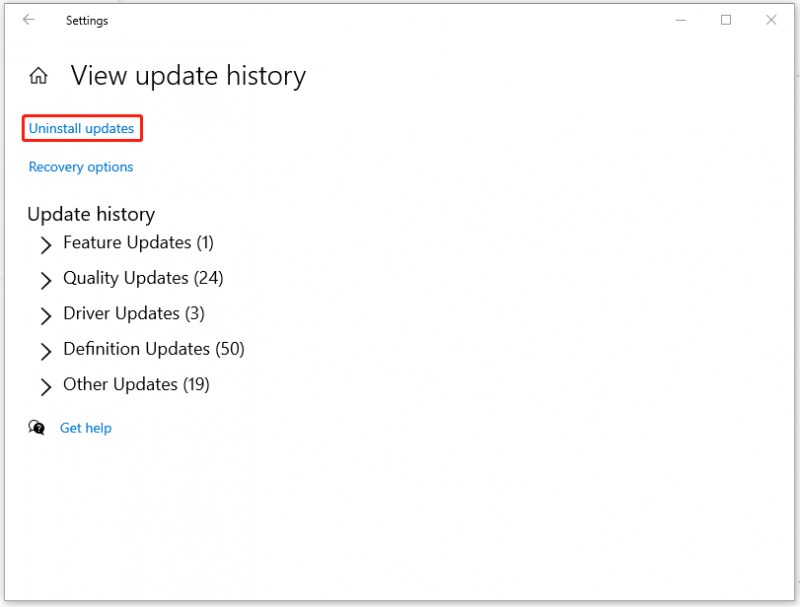
Ensuite, veuillez localiser et cliquer avec le bouton droit sur la mise à jour récente pour choisir Désinstaller .
Lorsque vous avez terminé le processus, vous pouvez redémarrer le système pour vérifier si l'erreur d'écran bleu a disparu.
Solution 6 : Utiliser la restauration du système
Si toutes les méthodes ci-dessus ne peuvent pas résoudre votre problème, vous pouvez remettre votre système à l'état normal lorsque tout s'est bien passé. Mais la condition préalable est que vous ayez créé un point de restauration système à l'avance.
Étape 1: Ouvrir le panneau de configuration et tapez récupération dans sa Recherche pour choisir le résultat qu'il liste.
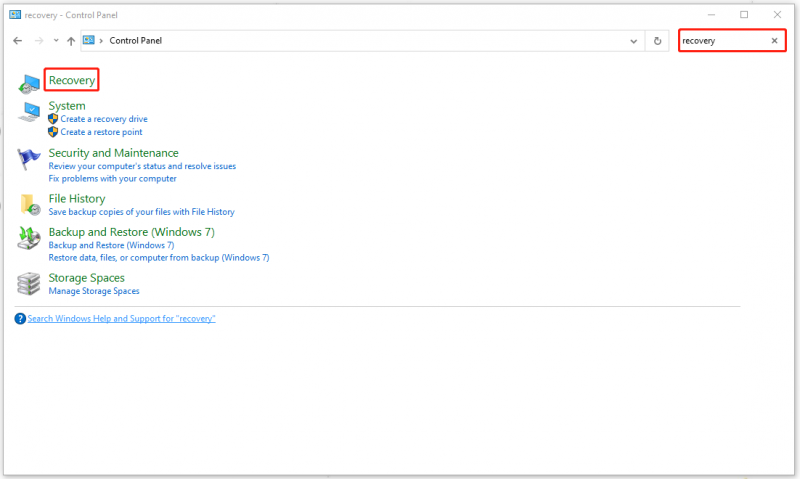
Étape 2 : Choisissez ensuite Ouvrir la restauration du système .
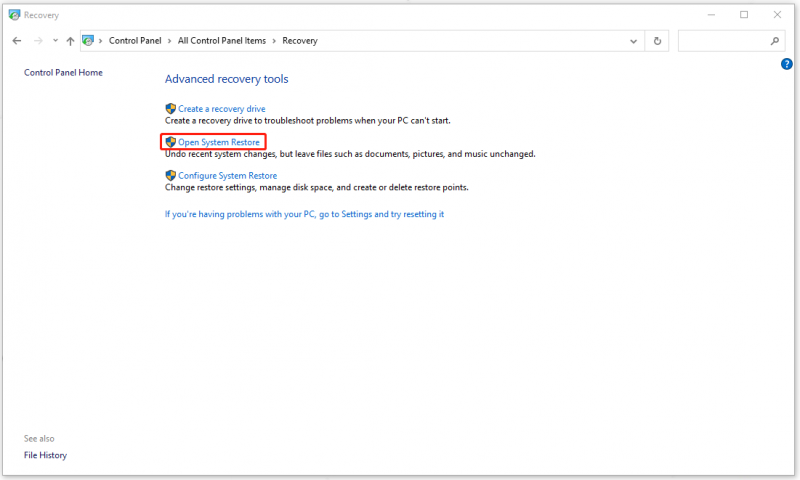
Lorsqu'une fenêtre apparaît, veuillez cliquer sur Suivant . Choisissez le point de restauration, puis sélectionnez Suivant > Terminer .
Suggestion : Sauvegardez vos données
L'erreur wfplwfs.sys Windows 10 est un problème grave qui provoque des plantages du système. En raison de ses déclencheurs variés, il est difficile de résoudre le problème. Même si l'erreur d'écran bleu BSOD wfplwfs.sys a été corrigée par les méthodes ci-dessus, ces problèmes similaires peuvent se reproduire.
Vous voulez trouver un moyen rapide et facile de restaurer votre système ? MiniTool ShadowMaker peut vous fournir ce plan. MiniTool ShadowMaker est un logiciel de sauvegarde gratuit qui vous permet de sauvegarder des systèmes, des fichiers et des dossiers, ainsi que des partitions et des disques.
Vous pouvez sauvegarder votre système sur un disque dur externe à l'avance afin de pouvoir récupérer directement votre système lorsque les erreurs d'écran bleu se reproduisent.
Tout d'abord, téléchargez et installez le programme pour obtenir la version d'essai gratuite de 30 jours, puis connectez votre disque dur externe et ouvrez le programme pour cliquer sur Continuer l'essai .
Ensuite, vous pouvez suivre les étapes suivantes.
Étape 1 : Accédez à la Sauvegarde et choisissez votre source et destination de sauvegarde. Étant donné que le système a été défini comme source, vous n'avez donc pas besoin d'apporter de modifications, mais choisissez votre disque dur externe comme destination.
Étape 2 : Choisissez Sauvegarder maintenant pour exécuter la tâche immédiatement.
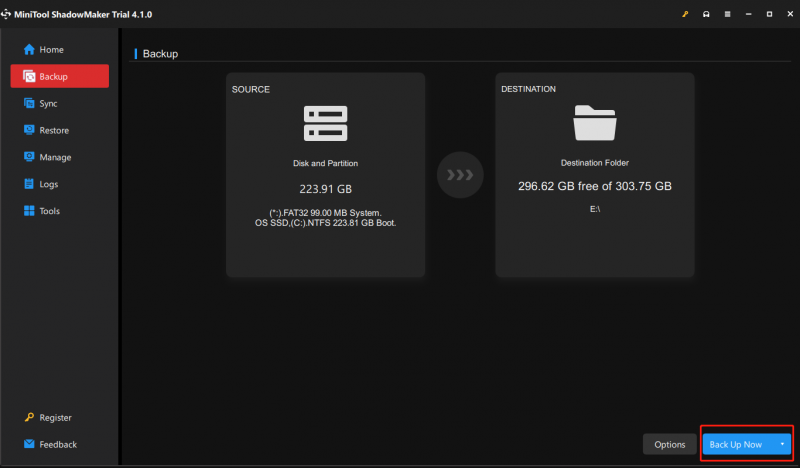
Conclusion :
Le problème de l'écran bleu peut être déclenché par différentes raisons et peut entraîner des résultats irrécupérables sur votre système, entraînant une perte de données ou même de graves catastrophes. Ainsi, après avoir corrigé l'erreur d'écran bleu BSOD wfplwfs.sys, vous feriez mieux de préparer un plan de sauvegarde pour vos données importantes ou l'ensemble du système.
De plus, si vous avez une meilleure solution pour résoudre ce problème, vous pouvez la partager dans la zone de commentaires. Et si vous rencontrez un problème avec le MiniTool ShadowMaker, vous pouvez nous contacter par e-mail à [e-mail protégé] .




![Comment formater une clé USB à l'aide de CMD (invite de commandes) Windows 10 [MiniTool Tips]](https://gov-civil-setubal.pt/img/data-recovery-tips/67/how-format-usb-using-cmd-windows-10.png)
![[Définition] Qu'est-ce que Cscript.exe & Cscript vs Wscript ?](https://gov-civil-setubal.pt/img/knowledge-base/87/what-is-cscript.png)
![[Résolu !] Comment enregistrer un fichier DLL sous Windows ?](https://gov-civil-setubal.pt/img/news/44/how-register-dll-file-windows.png)
![Le logiciel Oculus ne s'installe pas sur Windows 10/11 ? Essayez de le réparer ! [Astuces MiniTool]](https://gov-civil-setubal.pt/img/news/1E/oculus-software-not-installing-on-windows-10/11-try-to-fix-it-minitool-tips-1.png)

![Comment récupérer les données du disque dur PS4 de différentes manières [MiniTool Tips]](https://gov-civil-setubal.pt/img/data-recovery-tips/53/how-recover-data-from-ps4-hard-drive-different-ways.jpg)


![Comment déplacer des programmes vers un autre lecteur comme C vers D? Consultez le guide! [Actualités MiniTool]](https://gov-civil-setubal.pt/img/minitool-news-center/12/how-move-programs-another-drive-like-c-d.png)
![[Answers Got] Connexion à Google Sites - Qu'est-ce que Google Sites ?](https://gov-civil-setubal.pt/img/news/19/answers-got-google-sites-sign-in-what-is-google-sites-1.jpg)




![FIXE: des photos ont disparu soudainement de l'iPhone? (Meilleure solution) [MiniTool Tips]](https://gov-civil-setubal.pt/img/ios-file-recovery-tips/28/fixed-photos-disappeared-from-iphone-suddenly.jpg)