Comment activer la désactivation des conflits de fusion de dossiers dans Windows 10 11
Comment Activer La Desactivation Des Conflits De Fusion De Dossiers Dans Windows 10 11
Savez-vous comment activer les conflits de fusion de dossiers dans Windows 10/11 ? Sinon, vous êtes au bon endroit. Ce message de Mini-outil explique comment afficher Confirmer le remplacement du dossier. En même temps, vous pouvez obtenir les moyens de récupérer des dossiers fusionnés accidentellement ici.
Comment activer/désactiver les conflits de fusion de dossiers ?
Qu'est-ce que cela signifie d'activer l'invite de conflit de fusion de dossiers ? Cela signifie que lorsque vous copiez ou déplacez un dossier vers un dossier cible qui contient déjà un dossier portant le même nom, une boîte de dialogue apparaîtra vous demandant si vous souhaitez fusionner ces fichiers, comme indiqué ci-dessous.

Dans Windows 10/11, l'invite Conflits de fusion de dossiers est désactivée par défaut. Dans ce cas, si le dossier de destination contient un dossier portant le même nom, la boîte d'avertissement ne s'affichera pas. Ici, vous pouvez activer cette fonctionnalité en suivant les étapes ci-dessous.
Méthode 1. Activer les conflits de fusion de dossiers à l'aide des options de dossier
Étape 1. Appuyez sur Windows + E combinaisons de touches pour ouvrir l'explorateur de fichiers .
Étape 2. Cliquez sur Voir > Choix .
Étape 3. Passez à la Voir onglet et décochez Masquer les conflits de fusion de dossiers . Puis clique D'ACCORD pour enregistrer vos modifications.
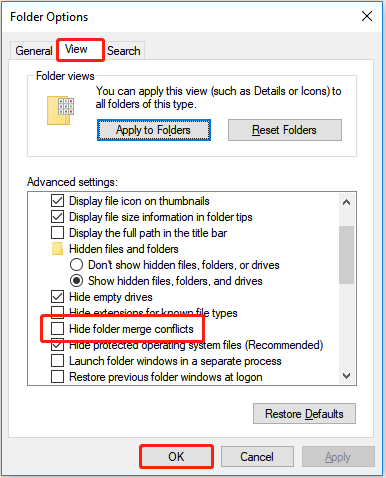
Vous pouvez maintenant voir la boîte de dialogue Confirmer le remplacement du dossier lorsque vous déplacez un dossier vers un autre contenant un dossier portant le même nom. Pour désactiver les conflits de fusion de dossiers, il vous suffit de cocher la case Masquer les conflits de fusion de dossiers option.
Façon 2. Activer les conflits de fusion de dossiers à l'aide de l'éditeur de registre
Étape 1. Appuyez sur Windows + R combinaisons de touches pour ouvrir Exécuter.
Étape 2. Dans la zone de saisie, tapez regedit et appuyez sur Entrer . Cliquez sur Oui dans la fenêtre contextuelle.
Étape 3. Accédez au chemin suivant :
HKEY_CURRENT_USER\Software\Microsoft\Windows\CurrentVersion\Explorer\Advanced
Étape 4. Dans le panneau de droite, double-cliquez sur Masquer les conflits de fusion . Modifiez ensuite ses données de valeur en 0 et cliquez D'ACCORD .
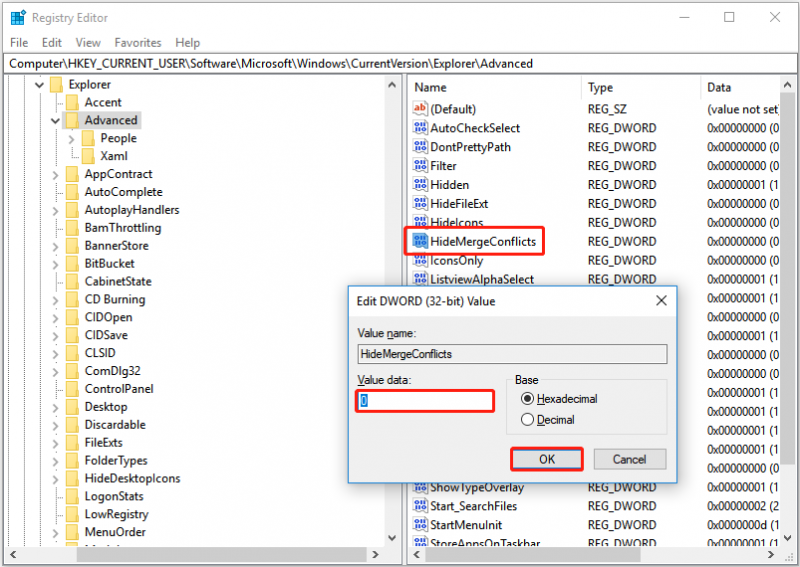
Pour désactiver les conflits de fusion de dossiers, vous devez modifier ses données de valeur en 1 .
Comment récupérer des dossiers fusionnés accidentellement
Vous devez maintenant savoir comment activer et désactiver les conflits de fusion de dossiers. Cependant, vous pouvez accidentellement fusionner un dossier et ne pas savoir comment le restaurer. Voici un vrai exemple :
J'avais deux dossiers que je voulais fusionner, et lorsqu'on m'a demandé quoi faire des fichiers portant le même nom, j'ai choisi de tout remplacer. Cependant, j'ai maintenant réalisé que j'en avais encore besoin. Existe-t-il un moyen de récupérer ces fichiers ou sont-ils complètement perdus ?
réponses.microsoft.com
Dans cette situation, vous pouvez utiliser la fonctionnalité 'Restaurer les versions précédentes' pour récupérer vos dossiers à partir d'une version précédente.
Conseil: Pour restaurer un dossier à sa version précédente, vous devez vous assurer que vous avez activé l'historique des fichiers avant de les fusionner. Sinon, cette méthode ne fonctionnera pas.
Étape 1. Dans l'Explorateur de fichiers, cliquez avec le bouton droit sur le dossier que vous souhaitez restaurer vers une version précédente et sélectionnez Restaurer les versions précédentes .
Étape 2. Sélectionnez une version souhaitée et cliquez sur Restaurer .
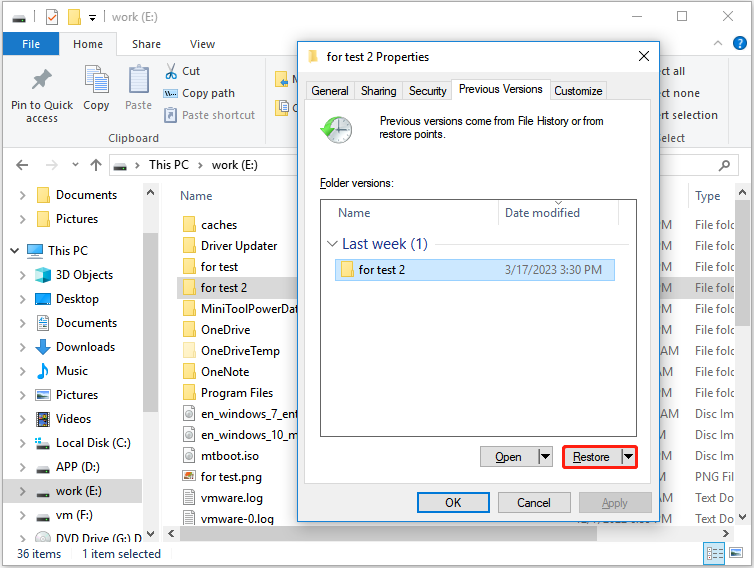
Meilleure recommandation
Si vos dossiers ou fichiers sont accidentellement perdus pendant le processus de fusion, voici un morceau de logiciel gratuit de récupération de données – MiniTool Power Data Recovery est recommandé pour vous. Cet outil de restauration de données peut vous aider à récupérer de nombreux types de fichiers, notamment des documents, des e-mails, des vidéos, etc.
Conseil: MiniTool Power Data Recovery Free Edition vous permet d'analyser et d'afficher tous les fichiers trouvés sur vos disques et de ne pas récupérer plus de 1 Go de données gratuitement. Vous pouvez le télécharger et l'essayer pour prévisualiser vos fichiers. Si les fichiers ou dossiers souhaités sont affichés, vous pouvez choisir le édition complète pour récupérer des fichiers illimités.
Ici vous pouvez voir les principales étapes pour récupérer des fichiers perdus.
Étape 1. Lancez MiniTool Power Data Recovery.
Étape 2. Sous le Lecteurs logiques section, choisissez la partition cible qui contient vos fichiers ou dossiers perdus. Puis clique Analyse .
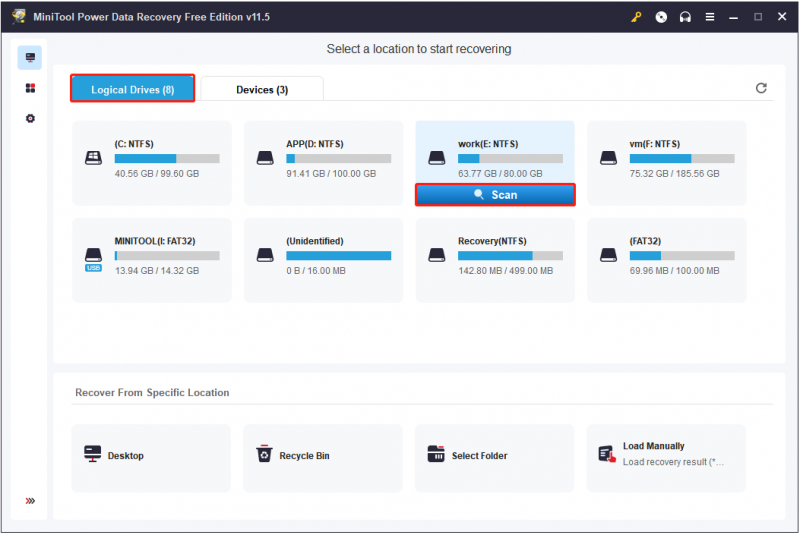
Étape 3. Prévisualisez les fichiers trouvés et sélectionnez tous les dossiers ou fichiers nécessaires. Puis clique Sauvegarder pour sélectionner un endroit sûr séparé du chemin d'origine pour les stocker.
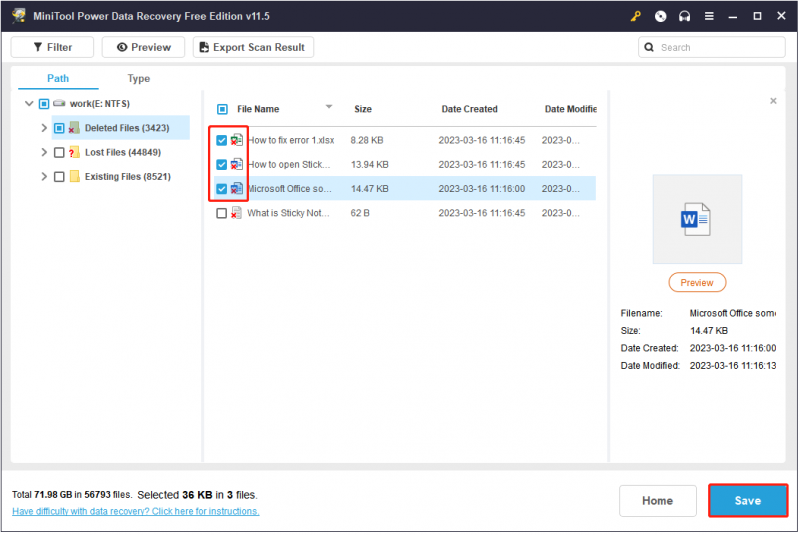
Conclure les choses
Vous savez maintenant comment désactiver et activer les conflits de fusion de dossiers dans Windows 10/11. En même temps, vous savez également comment récupérer des dossiers fusionnés accidentellement et des dossiers/fichiers supprimés.
Si vous avez des questions sur le logiciel de récupération de données MiniTool, vous pouvez laisser vos commentaires ci-dessous.

![Les meilleures alternatives logicielles de sauvegarde numérique Western gratuites [MiniTool Tips]](https://gov-civil-setubal.pt/img/backup-tips/11/best-free-western-digital-backup-software-alternatives.jpg)





![Comment résoudre le problème de non-lecture de vidéos par Firefox [MiniTool News]](https://gov-civil-setubal.pt/img/minitool-news-center/71/how-do-you-solve-firefox-not-playing-videos-issue.jpg)

![Meilleures alternatives logicielles gratuites WD Sync pour Windows 10/8/7 [MiniTool Tips]](https://gov-civil-setubal.pt/img/backup-tips/38/best-free-wd-sync-software-alternatives.jpg)


![Sea of Thieves ne se lance-t-il pas? Les solutions sont pour vous! [Actualités MiniTool]](https://gov-civil-setubal.pt/img/minitool-news-center/01/is-sea-thieves-not-launching.jpg)
![Résolu - Comment récupérer des fichiers perdus après avoir été coupés et collés [MiniTool Tips]](https://gov-civil-setubal.pt/img/data-recovery-tips/30/solved-how-recover-files-lost-after-cut.jpg)


![8 Solutions: l'application n'a pas pu démarrer correctement [MiniTool Tips]](https://gov-civil-setubal.pt/img/backup-tips/65/8-solutions-application-was-unable-start-correctly.png)

![2 façons - Comment définir la priorité Windows 10 [Guide pas à pas] [MiniTool News]](https://gov-civil-setubal.pt/img/minitool-news-center/01/2-ways-how-set-priority-windows-10.png)
