Comment corriger l'erreur 'ERR_TUNNEL_CONNECTION_FAILED' dans Chrome [MiniTool News]
How Fix Err_tunnel_connection_failed Error Chrome
Sommaire :
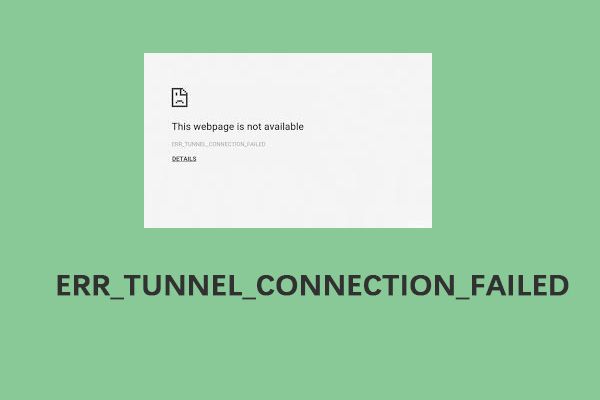
L'une des erreurs du navigateur Web Google Chrome est ERR_TUNNEL_CONNECTION_FAILED. Cette erreur peut survenir pour toute personne naviguant sur le Web. Si vous trouvez les méthodes pour vous débarrasser de l'erreur, cet article de MiniTool vous montrera comment faire cela.
ERR_TUNNEL_CONNECTION_FAILED
Un serveur VPN ou proxy supprime les données d'en-tête de la demande d'un utilisateur à un site Web pour protéger ou masquer votre identité. Dans la plupart des cas, cela ne posera aucun problème et vous pourrez vous connecter au site Web sans aucun problème.
Toutefois, les données attendues et fournies peuvent parfois différer et le message d'erreur ERR_TUNNEL_CONNECTION FAILED apparaîtra. Voici quelques-unes des raisons de cette erreur:
1. Mauvaise configuration du domaine du site Web.
2. Données de navigateur en conflit.
3. Problèmes de connexion DNS.
4. Paramètres de proxy mal saisis.
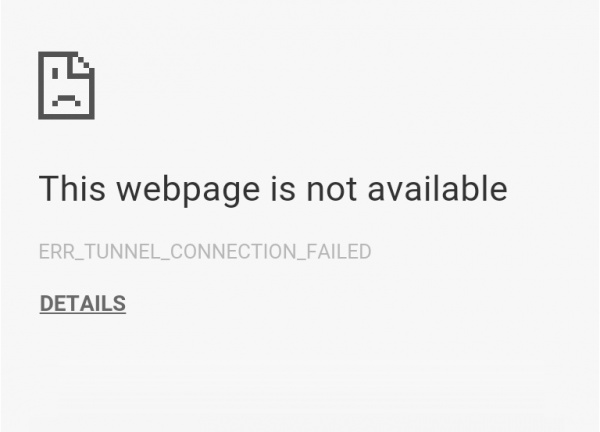
Comment corriger l'erreur 'ERR_TUNNEL_CONNECTION_FAILED'
Ensuite, je présenterai comment corriger l'erreur «ERR_TUNNEL_CONNECTION_FAILED».
Correction 1: configurer la détection automatique des paramètres de connexion
La première solution pour vous est de configurer la détection automatique des paramètres de connexion. Les étapes sont les suivantes.
Étape 1: Type options Internet dans le Chercher boîte pour l'ouvrir. Accédez ensuite au Connexions languette.
Étape 2: Sous le Paramètres du réseau local (LAN) section, cliquez sur le Paramètres lan bouton.
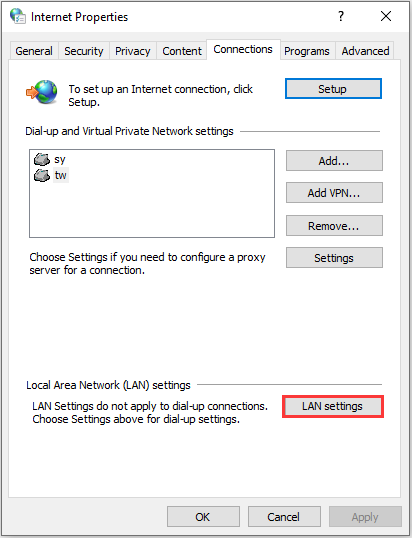
Étape 3: Puis décochez la case Utilisez un serveur proxy pour votre réseau local (ces paramètres ne s'appliqueront pas aux connexions commutées ou VPN) boîte.
Étape 4: Cliquez sur D'accord puis redémarrez l'ordinateur pour apporter les modifications.
Correction 2: vider le cache du résolveur DNS
Vous pouvez également essayer de vider le cache du résolveur DNS pour corriger ERR_TUNNEL_CONNECTION_FAILED Chrome. Ce post - Comment vider le cache du résolveur DNS dans Windows 10 / 8.1 / 7 peut être celui dont vous avez besoin.
Fix 3: utiliser une connexion VPN
La connexion de votre ordinateur au réseau peut bloquer votre accès au site. Donc, pour résoudre ce problème, vous pouvez essayer ces extensions de connexion VPN à partir de la boutique en ligne d'extensions Google Chrome et vérifier si vous pouvez accéder au site normalement.
Fix 4: Effacer les données du navigateur
Parfois, le cache Chrome corrompu peut provoquer l'erreur. Donc, vous pouvez essayer de le supprimer pour corriger l'erreur. Voici un guide ci-dessous pour vous.
Étape 1: Dans la page Chrome, appuyez sur Ctrl + Maj + Suppr touches en même temps pour ouvrir le Effacer les données de navigation la fenêtre.
Étape 2: Aller au Avancée onglet et sélectionnez Tout le temps dans le menu déroulant.
Étape 3: Sélectionnez le Historique de navigation, historique des téléchargements, cookies et autres données de site, et images et fichiers mis en cache cases à cocher.
Étape 4: Clique le Effacer les données bouton pour appliquer ce changement.
Maintenant, rouvrez votre Google Chrome et vérifiez si ce problème est résolu ou non.
Fix 5: supprimer les extensions de navigateur en conflit
Les extensions et barres d'outils installées sur votre navigateur sont susceptibles d'entrer en conflit avec le chargement de votre site Web. Vous devez donc supprimer ou désactiver ces extensions et barres d'outils pour corriger l'erreur 'ERR_TUNNEL_CONNECTION_FAILED'.
Fix 6: réinitialiser le navigateur Google Chrome
Si tous les correctifs ci-dessus ne fonctionnent pas, vous pouvez essayer de réinitialiser le navigateur Google Chrome pour corriger l'erreur 'ERR_TUNNEL_CONNECTION_FAILED'. Voici comment procéder:
Étape 1: Ouvrez Google Chrome, puis cliquez sur le Personnaliser et contrôler Google Chrome bouton.
Étape 2: Cliquez sur Réglages dans le coin supérieur droit de la page principale pour ouvrir l'instantané.
Étape 3: Élargir le Réglages onglet et cliquez Avancée pour ouvrir le menu déroulant.
Étape 4: Accédez au Système dans le menu déroulant et désactivez le Utiliser l'accélération matérielle si disponible réglage.
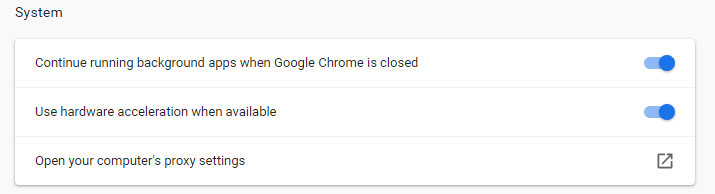
Après cela, lancez à nouveau Google Chrome et voyez si ERR_TUNNEL_CONNECTION_FAILED persiste.
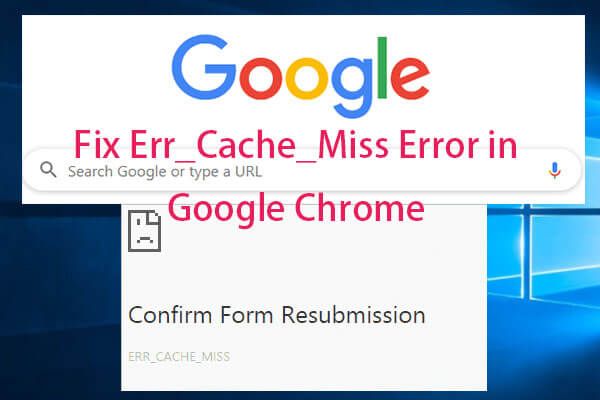 Comment réparer l'erreur Err_Cache_Miss dans Google Chrome (6 conseils)
Comment réparer l'erreur Err_Cache_Miss dans Google Chrome (6 conseils) Comment réparer l'erreur Err_Cache_Miss dans Google Chrome? Consultez les 6 conseils (avec un guide étape par étape) dans cet article.
Lire la suiteMots finaux
En conclusion, cet article a présenté les causes de l'erreur ERR_TUNNEL_CONNECTION FAILED et a également montré 6 façons de corriger cette erreur. Si vous avez rencontré la même erreur, essayez ces solutions.


![Comment gérer «OneDrive Sync Pending» dans Windows 10 [MiniTool Tips]](https://gov-civil-setubal.pt/img/backup-tips/54/how-deal-with-onedrive-sync-pending-windows-10.png)
![Égaliseur de son Windows 10 pour améliorer l'audio sur PC [MiniTool News]](https://gov-civil-setubal.pt/img/minitool-news-center/53/windows-10-sound-equalizer.png)
![Quatre disques SSD externes économiques pour Xbox One [MiniTool News]](https://gov-civil-setubal.pt/img/minitool-news-center/99/four-cost-effective-ssds-external-drives.png)



![Qu'est-ce qu'AVG Secure Browser ? Comment le télécharger/installer/désinstaller ? [Astuces MiniTool]](https://gov-civil-setubal.pt/img/news/3F/what-is-avg-secure-browser-how-to-download/install/uninstall-it-minitool-tips-1.png)





![Comment réparer le gestionnaire d'aperçu PDF qui ne fonctionne pas [4 façons]](https://gov-civil-setubal.pt/img/blog/46/how-fix-pdf-preview-handler-not-working.png)



![Comment enregistrer gratuitement des vidéos de YouTube sur vos appareils [Guide complet]](https://gov-civil-setubal.pt/img/blog/64/how-save-videos-from-youtube-your-devices-free.png)
